
PowerPointは、データ、チャート、画像が書き込まれたスライドショーを通じて情報を伝達するために使用される、使いやすいプレゼンテーショングラフィックソフトウェアアプリケーションです。プレゼンテーションを行うとき、一部のスライドには、重要な側面とそれほど重要ではない側面を含む多くの情報が含まれています。
これらのスライドの細部を取り入れるために、ズームインして、対象となる聴衆にポイントを明確にし、より専門的な見方をすることができます。プレゼンテーション中にPowerPointのズームイン画像を使用して、より魅力的にし、情報に焦点を当てることができます。
Microsoft PowerPointの使用経験がある場合は、ズーム効果を作成するのは非常に簡単です。そのために必要なすべての手順について説明しました。
ステップ1:セクションズームを作成する
- まず、Microsoft PowerPointを起動します。デスクトップショートカットまたは[スタート]メニューを使用して、アプリケーションを開きます。
- プレゼンテーションの作成または開く:プレゼンテーションを作成していない場合は、メインメニューの[空白のプレゼンテーション]オプションをクリックして新しいプレゼンテーションを作成します。それ以外の場合は、作成したPPTをコンピューターで開きます。
- リンクセクションに移動します。メニューバーから[挿入]タブを見つけてクリックし、ここから[リンク]セクションに移動します。
- 選択ズームの選択:[ズーム]をクリックし、ドロップダウンリストから[セクションズーム]を選択します。
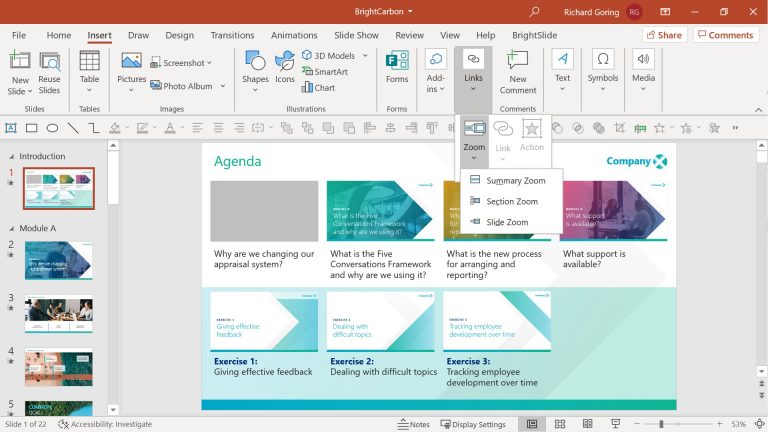
- 使用する必要のある部品を選択します。セクションズームの挿入:前の手順の後にウィンドウが開きます。これで、セクションのリストが表示されるようになります。希望するセクションの横にあるチェックボックスをオンにしてください。多数のセクションを選択することもできます。下部にある[挿入]ボタンをクリックします。
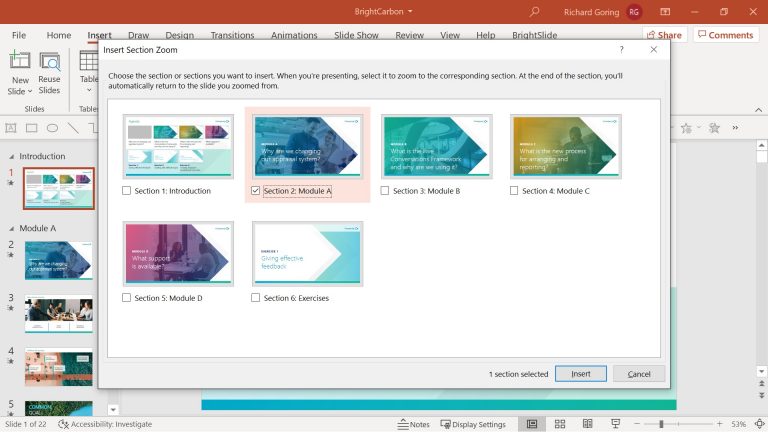
- ズームセクションの調整:選択したスライドの静止画像のように見えます。ここで、フィットのサイズを変更したり、ドラッグして移動したりできます。
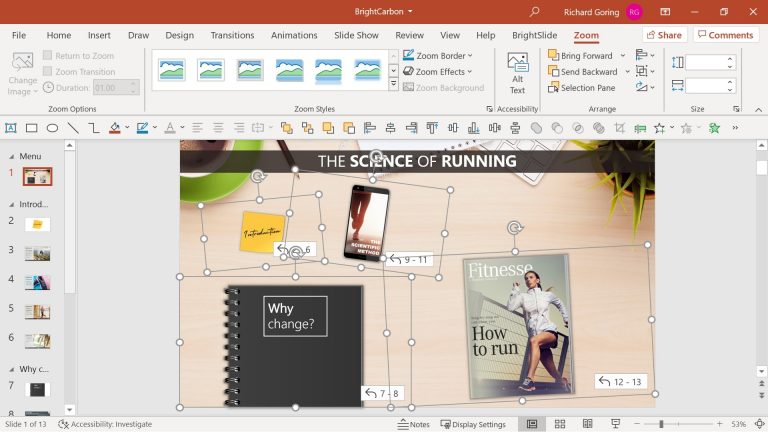
ステップ2:スライドズームを作成する
スライドズームは、比較のためのセクションズームと非常によく似ています。セクションズーム機能の使用を好まない場合は、この手順を実行します。
- スライドの選択:画面の左側から使用するスライドを選択します。
- スライドズームに移動:メニューバーから[挿入]タブをクリックし、[リンク]に移動して[ズーム]を選択し、ドロップダウンメニューから[スライドズーム]オプションを選択します。
- スライドズームの追加:[スライドズームの挿入]タイトルの新しいウィンドウが表示されます。利用可能なオプションがたくさんあります。それらの1つまたは複数の横にあるチェックボックスをオンにしてください。次に、[挿入]ボタンをクリックして追加を終了します。
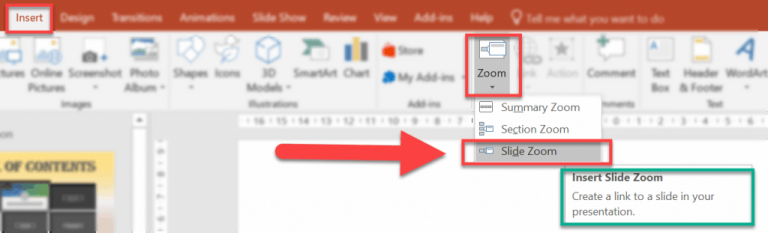
ステップ3:スライドとセクションズームを変更する
セクションズームまたはスライドズームを追加した後、スライドのコンテンツを調整および整列するなどの変更を追加する必要があると感じる場合があります。
- 編集するスライドまたはセクションズームを選択します。
- 次に、[ズーム]タブをクリックします。
- 選択できる複数のカスタマイズオプションがあります。
- 任意の1つまたは複数のthenオプションを選択します。
- プレゼンテーションをより詳細にするために、ズーム遷移の期間を変更するか、スライド後の画像ショーケースを変更します。
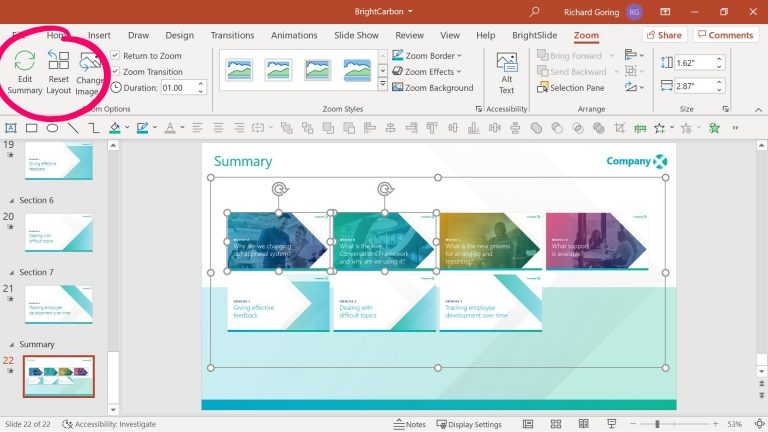
結論
プレゼンテーションを頻繁に使用する場合は、プレゼンテーション中にPowerPointで画像を拡大する方法を使用して、作業に多様性を追加する必要があります。それは何かを提示しながら、興味のある新しい層を追加します。それがどのように機能するかを知りたい場合は、上記の手順を参照してください。