この記事では、プリンターショートカットWindows 10を作成する方法について説明します。以前のバージョンのWindowsでは、ユーザーはプリンターの保留中のタスクを非常に簡単に確認できました。しかし、Windows 10では、ユーザーは新しい印刷方法が原因で問題に直面します。同じ船に乗っている場合は、最後までブログを読み続けてください。
プリンタのショートカットを設定する前に知っておくべきこと
まず、使用するプリンタの完全なソフトウェアパッケージがインストールされていることを確認します。このドローバーは、メーカーのWebサイトで簡単に見つけることができます。次に、プリンターがコンピューターに接続されていることを確認します。有線プリンタを使用している場合は、電源を入れてシステムに接続します。
その後、[スタート]メニューを開き、「設定」と入力して、検索結果に表示される設定アプリに移動します。 [デバイス]をクリックして、左側のペインの[プリンターとスキャナー]に移動します。
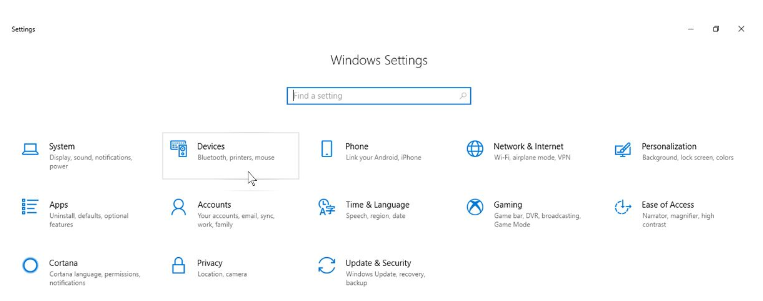
次に、[プリンタまたはスキャナーの追加]をクリックし、システムが使用可能なプリンターをスキャンするのを待ちます。
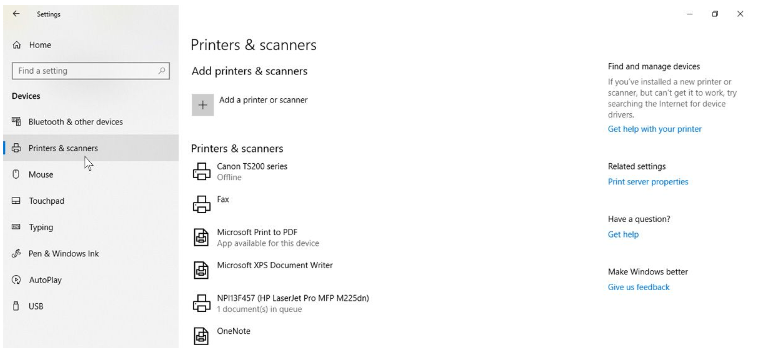
リストされていないプリンタへのリンクをタップします
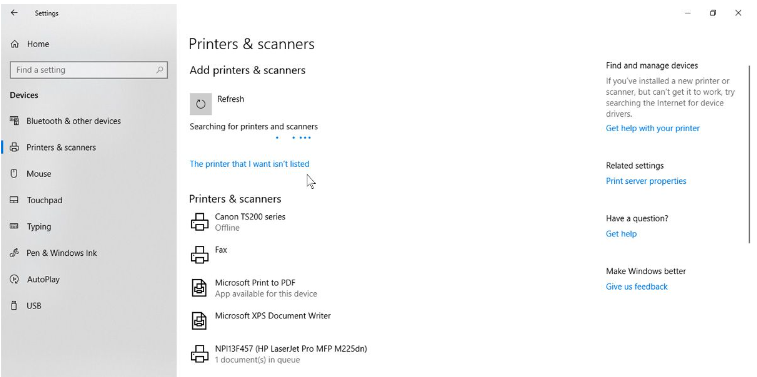
[TCP / IPアドレスまたはホスト名オプションを使用してプリンターを追加する]を選択し、[次へ]をタップします
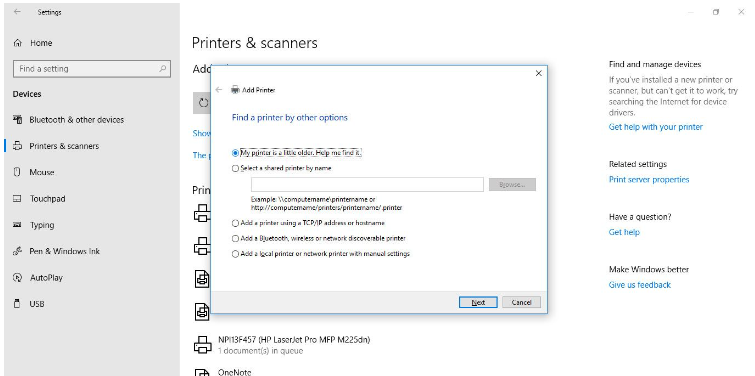
次に、接続するWi-FiプリンターのIPアドレスを入力し、[次へ]ボタンをタップします
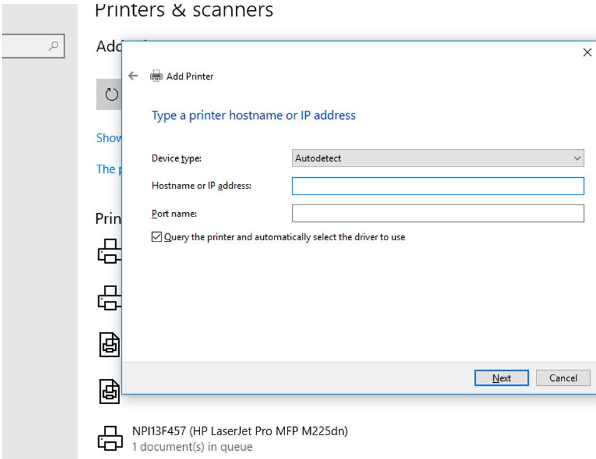
デスクトップにプリンタショートカットを作成するには、以下の手順に従ってください。
まず、デバイスの設定に移動してプリンタの名前を見つけますが、タスクバーでプリンタのショートカットを設定するには、周辺機器の名前を具体的に知っている必要があります。それがある場合は、印刷キューへのショートカットの設定を開始できます。
ステップ1:デスクトップの空白部分を右クリックして、[新規]オプションの上にマウスを置く必要があります。ドロップダウンから[ショートカット]を選択して、[ショートカットの作成]ウィンドウを開きます。
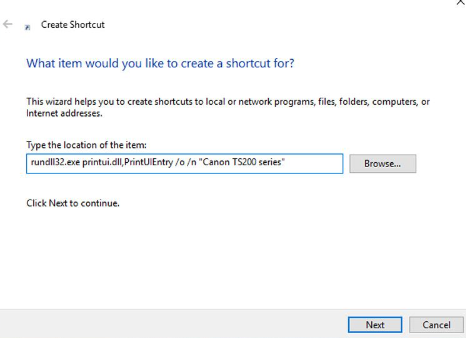
手順2:次に、ショートカットの場所バーに次のように入力します。
rundll32.exe printui.dll、PrintUIEntry / o /n”[ここにプリンタ名]”
手順3:[ここのプリンタ名]をプリンタの正確な名前に置き換えてください。ただし、引用符は忘れずに保管してください。
ステップ4:[次へ]ボタンを押すと、新しいショートカットに名前を付けるように求められます。次に、ここでプリンタショートカットに名前を付けます。
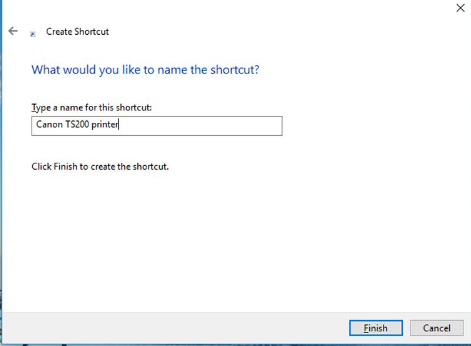
最後に、デスクトップにプリンタショートカットを作成しました。次に、それをダブルクリックして確認します。リスト内のアクティブなタスクまたは未完了のタスクが表示された状態で、[プリンタキュー]ウィンドウが開きます。
下記の手順に従って、プリンタショートカットにアイコンを付けてください。
ステップ1:カスタムアイコンの場合は、アイコンを右クリックして[プロパティ]を選択します
ステップ2:[アイコンの変更]ボックスをタップします。Windowsの組み込みアイコンを使用する場合は、shell32.dllを参照して、プリンターまたは任意のアイコンを選択します。
Windows 10タスクバーでプリンターのショートカットを設定するには、デスクトップショートカットを右クリックして、[タスクバーに固定]を選択します。
結論
プリンタショートカットWindows10の作成については以上です。ブログが気に入って、お役に立てば幸いです。読んでくれてありがとう、そしてもっと多くの記事のためにサイトを訪問し続けてください。