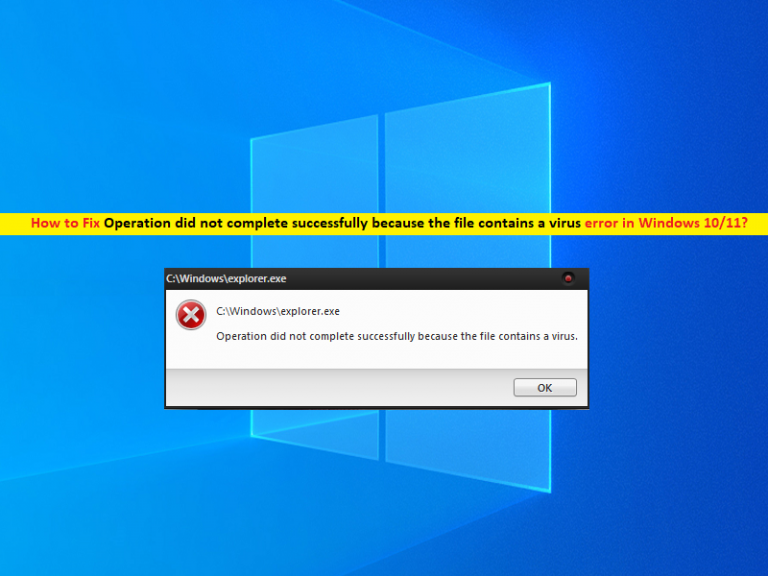Windows 10/11の「ファイルにウイルスが含まれているため、操作が正常に完了しませんでした」エラーとは何ですか?
この記事では、ファイルにWindows 10/11のウイルスエラーが含まれているため、操作が正常に完了しなかった問題を修正する方法について説明します。問題を解決するための簡単な手順/方法が案内されます。議論を始めましょう。
「ファイルにウイルスが含まれているため、操作は正常に完了しませんでした」エラー:
通常、Windowsの問題は、コンピューターにインストールされているセキュリティソフトウェアによってブロックされている可能性のある、Windowsコンピューター内の特定のファイルまたはアプリケーションを開こうとしたときに発生します。 Windows Defenderウイルス対策ソフトウェアを含むほとんどのウイルス対策ソフトウェアでは、ファイル/プログラムがウイルス攻撃を引き起こす可能性があると疑われる場合、ファイルやアプリケーション、および関連するプログラムを開くことはできません。
ウイルスを含むファイル/アプリケーションをアクティブ化すると、システムに感染します。これらのウイルスからシステムを保護するために、Windowsに組み込まれているWindows Defenderウイルス対策ソフトウェアを含むウイルス対策ソフトウェアでは、Windowsコンピューターでそのようなプログラム/ファイルを開くことはできません。また、そのようなファイル/アプリを開こうとすると、「ファイルにウイルスが含まれているため、操作が正常に完了しませんでした」というエラーメッセージが表示される場合があります。
ただし、開こうとしているファイル/アプリケーションが本物であるか、本物のソースからダウンロードされている可能性がありますが、それでも「ファイルにウイルスが含まれているため、操作が正常に完了しませんでした」アンチウイルスが原因で、この操作を実行します。このような場合、問題を修正するためにアンチウイルスの除外リストにファイル/プログラムを追加したり、問題を修正するためにアンチウイルスを無効にすることができます。解決策を探しましょう。
ファイルにWindows10 / 11のウイルスエラーが含まれているため、操作が正常に完了しなかったのを修正するにはどうすればよいですか?
方法1:「PC修復ツール」で「ファイルにウイルスが含まれているため、操作が正常に完了しませんでした」エラーを修正します
「PC修復ツール」は、BSODエラー、DLLエラー、EXEエラー、プログラム/アプリケーションの問題、マルウェアやウイルスの問題、システムファイルやレジストリの問題、その他のシステムの問題を数回クリックするだけで簡単かつ迅速に見つけて修正する方法です。
⇓PC修復ツールを入手
方法2:WindowsDefenderを無効にする
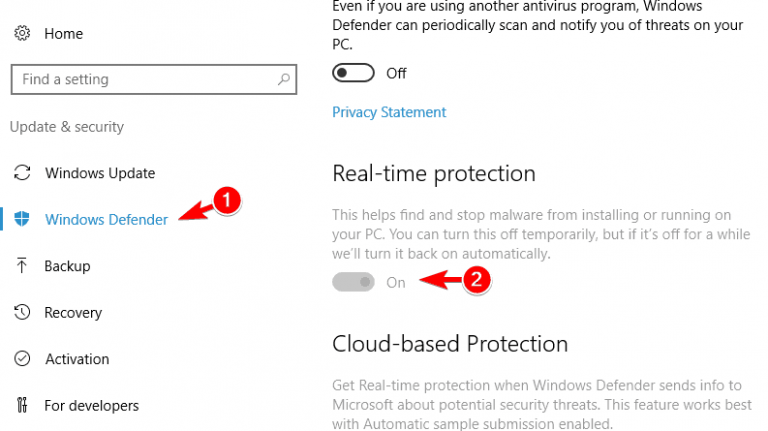
ステップ1:Windows検索ボックスを介してWindows PCで[設定]アプリを開き、[更新とセキュリティ]> [WindowsDefender]に移動します
手順2:[リアルタイム保護]オプションを無効にします。無効にしたら、問題が解決したかどうかを確認します。
方法3:レジストリエディタを使用してWindowsDefenderを無効にする
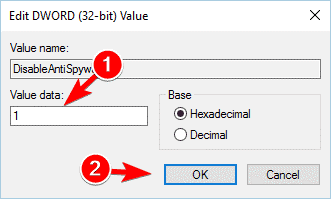
ステップ1:Windows検索ボックスを介してWindows PCで「レジストリエディタ」を開き、次のパスに移動します
HKEY_LOCAL_MACHINE \ SOFTWARE \ Policies \ Microsoft \ Windows Defender
ステップ2:右ペインで「DisbleAntiSpyware」DWORDを探します。このDWORDが使用できない場合は、右ペインの空のスペースを右クリックし、[新規]> [DWORD(32ビット)値]を選択して、新しいDWORDの名前として「DisableAntiSpyware」という名前を付けます。
ステップ3:次に、作成したDWORD値をダブルクリックして編集し、値データフィールドに「1」と入力し、[OK]ボタンを押して変更を保存します。完了したら、問題が解決したかどうかを確認します。
方法4:グループポリシーエディターを使用してWindowsDefenderを無効にする
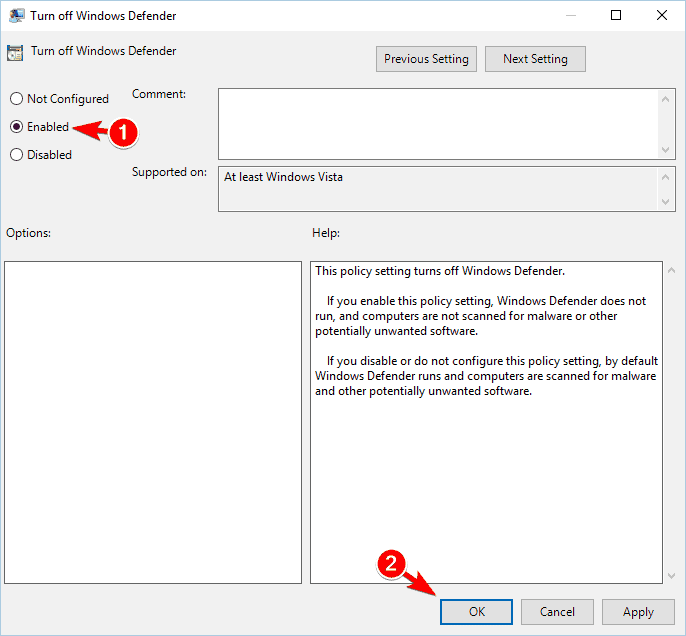
ステップ1:キーボードの[Windows + R]キーを押し、[実行]ウィンドウに「gpedit.msc」と入力し、[OK]ボタンを押して[ローカルグループポリシーエディター]アプリを開きます
ステップ2:左側のペインで次のパスに移動します
コンピューターの構成\管理\テンプレート\ Windows \コンポーネント\ Windows \ Defender
ステップ3:次に、[Windows Defenderをオフにする]を見つけてダブルクリックし、そのプロパティを開きます。 [有効]オプションを選択し、[適用]> [OK]ボタンをクリックして変更を保存します。完了したら、問題が解決したかどうかを確認します。
方法5:システムの復元を実行する
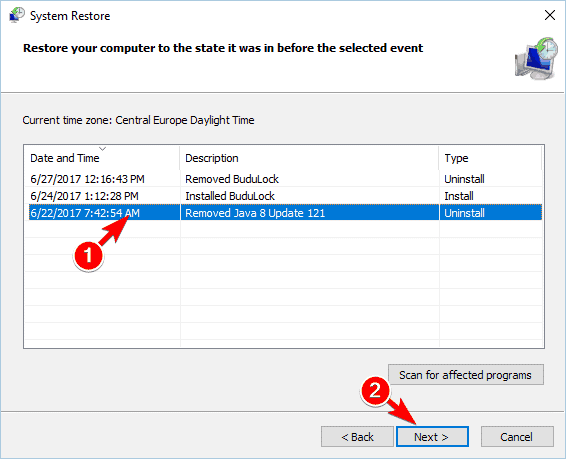
それでも問題が解決しない場合は、コンピューターでシステムの復元を実行して、コンピューターを有効な復元ポイントに復元し、問題を修正できます。
ステップ1:キーボードの「Windows + R」キーを押し、「実行」ウィンドウに「rstrui」と入力し、「OK」ボタンを押して「システムの復元」アプリを開きます
ステップ2:[次へ]をクリックし、コンピューターに問題がまったくなかった日時に従って有効な復元ポイントを選択し、[次へ>完了]をクリックして復元プロセスを開始し、終了したらコンピューターを再起動して、問題は解決されました。
方法6:問題のあるファイル/アプリケーションをアンチウイルスの除外リストに追加します
エラーの原因となっているアプリ/ファイルをウイルス対策ソフトウェアの除外リストに追加して、問題の修正を試みることもできます。このようにすると、ウイルス対策ソフトウェアは、除外リストに追加したファイル/アプリをスキャンして、問題が解決したかどうかを確認できなくなります。
方法7:サードパーティのウイルス対策を無効にする
Windows Defenderウイルス対策ソフトウェアを無効にしても問題が解決しない場合は、コンピューターでサードパーティのウイルス対策ソフトウェアを無効にして問題を解決してみてください。サードパーティのウイルス対策を無効にした後、問題なくファイル/アプリケーションにアクセスできるかどうかを確認します。
方法8:問題のあるものを修復するコマンドプロンプトを使用したファイル
ステップ1:Windowsの検索ボックスに「cmd」と入力し、キーボードの「SHIFT + ENTER」キーを押して、「管理者としてコマンドプロンプト」を開きます
ステップ2:次のコマンドを1つずつ入力し、それぞれの後に「Enter」キーを押して実行します。 「c:windowsexplorer.exe」をPCの正しいパスに置き換えることができます。
sfc /SCANFILE=C:windowsexplorer.exe
sfc /SCANFILE=C:WindowsSysWow64explorer.exe
ステップ3:実行したら、コンピューターを再起動して、問題が解決したかどうかを確認します。
方法9:クリーンブートを実行する
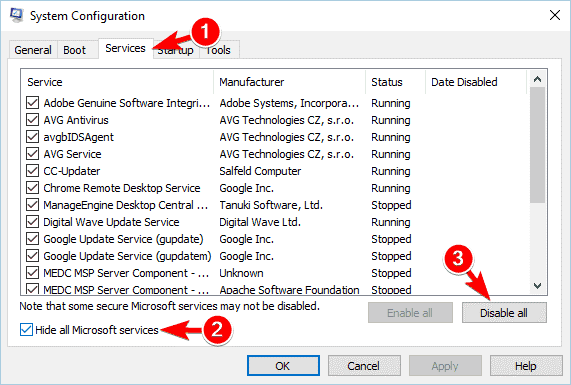
それでも問題が解決しない場合は、問題を解決するためにコンピューターでクリーンブート操作を実行できます。
ステップ1:Windows検索ボックスを介してWindowsPCで「システム構成」アプリを開きます
ステップ2:[サービス]タブをクリックし、[すべてのMicrosoftサービスを非表示にする]チェックボックスをオンにして、[すべて無効にする]ボタンをクリックします
ステップ3:[スタートアップ]タブをクリックし、[タスクマネージャーを開く]をクリックして、タスクマネージャーの各スタートアップアイテムを右クリックし、[無効にする]を選択して無効にします。完了したら、タスクマネージャーを閉じます。
ステップ4:最後に、システム構成アプリの[適用]> [OK]ボタンをクリックして変更を保存し、コンピューターを再起動して問題が解決したかどうかを確認します。
結論
この投稿は、Windows 10/11のファイルにいくつかの簡単な手順/方法を含むウイルスが含まれているため、操作を修正する方法が正常に完了しなかったことを確認するのに役立ちました。あなたはそうするために私たちの指示を読んで従うことができます。それで全部です。提案や質問がある場合は、下のコメントボックスに書き込んでください。