システムパーティション予約済みは、Windows 7以降をクリーンインストールするときにシステムパーティション(通常はCドライブ)の前に配置されるパーティションです。通常、Windowsはドライブ文字をシステム予約パーティションに割り当てないため、ディスク管理または同様のユーティリティを開いたときにのみ表示されます。注:システム予約済みパーティションはWindows 7で最初に表示されるため、以前のバージョンのWindowsでは見つかりません。
上記の説明から、システム予約パーティションの重要性を理解しているかもしれませんが、この問題のためにWindowsを更新できないため、ユーザーがシステム予約パーティションがディスク管理に表示されないという問題に直面した場合に発生することがあります。最新バージョンまたは時々マシンが起動しない。したがって、問題をできるだけ早く修正することが非常に重要です。
ディスク管理でシステム予約パーティションが見つからない/削除される原因は何ですか?
レポートによると、この問題は、パーティションのサイズが600 MB未満で、Windowsがドライブ文字を割り当てないためにディスク管理で使用可能なシステムパーティションであり、その結果、ファイルエクスプローラーから失われる場合に発生します。
システム予約パーティションがディスク管理に表示されない場合はどうすればよいですか?
方法1:コマンドプロンプトを使用する
ステップ1:まず、[スタート]>[設定を開く]をタップします
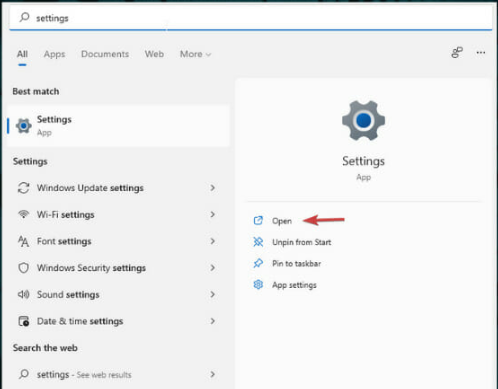
ステップ2:次に下にスクロールし、[リカバリ]をクリックします
ステップ3:AdvancedStartupの横にある[RestartNow]をタップします
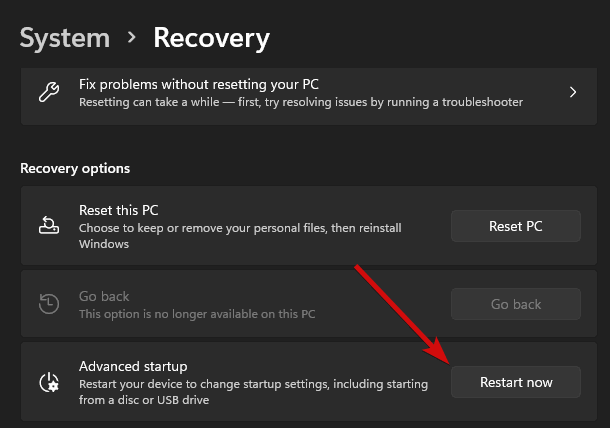
ステップ4:デバイスが再起動すると、ブルースクリーンが表示されます>トラブルシューティングをタップする必要があります
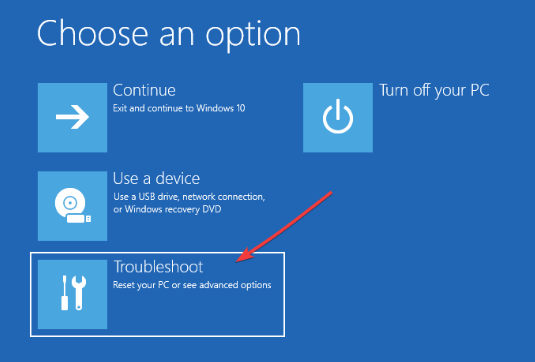
ステップ5:次のステップで、[詳細オプション]をタップしてから、コマンドプロンプトをタップします
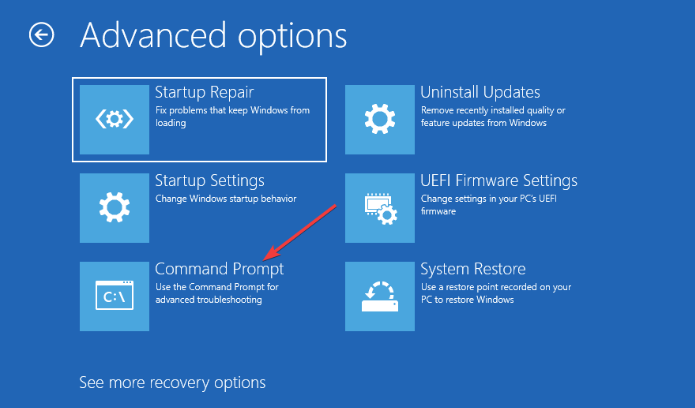
ステップ6:以下のコマンドを1つずつ入力し、Enterキーを押します
bootrec / scaros
bootrec / fixboot
bootrec / rebuildbcd
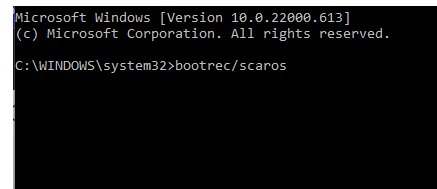
ステップ7:最後にデバイスを再起動し、問題が引き続き発生するかどうかを確認します。
方法2:システムパーティションを再構築する
ステップ1:まず、インストールメディアをデバイスに挿入します
ステップ2:次に、システム回復オプションを起動し、[トラブルシューティング]を選択します
ステップ3:[詳細オプション]をクリックしてからコマンドプロンプトをクリックします
ステップ4:bcdboot c:\ windows / s c:と入力し、Enterキーを押します。システム予約パーティションの代わりに、システムドライブにブート構成ファイルを作成します。
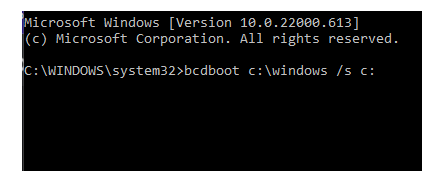
ステップ5:コマンドが実行されると、ブートファイルが正常に作成されたというメッセージが画面に表示されます
ステップ6:次に、以下のコマンドでゲインを入力し、Enterキーを押します。
bootrec / fixmbr
ステップ7:ただし、「要素が見つかりません」というメッセージが表示された場合は、パーティションアシスタントを使用してパーティションをアクティブにする必要があります。
ステップ8:パーティションアシスタントを使用してファイルの再構築が完了したら、ステップ1に従ってBCDファイルを再構築する必要があります。
注:システム予約済みパーティションがディスク管理にない場合は、Windowsインストールメディアを介してコマンドラインで回復できます。意図せずに削除した場合は、パーティションリカバリを実行することもできます。また、上記の両方の上記のトラブルシューティング方法では、Windowsの[高度なスタートアップオプション]メニューとも呼ばれるリカバリモードに入る必要があります。
Windowsを最適化するための最良のソリューション
PCが定期的にクラッシュ、フリーズ、遅延している場合は、実際に高度なソリューションに切り替える必要があります。 PC修復ツールを強くお勧めします。このツールは、レジストリ、DDL、BSOD、ゲームエラー、ブラウザエラーなど、Windowsのいくつかの問題を一度に解決するのに役立ちます。
PC修復ツールを入手する
結論:
これで、システム予約済みパーティションがディスク管理に表示されなくなりました。上記の方法が問題を乗り越えるのに確実に役立つことを心から願っています。