このブログでは、ダンプ作成中にエラーが発生したためにダンプファイルの作成に失敗したことについて説明します。エラーはWindowsユーザーにとって目新しいものではありませんが、ユーザーがPCで継続的なブルースクリーンを表示し、ダンプファイルにアクセスして問題の原因を見つけ、 「イベントビューア」を確認した後のエラーメッセージ。エラーが発生した場合の最悪の結果の1つは、PCのブルースクリーンが頻繁に発生することです。ブルースクリーンはさまざまな理由で発生する可能性があり、極端な重大な状況につながる可能性があります。したがって、エラーの原因を理解して、できるだけ早くエラーを修正することが非常に重要です。
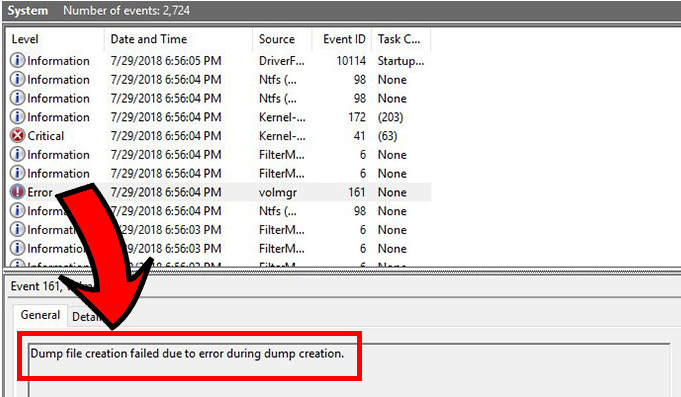
ダンプ作成中のエラーが原因でダンプファイルの作成が失敗した原因は何ですか?
- BIOSが古くなっていると、上記のエラーが発生する可能性があります。
2.エラーに直面するもう1つの潜在的な理由は、サードパーティのクリーンアップソフトウェアの干渉です。
3.エラーに直面する主な理由の1つは、システムファイルの破損です。
ダンプ作成中のエラーが原因で、ダンプファイル作成の推奨されるトラブルシューティング方法が失敗しました
方法1:「自動再起動」オプションをオフにする
最初の方法では、[自動再起動]オプションをオフにして、以下のガイドラインに従うことをお勧めします。
ステップ1:「このPC」を右クリックして、新しく表示された拡張機能から「プロパティ」を選択する必要があります
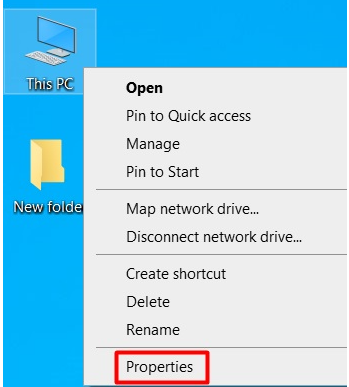
ステップ2:次に右側に移動します。ここに[システムの詳細設定]セクションが表示されます>それをタップする必要があります
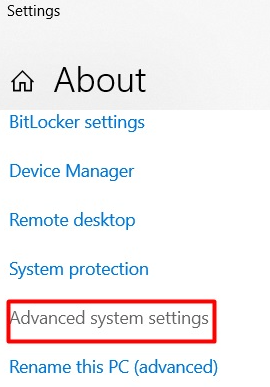
ステップ3:画面に[システムのプロパティ]ウィンドウが表示され、ここに[起動と回復]セクションも表示されます。ここから[設定]タブを選択する必要があります
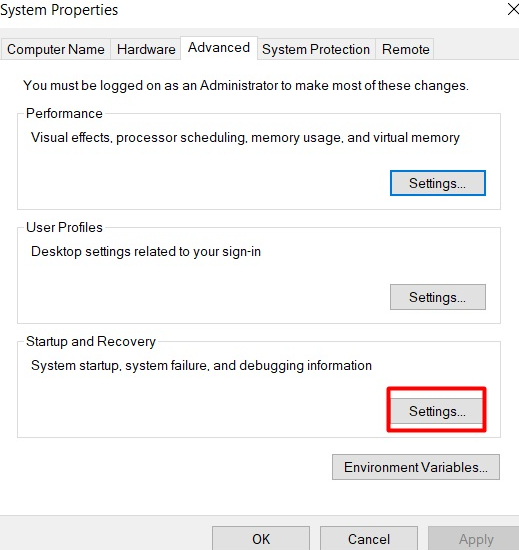
ステップ4:新しく表示されたインターフェースから>[自動的に再起動]オプションを含む[システム障害]セクションが表示されます。また、チェックマークを外して機能をオフにすることを忘れないでください
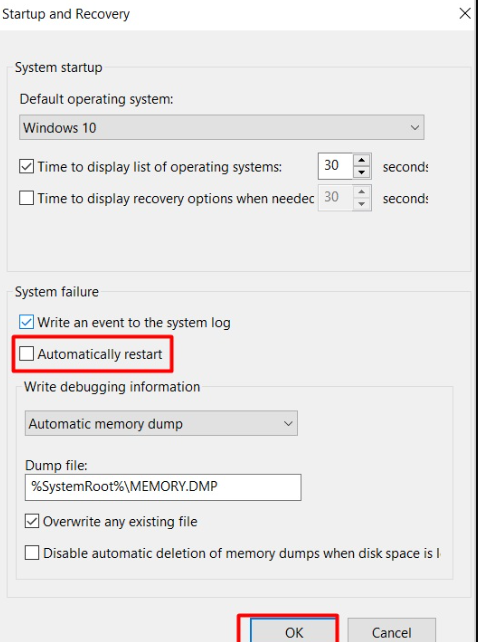
方法2:レジストリエディタをカスタマイズする
この方法では、レジストリエディタをカスタマイズする必要があります。そのためには、以下のガイドラインに従うことができます。
ステップ1:Win+Rキーを同時に押します>ボックスに「regedit」と入力します>次にOKを押します
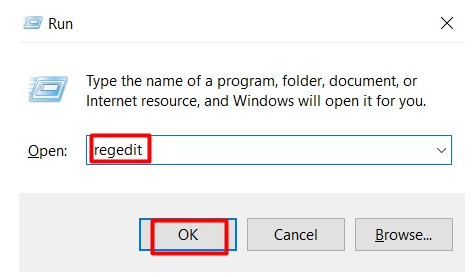
ステップ2:[レジストリエディター]ウィンドウが表示されたら、以下の場所コマンドをコピーしてアドレスバーに貼り付け、Enterキーを押します
「Computer\HKEY_LOCAL_MACHINE \ SYSTEM \ CurrentControlSet \ Control\CrashControl」
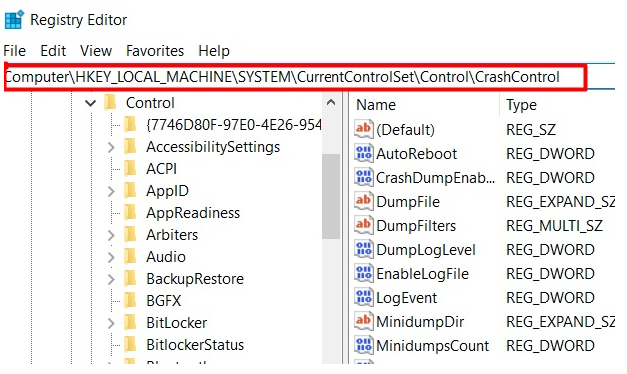
手順3:[右]ボックスに移動し、空白スペースを右クリックして[新規]を展開し、[DWORD(32ビット)値]を選択して新しい値を作成します。
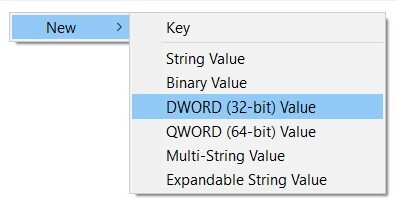
ステップ4:名前を「DisplayParameters」に変更>タップして「値データ」を編集>「1」にする>OKを押してプロセスを終了します。
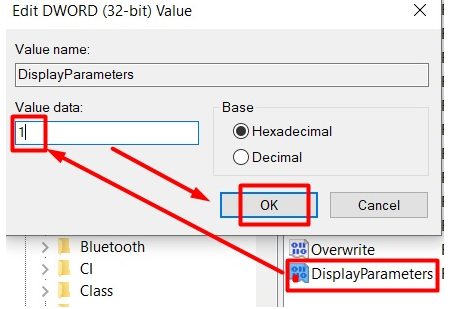
ステップ5:「レジストリエディタ」を閉じます
方法3:SFCスキャンを実行する
前述したように、システムファイルが破損しているために上記のエラーが発生する可能性があるため、Windowsの組み込みツールであるSFCを使用してシステムファイルをスキャンする必要があります。
ステップ1:Windowsキーをクリックし、cmdと入力すると、コマンドプロンプトの序文が表示されます。[管理者として実行]を選択します。
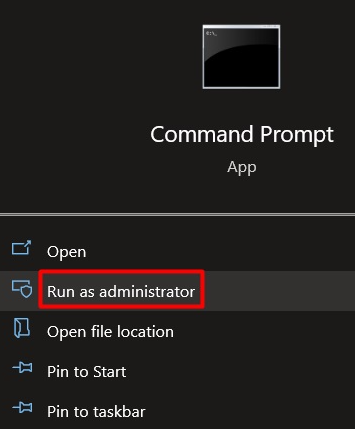
ステップ2:コマンドプロンプトのアクセス可能性を取得したら、次のテキストをコピーして貼り付け、ウィンドウに貼り付けてから、Enterキーを押してコマンドを実行します
sfc / scannow ’
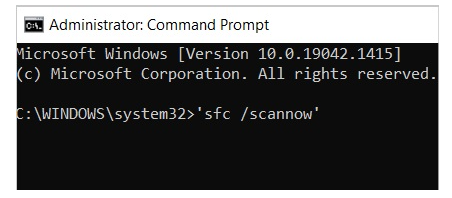
ステップ3:プロセスが終了したら、PCを再起動し、問題が引き続き発生するかどうかを確認します。
方法4:DISMスキャンを実行する
SFCでエラーを修正できない場合は、それに応じてDISMスキャンを実行し、以下の手順に従って実行することをお勧めします。
ステップ1:Windowsキーを押してcmdと入力し、[管理者として実行]をタップします
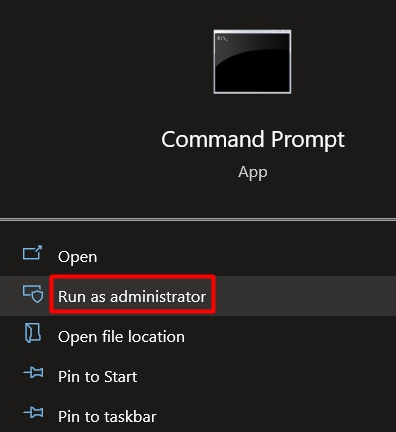
ステップ2:画面が表示されたら>以下のコマンドをコピーして表示されたウィンドウに貼り付ける必要があります>Enterをクリックします
DISM.exe / Online / Cleanup-image / Scanhealth ’
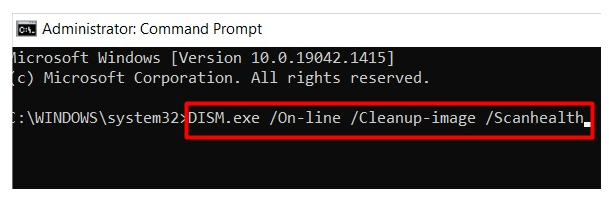
ステップ3:缶が完成したら、健康を回復する必要があり、以下の言及コマンドをコピーして貼り付ける必要があります
DISM.exe / Online / Cleanup-image / Restorehealth ’

ステップ4:コマンドが実行されるまで待ってから、最後にコンピューターを再起動します
方法5:クリーンアップソフトウェアをアンインストールします
このブログの前半で、クリーンアップソフトウェアが、ダンプ作成中のエラーが原因でダンプファイルの作成に失敗する主な理由であると説明しました。したがって、以下の手順に従ってソフトウェアをアンインストールする必要があります。
ステップ1:Win + Rキーを同時に押して[ファイル名を指定して実行]ボックスを開き、ボックスに「appwiz.cpl」と入力して[OK]をタップします
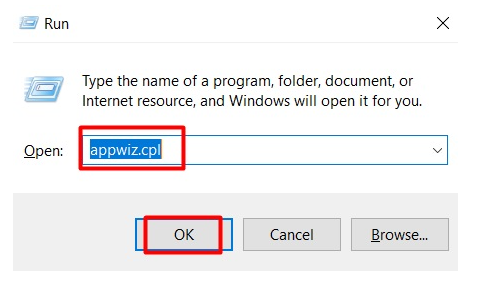
ステップ2:「プログラムと機能」が表示され、ここからインストール済みのクリーンアップソフトウェアをアンインストールできます
ステップ3:ソフトウェアを見つけて右クリックし、[アンインストール]オプションが表示されます。これを選択して、プロセスを完了する必要があります。
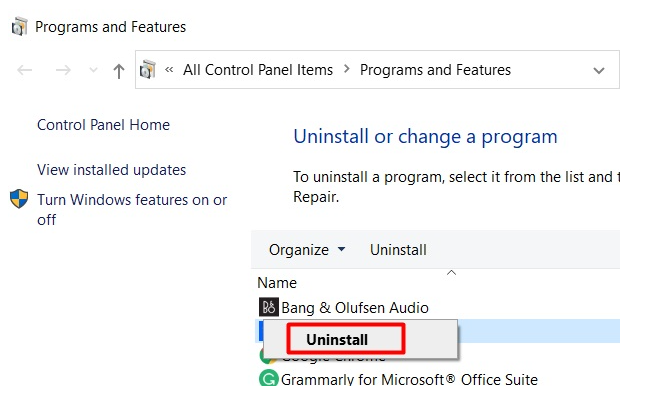
方法6:BIOSを更新する
BIOSの古さは、上記のエラーにつながる主な理由であるため、BIOSを更新する必要があります。これを行うには、以下の手順を使用します。
ステップ1:製造元の公式アップデートから利用可能なBIOSアップデートをダウンロードします
ステップ2:ダウンロードしたファイルを解凍してから外部USBフラッシュドライブにコピーする必要があります
ステップ3:次にBIOSに入り、同じことを行いますPCを再起動し、メーカーが指定したキーをタップします。メーカーによって異なる場合があります
ステップ4:最後に古いBIOSを新しくダウンロードしたBIOSアップデートに置き換えます
方法7:Windowsを再インストールする
上記の修正のいずれも機能しなかった場合は、エラーを回避するためにWindowsを再インストールすることをお勧めします。これを行うには、以下の手順に従ってください。
ステップ1:Windows+Iキーを同時に押します。 [設定]インターフェイスが表示されたら、下にスクロールして[更新とセキュリティ]セクションを見つけます。それを見つけたら、セクションを選択する必要があります。
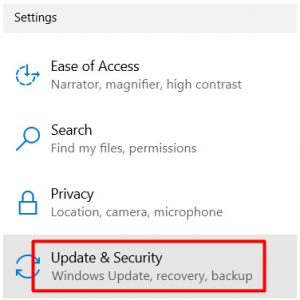
ステップ2:メニューバーに移動します。ここで「リカバリ」オプションが表示されます。タップします。
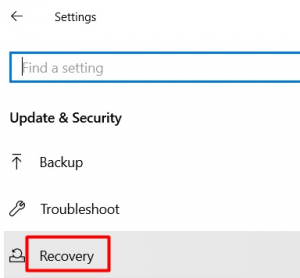
ステップ3:右側に、[このPCをリセット]>タップで[開始済み]オプションが表示されます。
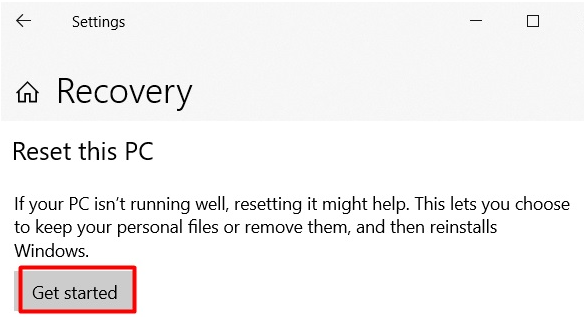
ステップ4:新しいインターフェイスが表示されます>ここから[ファイルを保持する]または[すべて削除する]オプションを選択する必要があります。 「すべて削除」をお勧めします
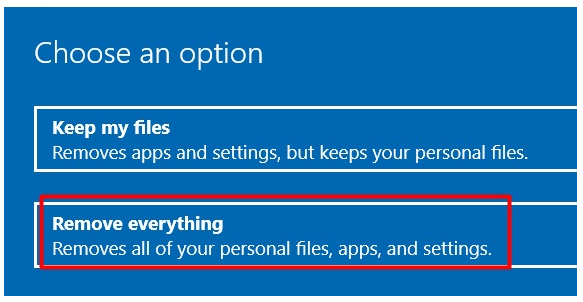
ステップ5:次に、Windowsを再インストールする場所からオプションを選択する必要があります。 「ローカル再インストール」を選択できます
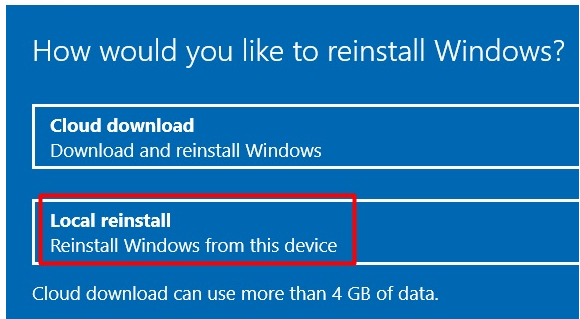
ステップ6:次に、[追加設定]を確認し、[次へ]タブをクリックします
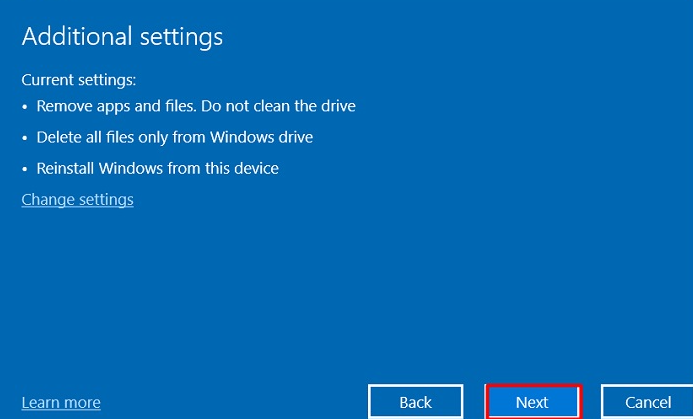
ステップ7:[リセット]タブをタップしてプロセスを確認し、操作が完了するまで待ちます。
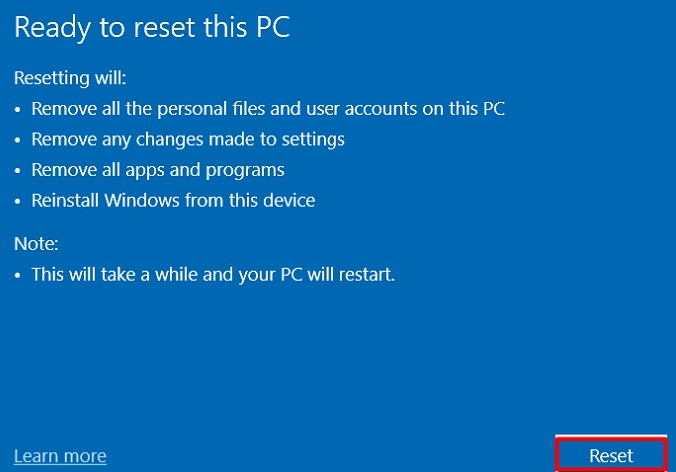
PCの問題に推奨される解決策
定期的にWindowsのクラッシュ、フリーズ、遅延、その他の一般的な問題に直面することが多い場合は、PC修復ツールを強くお勧めします。これは、PCを完全にスキャンし、エラー/問題を検出し、スキャンが完了すると、問題を自動的に修正するエキスパートツールです。また、BSODエラー、DDLエラー、レジストリエラーなど、いくつかの重大なエラーからPCを保護します。したがって、このツールを1回試して、PCを最適化して最大のパフォーマンスを実現してください。
ここからPC修復ツールを入手してください
結論!!!
これで、ダンプ作成中のエラーが原因でダンプファイルの作成に失敗しました。ブログが気に入った場合は、サイトにアクセスして、より便利で有益なビデオを入手してください。