このガイドでは、最も神経質なエラーの 1 つ、つまり「システムは入力された環境オプションを見つけることができませんでした」について説明します。過去数日間、これはフォーラムで最も頻繁に寄せられたクエリの 1 つであり、データによると、被害者のほとんどは Windows 10 ユーザーです。
被害者と専門家によると、Windows システムの環境変数の障害により、このエラーが発生します。そして、環境変数の中断の主な理由について話すと、サードパーティのソフトウェアが主な原因であると主張されています.これらのソフトウェアは、警告なしに Windows の環境変数を変更します。
エラーはスムーズに対処できるので心配する必要はありませんが、このエラーの結果は状況を恐ろしいものにします。
このエラーに苦しんでいるユーザーは、ユーザー権限を必要とする操作を含む特定のタスクの実行が制限されており、タスク マネージャーやコマンド プロンプトなどの Windows コア プログラムを開くことができません。したがって、基本的に、上記のエラーに直面している場合、PC の管理者として決定を下すことはできません。
このエラーの理由については既に説明しましたが、システム ファイルの破損、サード パーティのウイルス対策ソフトウェア、不適切なシステム レジストリ、Windows ユーザー プロファイルの破損、Windows のバグ/グリッチ、環境の欠落など、このエラーに苦しむ要因は他にもあります。システム設定からの変数。
システムが入力された環境オプションを見つけられなかった問題の修正
方法 1: 不足している環境変数を追加する
環境変数の欠落がエラーに直面する主な理由であると前述したように、まず環境変数を追加することをお勧めします。
方法は次のとおりです。
ステップ 1: まず、PC を再起動し、スタートアップ ロゴが表示されたら F4 を押し、セーフ モードを選択します。
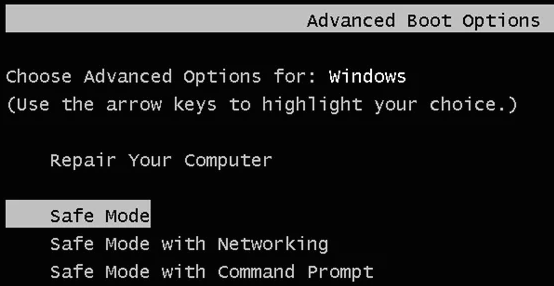
ステップ 2: セーフ モードに入るファンクション キーがわからない場合は、Windows + R キーを押します。これにより、[ファイル名を指定して実行] ダイアログ ボックスが開き、「msconfig」と入力して [OK] を押します。
ステップ 3: 次に、[ブート] タブを選択し、[ブート オプション] で [セーフ モード] オプションをオンにします。その後、[適用]、[OK] の順にクリックして、システムを再起動します。
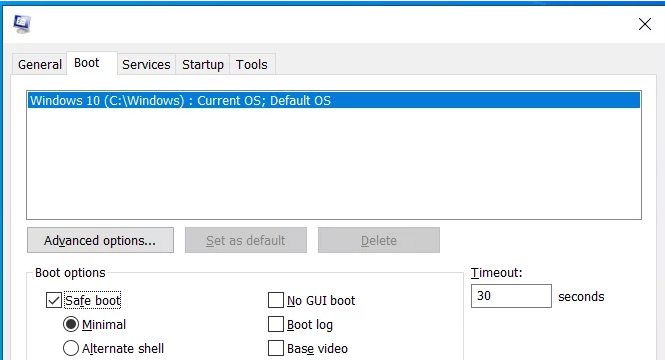
ステップ 4: システムがセーフ モードで再起動したら、[システムのプロパティ] に移動し、[システムの詳細設定] をタップします。
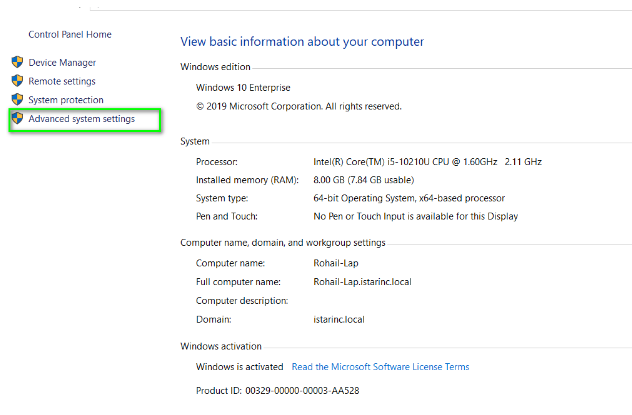
ステップ 5: [環境変数] をタップし、[システム変数] の下の [新規] をクリックします
ステップ 6: 変数名に「windir」と入力し、変数値に「C:\Windows」と入力します (Windows をインストールしたディレクトリへのパス)。
ステップ 7: [OK] をタップし、すべての Windows を閉じて設定を保存します。
方法 2: システム レジストリを変更する
前述したように、不適切なシステム レジストリもこのエラーにつながる可能性があります。したがって、レジストリを変更できます。
ただし、Windows 10 の高度なシステム設定を変更する際は、変更中に手動でエラーが発生した場合に備えて、レジストリ キーのバックアップを作成し、以前の設定に復元してください。
完了したら、次の手順に進みます。
ステップ 1: レジストリ エディタで次のロケーション パスに移動します。
HKEY_LOCAL_MACHINE\SYSTEM\CurrentControlSet\Services\LanmanServer\Parameters
ステップ 2: 右側のペインで、空のスペースを右クリックし、[新規] をタップしてから [DWORD (32 ビット) 値] オプションをタップする必要があります。
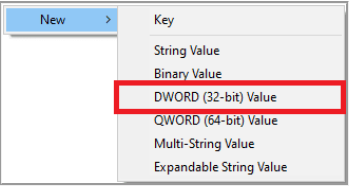
ステップ 3: 新しい DWORD ファイルに IRPStackSize という名前を付けて、ダブルクリックします。
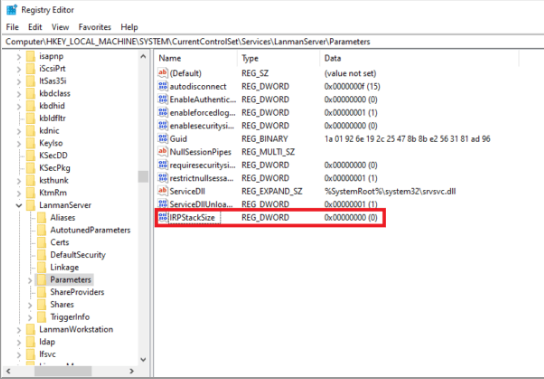
ステップ 4: バリュー データ アプリで、ネットワーク要件に従って適切なデータを入力し、[OK] をクリックします。
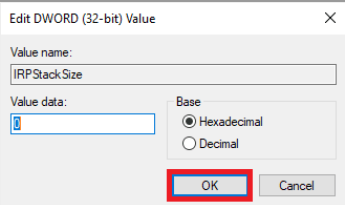
方法 3: システムの復元を使用して以前の設定を復元する
何人かのユーザーは、システムの復元を使用するとうまくいったと主張しているので、この方法を試すことができます.ただし、この方法が機能するには、システムにシステムの復元ポイントが既に作成されている必要があります。これらの復元ポイントは、ユーザーが手動で作成するか、別のアプリケーションが PC に重大な変更を加えようとしたときに自動的に作成されることがあります。
ステップ 1: まず、セーフ モードを有効にしてシステムを再起動します。
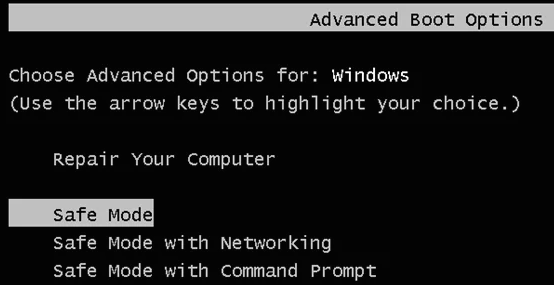
ステップ 2: 次に、コンピューターのプロパティに移動し、[システムの詳細設定] をタップしてから、[システムの保護] タブに移動し、[システムの復元] をクリックします。
ステップ 3: 復元ポイントを選択し、[次へ] をタップします
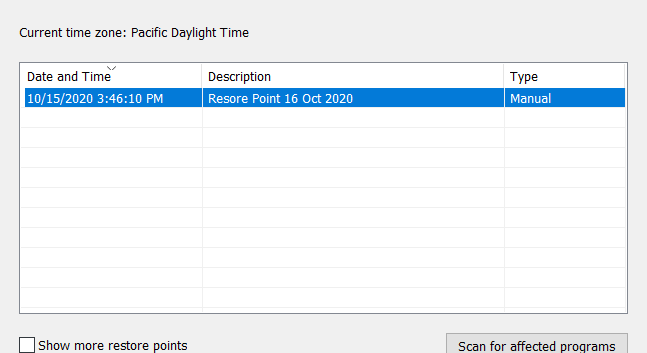
ステップ 4: [はい] をタップし、システムが復元されるまで待ちます > 完了したら、問題が解決したかどうかを確認します
方法 4: Visual C++ 再頒布可能パッケージをインストールする
何人かのユーザーは、Visual C++ Redistributables を手動でインストールすることで問題が解決したと主張しています。また、必要なファイルはすべて Microsoft の Web サイトから入手でき、無料でダウンロードできます。利用可能な Visual C++ 再頒布可能パッケージには多くのバージョンがあるため、実行しようとしているアプリケーションによっては、古いバージョンもダウンロードする必要がある場合があります。
これらのコンポーネントには、32 ビットと 64 ビットの両方のバージョンがあり、64 ビット システムを使用している場合は、両方のバージョンをインストールする必要があります。
方法 5: マルウェア スキャンを実行する
システムが入力された環境オプションを見つけられないという問題が解決しない場合は、マルウェアとウイルスが原因で上記のエラーに直面する可能性があるため、マルウェアとウイルス対策のスキャンを実行してみてください。
方法 6: 新しいユーザー プロファイルを作成する
この方法では、以下の手順に従って新しいユーザー プロファイルを作成することをお勧めします。
ステップ 1: 設定アプリを開くには、Windows + I キーを押してから、[アカウント] セクションに移動し、[家族とその他のユーザー] に移動して、[この PC に他のユーザーを追加] をクリックします。
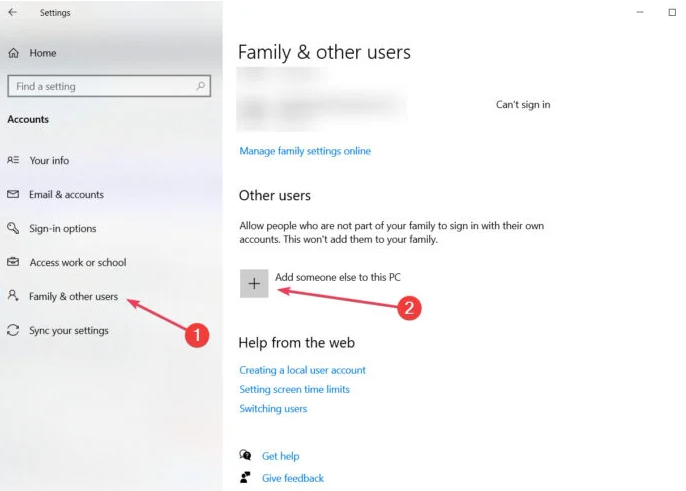
ステップ 2: 次に、[この人のサインイン情報がありません] をタップし、[Microsoft アカウントを持たないユーザーを追加する] を選択します。
ステップ 3: 新しいユーザーのユーザー名を入力し、[次へ] をクリックします。
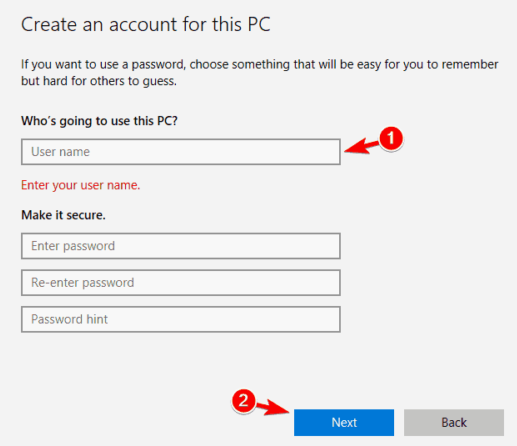
注: 個人用ファイルを新しいアカウントに移動し、それをメイン アカウントとして使用する必要があります。
方法 7: SFC スキャンを実行する
前述のように、破損したシステム ファイルもこのエラーの原因であるため、ユーティリティ ツールを実行してシステム ファイルをスキャンできます。
方法は次のとおりです。
ステップ 1: cmd を検索し、[管理者として実行] をタップしてリストからコマンド プロンプトを開き、sfc/scannow コマンドを入力して Enter キーを押して実行します。このプロセスには時間がかかることに注意してください。
または、自動 PC 修復ツールを使用してリポジトリをスキャンすることもできます。このツールは、すべてのシステム ファイルをスキャンし、検出されたエラーを手間をかけずに一度に修正します。また、Windows のいくつかの誤動作から PC を守ります。
⇑ここからPC修復ツールを入手してください⇓
方法 8: Windows をリセットする
上記の方法のいずれもうまくいかない場合は、Windows 10 をリセットしてみてください。
方法は次のとおりです。
ステップ 1: [スタート] メニューを開き、[電源] ボタンをタップし、Shift キーを押したまま [再起動] オプションをクリックし、[トラブルシューティング] をタップしてから、[この PC をリセット] をタップします。
ステップ 2: 個人用ファイルのバックアップが既にある場合は、[すべてを削除] オプションを選択します。そうでない場合は、[ファイルを保持する] オプションを使用することをお勧めします
ステップ 3: プロンプトが表示されたら、Windows 10 インストール メディアを挿入し、Windows のバージョンを選択して、Windows がインストールされているドライブのみを選択します (システム ドライブとその上のすべてのファイルが削除されます)。
ステップ 4: 次に、[ファイルを削除する] オプションを選択 > 重要なファイルがすべてバックアップされていることを確認し、[リセット] ボタンをクリックします > プロセスが開始されると、しばらく時間がかかることがあります。
それで全部です!ブログを気に入っていただけたことを心から願っています。