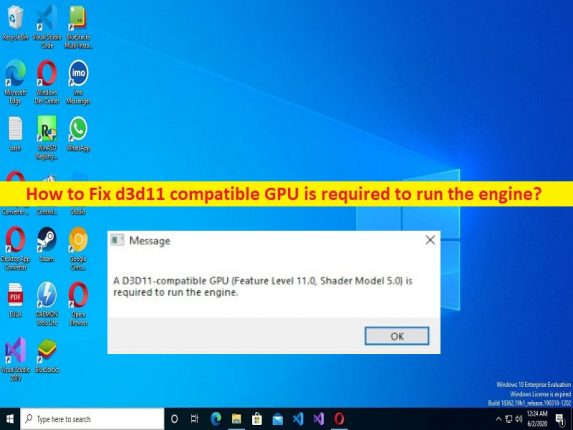
Windows 10 の「エンジンを実行するには、D3d11 互換の GPU が必要です」というエラーは何ですか?
ゲームの起動中またはプレイ中に Windows 10/11 コンピューターで「エンジンを実行するには D3d11 互換の GPU が必要です」というエラーが発生している場合は、このソリューションが適切な場所にあります。この投稿では、エンジンの修正を実行するには d3d11 互換の GPU が必要です。議論を始めましょう。
「エンジンを実行するには、D3d11 互換の GPU が必要です」エラー:
「D3d11 – Direct3D 11」: Direct3D ソフトウェアは、Driect3D 互換 GPU を搭載した Windows コンピューターのコンピューティング機能とグラフィックスをアプリやゲームで利用できるようにする API (アプリケーション プログラミング インターフェイス) を提供します。この新しいバージョン – Direct3D または D3d11 には新しい機能が付属しており、ほとんどの最新のゲーム/アプリで必要とされます。 Direct3D の以前のバージョンと比較して、最新バージョンはより効率的かつ高速であり、ゲームでグラフィックス カードを最大限に活用できます。
ただし、何人かのユーザーは、ゲームを起動してプレイしようとしたときに、Windows 10/11 コンピューターでエンジン エラーを実行するには、D3d11 互換の GPU が必要であることに直面したと報告しています。古い/破損した Direct3D バージョン、破損した Microsoft Visual C++ Redistributables、古い/破損したグラフィックス カード ドライバー、およびその他の問題を含む、問題の背後にあるいくつかの理由が考えられます。私たちの指示に従って問題を解決することは可能です。解決に向かいましょう。
エンジン修正プログラムを実行するには、d3d11 互換の GPU が必要ですか?
方法 1: 「PC 修復ツール」でエンジン エラーを実行するには、D3d11 互換の GPU が必要な問題を修正します。
「PC 修復ツール」は、BSOD エラー、DLL エラー、EXE エラー、プログラム/アプリケーションの問題、コンピューターのマルウェアまたはウイルス感染、システム ファイルまたはレジストリの問題、およびその他のシステムの問題を数回クリックするだけで見つけて修正する簡単で迅速な方法です。 .
⇓ PC 修復ツールを入手
方法 2: Direct3D のバージョンを確認する
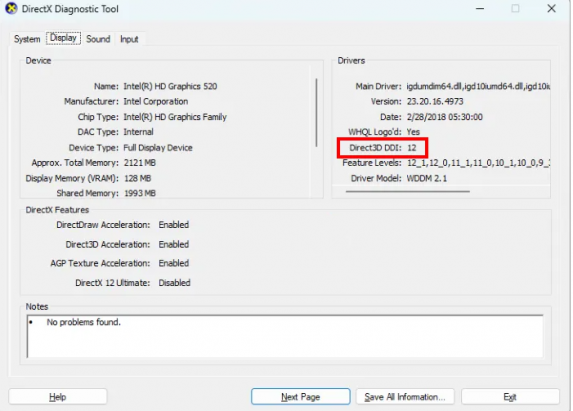
コンピューターで Direct3D のバージョンを確認し、必要に応じて最新バージョンに更新して修正することができます。
ステップ 1: キーボードの「Windows + R」キーを押し、「実行」ウィンドウに「dxdiag.exe」と入力し、「OK」ボタンを押して「DirectX 診断ツール」を開きます。
ステップ 2: [表示] タブをクリックすると、[ドライバー] セクションに Direct3D バージョンのバージョンが表示されます。
ステップ 3: 古いバージョンの Direct3D ソフトウェアが見つかった場合は、修正するために最新バージョンをコンピューターにインストールする必要があります。 Direct3D バージョンを更新するには、Microsoft 公式サイトから最新の Direct3D バージョンをダウンロードしてインストールするか、コンピューターの「設定」アプリを使用して Windows OS を最新バージョンに更新します。
方法 3: Microsoft Visual C++ 再頒布可能パッケージを修復または再インストールする
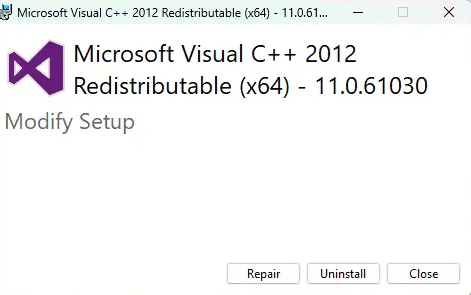
ステップ 1: Windows 検索ボックスを介して Windows PC で「設定」アプリを開き、「アプリ > アプリと機能」に移動します。
ステップ 2: 「Microsoft Visual C++ Redistributables」パッケージを見つけて選択し、「詳細オプション」を選択して、「修復」をクリックして確認します。完了したら、コンピューターを再起動し、問題が解決したかどうかを確認します。
ステップ 3: そうでない場合は、「設定」アプリを開いて「アプリ > アプリと機能」に移動し、そこから Microsoft Visual C++ 再頒布可能パッケージを見つけてアンインストールし、最新バージョンをダウンロードしてインストールして問題を解決します。
方法 4: Microsoft の Web サイトから DirectX エンドユーザー ランタイム Web インストーラーをダウンロードする
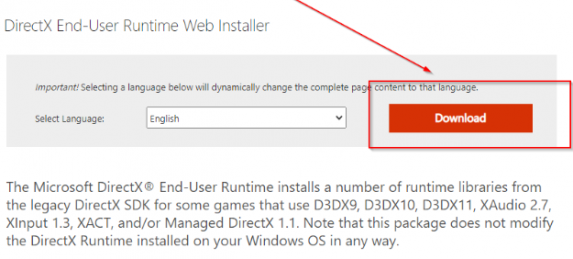
ステップ 1: ブラウザーを開き、Microsoft 公式サイトにアクセスして DirectX エンドユーザー ランタイム Web インストーラーをダウンロードし、[ダウンロード] ボタンをクリックしてコンピューターに保存します。
ステップ 2: インストーラーを実行し、画面の指示に従ってインストールを完了します。完了したら、コンピューターを再起動して、問題が解決したかどうかを確認します。
方法 5: グラフィック カード ドライバーを更新する
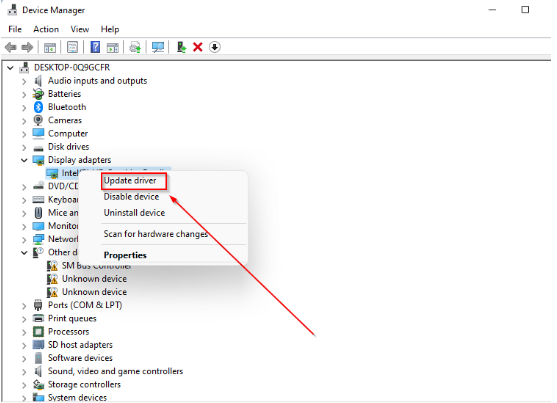
グラフィックス カード ドライバーを最新の互換性のあるバージョンに更新すると、問題が解決する場合があります。
ステップ 1: Windows PC で Windows 検索ボックスから [デバイス マネージャー] を開き、[ディスプレイ アダプター] カテゴリを展開します。
ステップ 2: グラフィック カード ドライバーを見つけて右クリックし、[ドライバーの更新] を選択し、画面の指示に従って更新を完了します。完了したら、コンピューターを再起動して、問題が解決したかどうかを確認します。
Windows PC でグラフィックス カード ドライバーの更新プログラムをダウンロードまたは再インストールする [自動的に]
自動ドライバー更新ツールを使用して、グラフィックス カード ドライバーを含むすべての Windows ドライバーを更新することもできます。このツールは、下のボタン/リンクから入手できます。
⇓ 自動ドライバー更新ツールを入手する
結論
この投稿は、エンジンを実行するために D3d11 互換の GPU を修正する方法、Windows 10 でエンジンを実行するには d3d11 互換の GPU が必要である修正方法を簡単な方法で修正するのに役立つと確信しています。私たちの指示を読み、それに従うことができます。それで全部です。ご意見やご質問がございましたら、下のコメント ボックスにご記入ください。