何人かのユーザーが、コンピューターで内蔵カメラまたは外部Webカメラを使用しようとすると、Windows10/11でWebカメラブラックスクリーンを報告しました。この投稿では同じことについて説明するので、トラブルシューティングガイドも探している場合は、この記事に完全に頼ることができます。この問題を解決するためのいくつかの方法について説明します。それでは、ディスカッションを始めましょう。
Webカメラブラックスクリーンウィンドウズ10/11の原因
1.古いまたは破損したWebカメラドライバー
2.時代遅れのレコーダーアプリ
3.ソフトウェア間の競合
4.USBデバイスの接続が多すぎます
5.十分な許可の欠如
6.古いバージョンのWebカメラ
WebカメラブラックスクリーンWindows10/11のトラブルシューティング方法を試し、テストしました
方法1:他のUSBデバイスのプラグを抜き、Webカメラを別のポートに接続してみます
USB Webカメラを使用している場合は、接続されている他のデバイスのプラグを抜いてみてください。前述したように、システムに接続されているUSBデバイスが多すぎると、上記の問題が発生する可能性があります。したがって、システムに不必要に接続されているUSBデバイスを削除する必要があります。さらに、Webカメラを別のUSBポートに接続してみることもできます。 Webカメラを他のすべてのUSBポートに接続し、問題が解決したかどうかを確認するだけです。
方法2:レコーディングアプリケーションを更新する
古い録音アプリも上記の問題につながる可能性があります。したがって、問題を回避するには、録音アプリを更新してください。アプリの最新バージョンは、アプリケーションの公式Webサイトから入手できます。 Windowsアプリを使用している場合は、MicrosoftStoreからアプリを更新してください。
方法3:クリーンブート状態でのトラブルシューティング
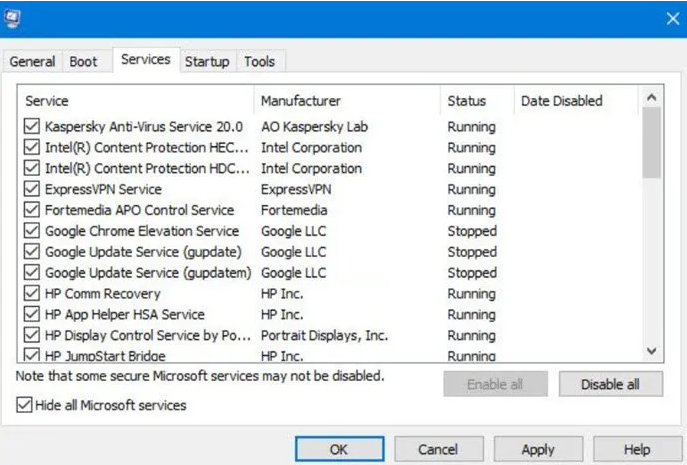
ソフトウェアの競合が問題に直面する主な理由であるため、このような場合は、クリーンブートを実行することで問題を解決できます。そのためには、以下のガイドラインに従うことができます。
ステップ1:Win+Rキーを押してダイアログoxを開きます
手順2:次に、[名前]フィールドにmsconfigと入力し、Enterキーを押して[システム構成]ウィンドウを開きます。
手順3:[システム構成]ウィンドウで、[サービス]タブに移動し、[すべてのMicrosoftサービスを非表示にする]チェックボックスをオンにします。これにより、重要なWindowsサービスが誤って無効にされることが保証されます。
手順4:すべてのサービスを無効にし、[スタートアップ]タブに移動し、[タスクマネージャーを開く]ボタンを押してから、すべてのスタートアップアプリケーションを無効にします。
ステップ5:[システム構成]ウィンドウに移動し、[適用]> [OK]ボタンをタップして、変更を保存します
ステップ6:最後にシステムを再起動します
方法4:Webカメラのアプリ権限を許可する
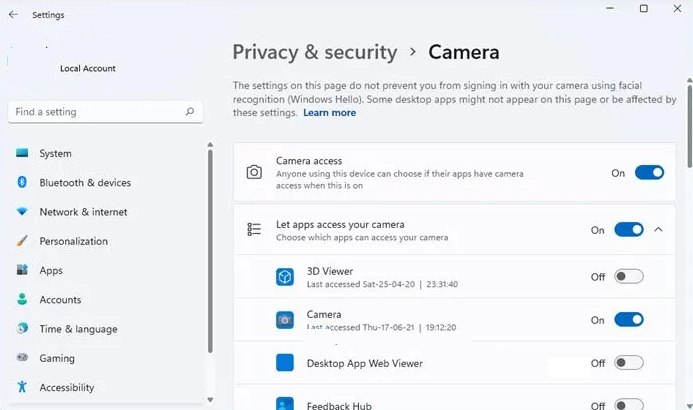
まず、Webカメラにシステムでビデオを録画するための十分な権限があることを確認する必要があります。十分な権限がない場合は、ウェブカメラのアプリ権限を許可する必要があります。これを行うには、以下の手順に従ってください。
ステップ1:Windows+Iキーを押して設定アプリを開きます
ステップ2:[プライバシーとセキュリティ]タブを選択します
ステップ3:[アプリの許可]セクションまで下にスクロールして、[カメラ]をタップします
手順4:カメラアクセストグルが有効になっていることを確認します。
ステップ5:使用しているレコーディングアプリが、[アプリにカメラへのアクセスを許可する]セクションでウェブカメラへのアクセスが許可されていることを確認します
方法5:WebカメラがPCと互換性があることを確認します
それでもWebカメラブラックスクリーンWindows10/11で苦労している場合は、Webカメラがシステムと互換性がない可能性が非常に高くなります。したがって、このような状態では、Webカメラを変更してOSに適したWebカメラを使用することをお勧めします。
方法6:Windowsを更新する
古いバージョンのWindowsを使用している場合は、問題が発生する可能性があります。 Widowsを更新していない場合は、互換性の問題があるはずなので、Windowsを最新バージョンに更新してください。これを行うには:Win +Iキーを使用して[設定]を起動し、[WindowsUpdate]タブに移動します。その後、[更新]ボタンの確認を押して、保留中のすべてのWindowsUpdateをダウンロードしてインストールします。
方法7:Webカメラドライバーを更新する
ドライバーはPCの最も重要なコンポーネントの1つであるため、定期的にドライバーを更新することが非常に重要です。以下のガイドラインに従って、ドライバーを更新できます。
方法1:製造元のWebサイトからドライバーをダウンロードできますが、技術的なスキルが必要になります。
方法2:設定アプリを使用して同じことを行うこともできます。必要なのは、Win + Iキーを押してから、[WindowsUpdate]>[詳細オプション]セクションに移動することだけです。次に、[オプションの更新]オプションをタップして、Webカメラおよびその他のドライバーの保留中の更新をすべてインストールします。
方法3:デバイスドライバーを更新するための最良の方法の1つは、自動ドライバーツールを使用することです。ドライバーを最新バージョンに更新し、数回クリックするだけでPCのドライバー関連のすべての要件を満たします。
⇑ここからドライバーツールを入手⇓
方法8:Webカメラドライバーを再インストールします
ドライバの更新がうまくいかない場合は、Webカメラドライバを再インストールできます。これを行うには、以下の説明に従ってください。
ステップ1:Win + Xキーを押し、ショートカットメニューから[デバイスマネージャー]を選択します
ステップ2:デバイスマネージャーで、Webカメラを見つけてそれぞれのメニューを展開します
ステップ3:Webカメラドライバーを右クリックして、[デバイスのアンインストール]オプションを選択します
ステップ4:ドライバーをアンインストールしたら、[アクション]> [ハードウェアの変更をスキャン]オプションをタップして、不足しているドライバーをWindowsに再インストールさせます
ステップ5:最後にシステムを再起動し、問題が解決したかどうかを確認します。
PCの問題に最適な推奨ソリューション
上記の方法のいずれも機能しない場合は、システムが破損している可能性が非常に高く、システムを完全にスキャンするための専門的なツールが本当に必要です。このようなシナリオでは、PC修復ツールを使用してリポジトリをスキャンし、検出されたエラー/問題を数回のクリックで修正することを強くお勧めします。
⇑ここからPC修復ツールを入手⇓
結論
Webcam Black Screen Windows 10/11については以上です。ブログが気に入った場合は、サイトにアクセスしてさらに役立つ記事を探してください。