Googleを使わずに1日を想像することはできません。それは私たちの生活の一部になっています。何か新しいことを知りたいときはいつでも、ブラウザを開いて助けを求めます。グーグルのサービスを考えると、それは最高のブラウザの1つであると言えます。しかし悲しいことに、何人かのユーザーは、グーグルクロームにアクセスしている間、グーグルクロームがインターネット接続を失ったために行き詰まることがあるという彼らの不満を共有しました。エラーについて調査した結果、不要なChrome拡張機能、システムの古いChromeグリッチ、ルーターの誤動作など、上記のエラーにつながるいくつかの理由があることがわかりました。また、同じ問題に悩まされていて、適切な場所に到着した場合。ここでは、エラーを回避するための最も効果的な方法を紹介します。
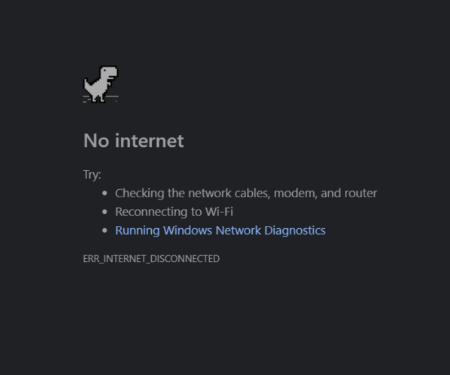
インターネット接続を失うGoogleChromeのこれらの修正を試してください
方法1:予備的なヒント
コンピューターを再起動します。複合施設に進む前に、いくつかの基本的なヒントから始めることをお勧めします。最初にコンピュータを再起動することをお勧めします。前に述べたように、システムのグリッチは上記のエラーで終わる可能性があります。デバイスを再起動すると、ソフトウェアが更新されます。
ルーターを再起動します。ルーターの不適切な動作も、このような種類のエラーに直面する主な理由の1つであると前述しました。このような状況では、ルーターを再起動するのが常に最善です。ルーターの小さな不具合を修正するだけでなく、インターネットの速度も向上します。したがって、続行するには、Wi-Fiルーターを電源から切断し、しばらくしてから接続し直します。
方法2:DNS設定を変更する
予備的な方法では不十分な場合は、いくつかの複雑な方法を試す必要があります。この方法では、DNS設定を変更することをお勧めします。 Chromeはユーザーの介入なしにこれらの設定を管理できますが、DNS設定を変更することが不可欠な場合があります。そのためには、以下のガイドラインに従うことができます。
ステップ1:ネットワークアイコンを右クリックし、[ネットワークとインターネットの設定を開く]オプションを選択します
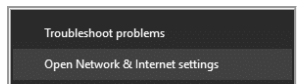
ステップ2:下にスクロールして、[ネットワークの詳細設定]で[アダプターオプションの変更]をタップします
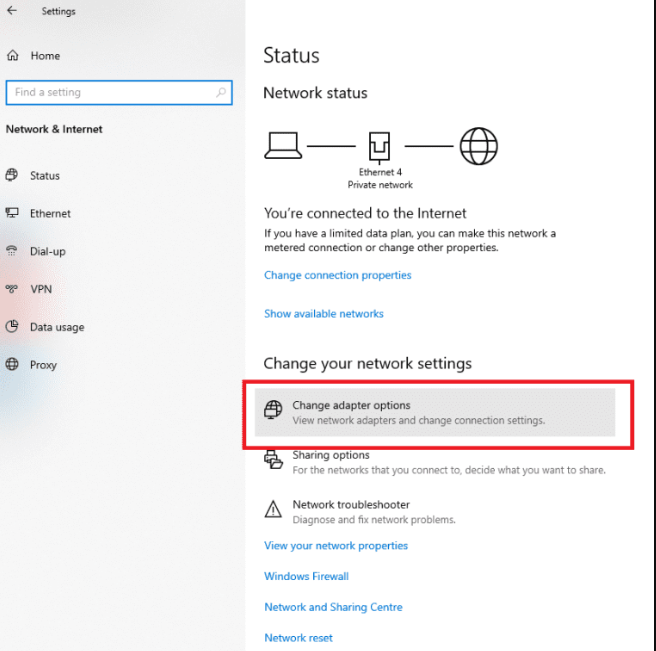
ステップ3:利用可能なさまざまなネットワーク設定をすべて表示することはできません。アクティブなインターネット接続を右クリックし、[プロパティ]を選択します。
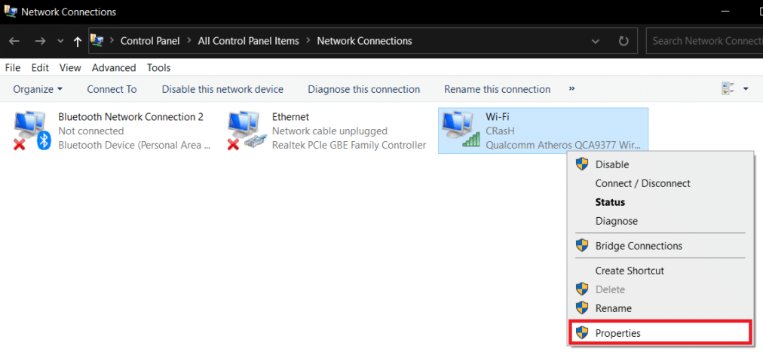
ステップ4:「インターネットプロトコルバージョン(TCP / IPv4)」オプションを選択し、「プロパティ」オプションをタップします
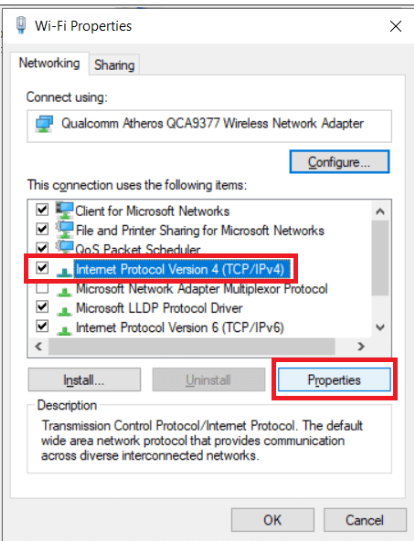
ステップ6:その後、「次のDNSサーバーアドレスを使用する」オプションを選択します
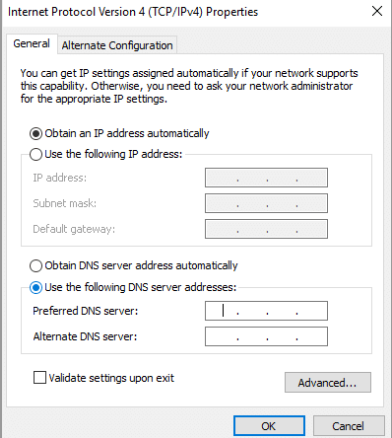
ステップ6:ここでは、DNSアドレスを手動で入力する必要があります。 [優先DNSサーバー]フィールドに「8.8.8.8」と入力し、[代替DNSサーバー]フィールドに「8.8.4.4」と入力します。
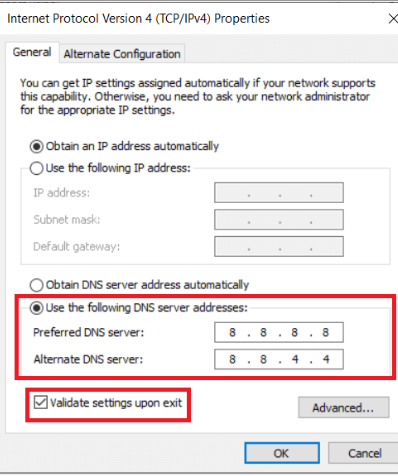
方法3:Chrome拡張機能を無効にする
特定のサイトを開こうとしているときにのみ上記のエラーに直面し、そうでない場合は、Chrome拡張機能がその理由である可能性が非常に高くなります。そのため、シークレットウィンドウで同じWebサイトを開く必要があります。シークレットモードではすべての拡張機能が無効になっているため、同じサイトを開く必要があります。そうでない場合は、拡張機能が原因であることは明らかです。続行するには、以下の手順に従ってください。
ステップ1:拡張機能ページに移動し、Chromeウィンドウの右上にある3つのドットメニューをタップしてから、マウスポインターを[マウスツール]オプションに合わせます。
ステップ2:拡張機能オプションをクリックします
ステップ3:拡張機能ページに、アクティブなすべてのChrome拡張機能のリストが表示されます
ステップ4:次に、1つの拡張機能のすぐ横にあるトグルスイッチを無効にすることから始め、その後Chromeを再起動します
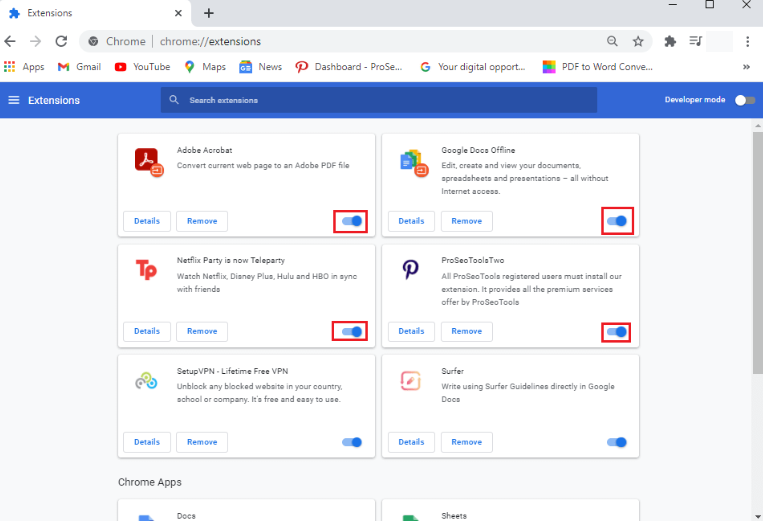
ステップ5:Webサイトに正常にアクセスできたら、別の拡張機能を削除します
方法4:ハードウェアアクセラレーションを無効にする
それでもGoogleChromeがインターネット接続を失うことに苦労している場合は、この方法を使用した後に複数のユーザーが成功を主張しているため、ハードウェアアクセラレーションを無効にすることをお勧めします。
方法は次のとおりです。
ステップ1:まず、Chromeウィンドウの右上隅に表示される3つのドットメニューをクリックすることから始めます
ステップ2:[設定]オプションを選択し、設定内で下にスクロールして[詳細設定]オプションをタップします
ステップ3:ここでは、システムタブの下にリストされている「利用可能な場合はハードウェアアクセラレーションを使用する」設定を取得します
手順4:横にあるトグルスイッチを無効にする
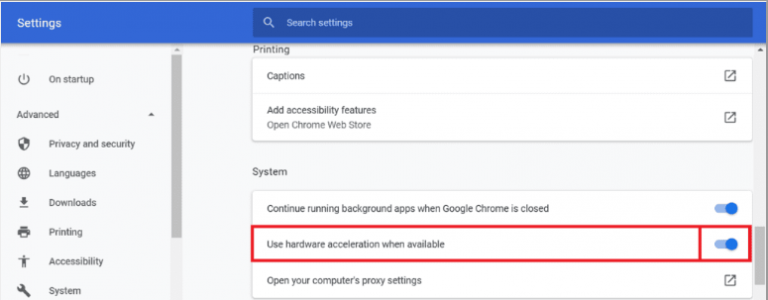
ステップ5:最後にChromeを閉じてから、もう一度起動します。
方法5:GoogleChromeをリセットする
Google Chromeを適切にリセットすることも、エラーを回避するための効果的な方法であり、以下の手順に従ってください。
ステップ1:マシンでGoogleChromeを開く
ステップ2:右上隅にある3つのドットのメニューをクリックし、メニューから[設定]オプションを選択します
ステップ3:[設定]ページで、一番下までスクロールし、[詳細設定]オプションをタップします
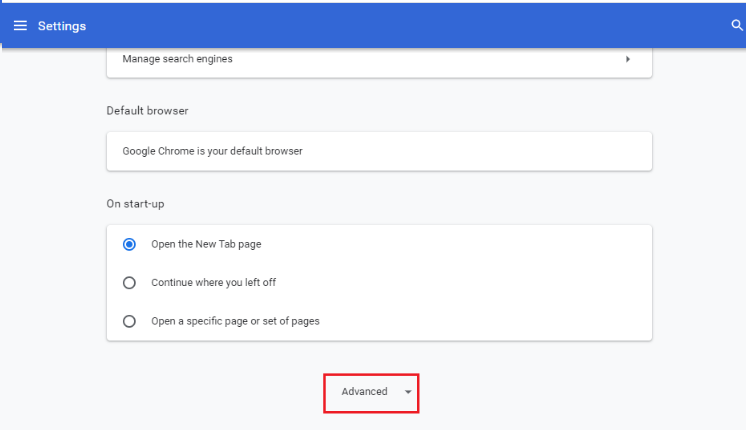
ステップ4:[詳細設定]ページの下部に[リセットしてクリーンアップ]オプションが表示されます。そしてそれをタップします。 [設定のリセット]ウィンドウが表示されます。
ステップ5:最後に[設定を元のデフォルトにリセット]オプションをクリックします。画面にポップアップが表示されたら、[設定のリセット]オプションをタップします。そして、GoogleChromeは工場出荷時の設定にリセットされます
ただし、キャッシュ、Cookie、固定タブなどの保存データの一部が失われ、すべての拡張機能も無効になることに注意してください。
方法6:GoogleChromeをアンインストールして再インストールする
上記の方法のいずれも機能しない場合は、GoogleChromeをアンインストールしてから再インストールすることをお勧めします。
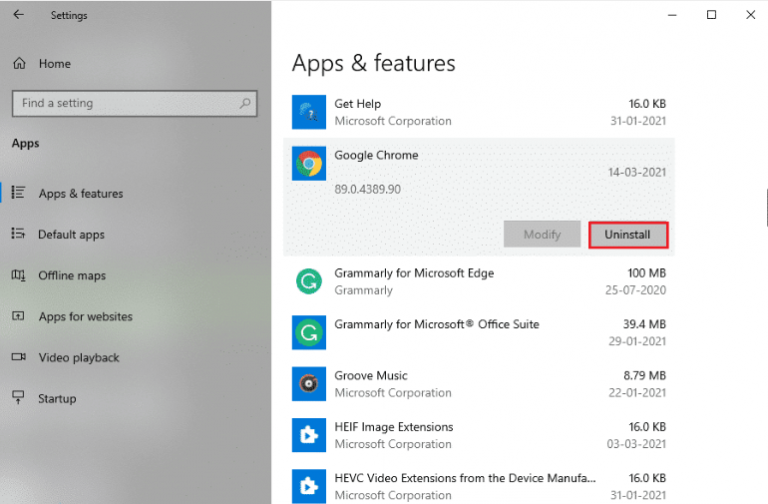
Google Chromeをアンインストールしたら、最新バージョンのGoogleを再インストールします。
閉鎖!
私の仕事はここで行われ、インターネット接続エラーを失うGoogleChromeを乗り越えるための十分なソリューションを提供しました。修正で幸運を祈ります。