このブログでは、Microsoft Office ドキュメントが「別のユーザー」エラーによって編集のためにロックされていることについて説明します。何人かのユーザーは、ワードまたはエクセル ファイル ドキュメントを開いて編集しようとすると、上記のエラーに直面していると主張しています。このエラーの理由は明らかではありませんが、他の誰かが編集のためにこのファイルを開いたときに、この種のエラーが記録されています。あなたも同じことで立ち往生している場合は、ブログを最後まで読み続けてください。
「別のユーザー」エラーによる編集のために Microsoft Office ドキュメントがロックされている問題を解決する方法
方法 1: Word または Excel のすべてのプロセスを終了する
Excel や Work などの Ms Office 製品を閉じた後でも、これらのアプリケーションのバックグラウンド プロセスがシステム上で実行されている場合があります。そして、これは上記の言及エラーに直面する潜在的な理由になる可能性があります.そのため、システム内のワードまたはエクセル アプリのすべてのインスタンスが、タスク マネージャーを使用して閉じられていることを確認してください。
方法は次のとおりです。
ステップ 1: Ctrl + Shift + Esc キーを同時に押して [タスク マネージャー] ウィンドウを開きます。[タスク マネージャー] ウィンドウになったら、[プロセス] タブにいることを確認します。
ステップ 2: 次に、開いている Word または Excel アプリ インスタンスを選択し、それを右クリックして、システム上のアプリを閉じるコンテキスト メニューから [タスクの終了] をタップします。
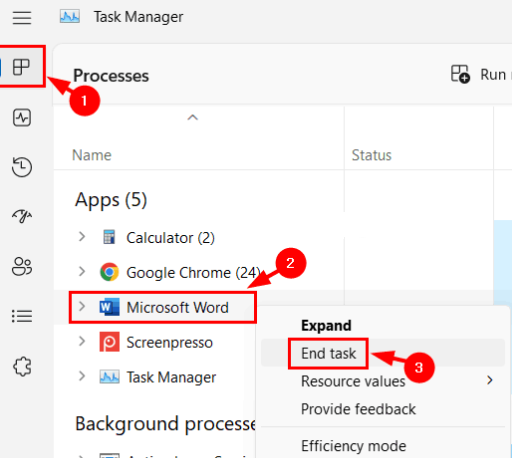
ステップ 3: 同じ手順を繰り返して、バックグラウンド プロセス リストで開いている Word と Excel のすべてのインスタンスを閉じます。
ステップ 4: 最後に、完了したらタスク マネージャー ウィンドウを閉じてから、ドキュメントを開いて、問題が解決したかどうかを確認します。
方法 2: ファイル エクスプローラーで [詳細ペイン] と [プレビュー ペイン] の両方のオプションを無効にする
一部のユーザーは、ファイル エクスプローラーの詳細ペインとプレビュー ペインを無効にすると主張しているため、問題を解決するには同じ手順に従うことをお勧めします。
方法は次のとおりです。
ステップ1:キーボードでWin + Eキーを同時に押して、システムのファイルエクスプローラーを開き、タップバーメニューの[表示]オプションに移動します
ステップ 2: 次に、ドロップダウン リストから [表示] オプションにカーソルを合わせます。[表示] オプションで、[詳細ペイン] と [プレビュー ペイン] オプションがオフになっていることを確認し、それらの前にチェック マークがないことを確認します。
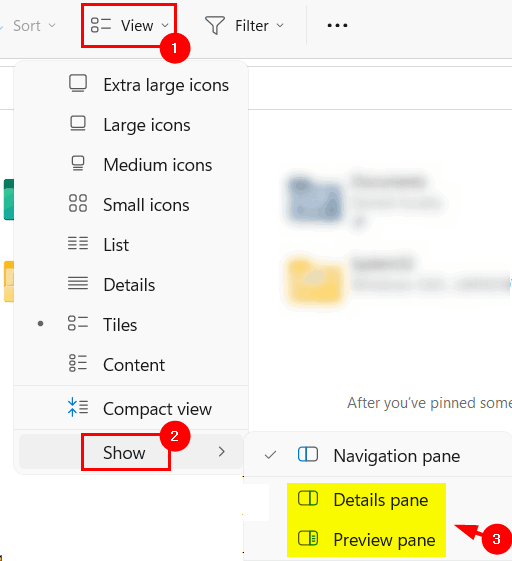
ステップ 3: 完了したら、ファイル エクスプローラーを閉じます
方法 3: コンピューターの管理コンソールを使用して開いているファイルを閉じる
他のユーザーが現在編集のためにファイルを開いている可能性があり、そのファイルがまだ使用中であるため、ユーザーは上記のエラーを受け取ります。しかし、どのユーザーがそれを行ったのか正確にはわかりません。そのため、コンピューター管理コンソールを使用して、開いているファイルを閉じます。
コンピューター管理コンソールを使用して、開いているファイルを閉じる手順に従います。
ステップ 1: キーボードで Windows + R キーを押して [実行] コマンド ボックスを開き、mmc と入力して Enter キーを押します。
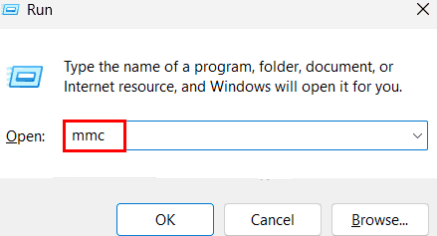
ステップ 2: Microsoft 管理コンソール ウィンドウが開きます > [スナップインの追加と削除] ウィンドウを開きます。[ファイル] > [スナップインの追加と削除] オプションを選択します。
注: Ctrl + M キーをクリックして直接開くこともできます。
ステップ 3: 次に、[利用可能なスナップイン] リストを下にスクロールし、[共有フォルダー] オプションを選択して、[利用可能なスナップインと選択したスナップイン] セクションの間にある [追加] ボタンをタップします。
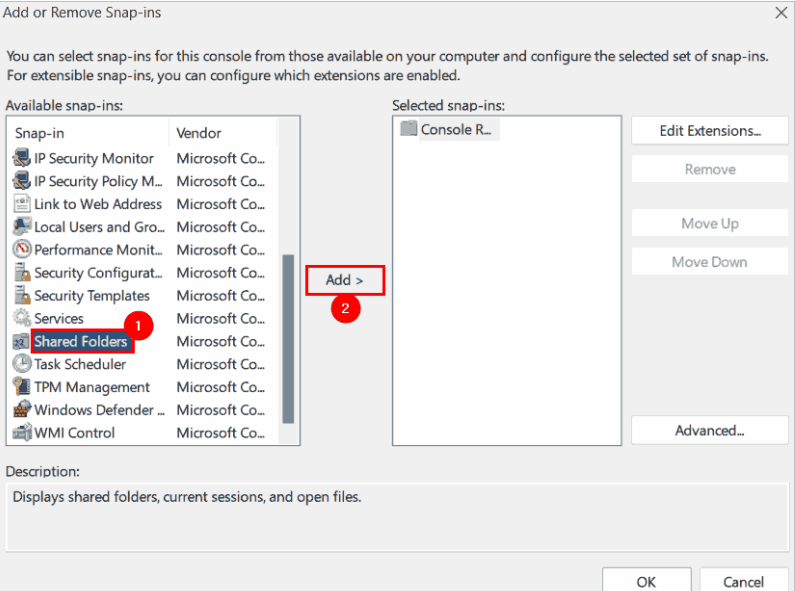
ステップ 4: [追加] ボタンをクリックし、[このスナップインは常に管理する] セクションの下の [ローカル コンピューター] ラジオ ボタンを選択し、下部の [表示] セクションで [ファイルを開く] オプションを選択すると、すぐに共有フォルダーというウィンドウがポップアップします。 [完了] をタップして続行します。
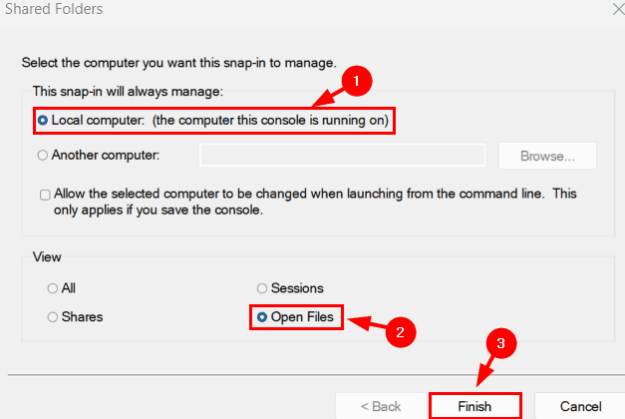
ステップ 5: [開いているファイル (ローカル)] オプションを [選択したスナップイン] セクションに追加し、[OK] をタップします。次に、左側のパネルで [共有フォルダー] オプションを展開し、[開いているファイル] を選択し、コンソール ウィンドウの右側で、開いているファイルのリストを取得します
ステップ 6: リストから ms office ドキュメント ファイルを選択して右クリックし、コンテキスト メニューから [開いているファイルを閉じる] をタップします。
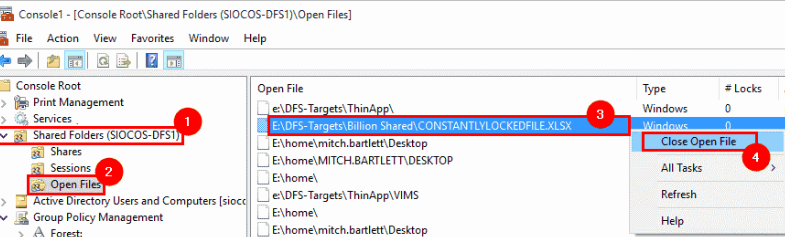
ステップ 7: システム上の他のユーザーが現在編集用に開いている Word または Excel ファイルを閉じます。完了したら、コンソール ウィンドウを閉じます。
方法 4: Windows と MS Office Suite を更新する
Microsoft Office Document is locked for Editing by ‘Another User’ エラーが引き続き発生する場合は、Windows および MS Office スイートを最新のビルドに更新することをお勧めします。
方法は次のとおりです。
ステップ 1: キーボードで Win + R キーを同時に押して ms-settings:windowsupdate と入力し、Enter キーを押します > 設定アプリの Windows Update ページに移動します
ステップ 2: ページの右上隅にある [Check for Updates] ボタンをクリックします。
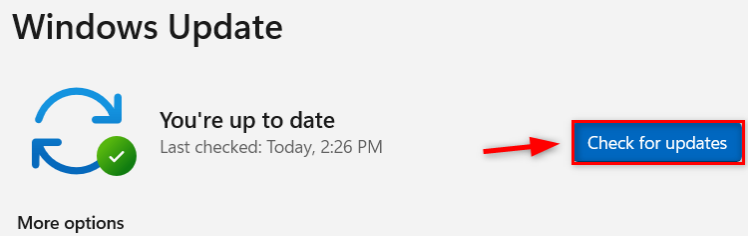
ステップ 3: これにより、システムで利用可能なすべての Windows アップデートがチェックされます。利用可能なアップデートがある場合は、ダウンロードしてインストールしてください。完了したら、PC を再起動して有効にします。
MS Office Suite アプリを更新するには
ステップ 1: まず、Word、Excel などの MS Office 製品を開き、アプリ ウィンドウの左側にある [アカウント] をタップします。
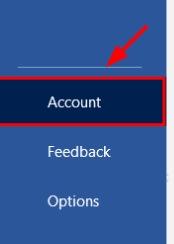
ステップ 2: その後、[更新オプション] をクリックし、ドロップダウンから [今すぐ更新] オプションをクリックします。
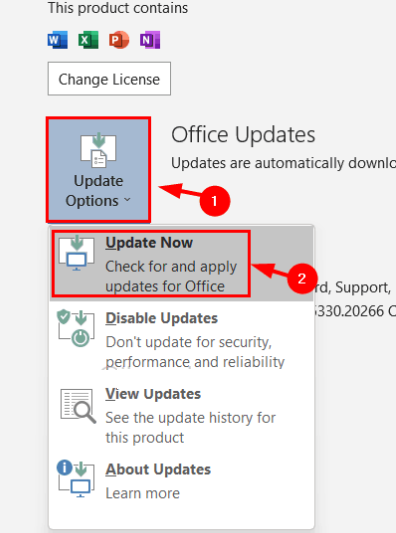
ステップ 3: 次に、画面の指示に従って更新プロセスを完了します。
結論
これで、Microsoft Office ドキュメントが「別のユーザー」エラーによる編集のためにロックされていることがわかりました。ブログが気に入った場合は、引き続きサイトにアクセスして、他の記事をご覧ください。