Outlook è una delle piattaforme più importanti che consente ai suoi utenti di accedere a contatti, calendario, e-mail e molti altri in un’unica app. Ma sfortunatamente l’app ha registrato così tanti difetti e qui in questo particolare blog discuteremo di una delle query più segnalate “Outlook bloccato sul problema del profilo di caricamento”. È un problema piuttosto irritante perché impedisce all’utente di accedere all’app. Quando l’utente apre Outlook, i programmi sembrano caricarsi ma non si aprono affatto. Ma per fortuna il problema non è così critico e può essere affrontato con alcuni metodi collaudati.
Ma prima parliamo delle sue potenziali cause e, secondo i rapporti, l’elenco dei motivi include file di sistema danneggiati, accelerazione hardware, Outlook è in esecuzione in modalità compatibilità, processi come Outlook.exe e altri sono ancora in esecuzione in background, barra di navigazione problemi, difetti nei componenti aggiuntivi di Outlook di Windows obsoleti. Una volta che sei consapevole di tutti i fattori, segui le linee guida di seguito menzionate per superare l’errore.
Come risolvere Outlook bloccato sul problema del profilo di caricamento
Metodo 1: chiudere i processi in background
Come accennato in precedenza, troppi programmi in esecuzione in background possono causare questo errore, in particolare i servizi relativi a Office. Quindi gentilmente chiudi quei processi seguendo i passaggi indicati di seguito:
Passaggio 1: sulla tastiera premi Ctrl + Maiusc + Esc per aprire Task Manager> quindi trova i processi relativi a Office, selezionali e tocca Termina attività. Include altre app di Office e processi di Office come Fare clic per eseguire
Passaggio 2: ora avvia Outlook
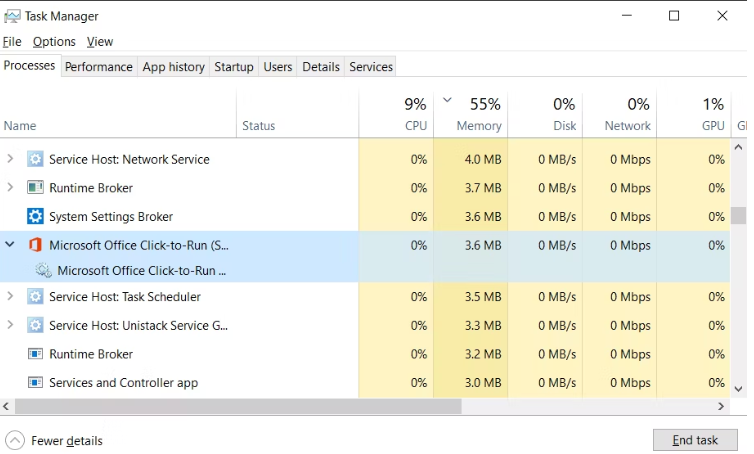
Metodo 2: disattivare l’accelerazione hardware
In questo metodo ti consigliamo di eseguire Outlook in modalità provvisoria e disattivare l’accelerazione hardware. Per farlo, segui le istruzioni di seguito indicate:
Passaggio 1: premere i tasti Win + R per aprire la finestra di dialogo Esegui, quindi digitare il codice di menzione seguente e premere Invio
Outlook.com/sicuro
Si aprirà Outlook in modalità provvisoria.
Passaggio 2: in Outlook, tocca la scheda File e quindi vai su Opzioni> Nella finestra delle opzioni di Outlook, vai alla scheda Avanzate
Passaggio 3: quindi scorri verso il basso fino a Visualizza e seleziona Disattiva accelerazione grafica hardware> fai clic su OK
Passaggio 4: infine chiudi Outlook e avvialo senza modalità provvisoria.
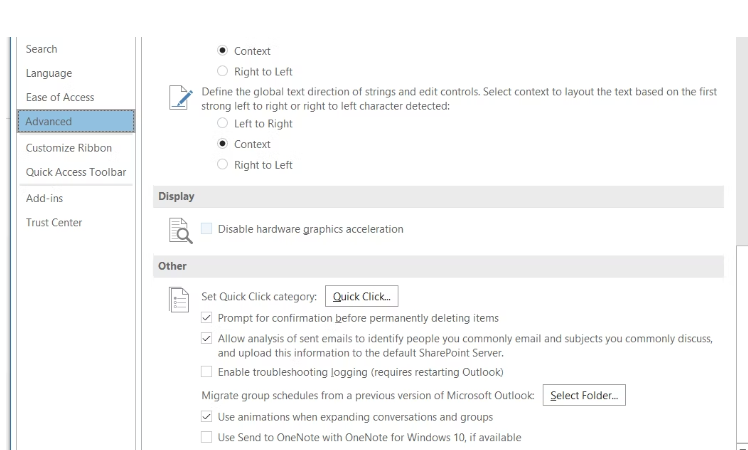
Se non riesci a eseguire Outlook in modalità provvisoria a causa della restrizione dell’account, segui i passaggi indicati di seguito:
Passaggio 1: premere i tasti Windows + R per aprire la finestra Esegui> nella casella richiesta digitare Outlook.exe /safe e premere il tasto Invio
Microsoft Outlook verrà ora avviato in modalità provvisoria.
Metodo 3: crea un nuovo profilo di Outlook
Alcuni utenti hanno anche affermato di essere riusciti a superare il problema di cui sopra semplicemente creando un nuovo profilo di Outlook. Quindi puoi provare anche questo metodo.
Ecco come:
Passaggio 1: prima di tutto seleziona Pannello di controllo dai risultati della ricerca> Ora nel Pannello di controllo, trova e seleziona Posta. Si aprirà la finestra di configurazione della posta
Passaggio 2: nella finestra di configurazione della posta, tocca Mostra profili. Si aprirà un’altra finestra> tocca Aggiungi
Passaggio 3: quindi digita un nome per il tuo nuovo profilo> Configura le impostazioni e-mail e quindi fai clic su Avanti. Outlook verificherà e si connetterà ai server di posta.
Passaggio 4: una volta terminato, cambia Usa sempre questo profilo da Outlook al tuo nuovo profilo> tocca OK e quindi avvia Outlook.
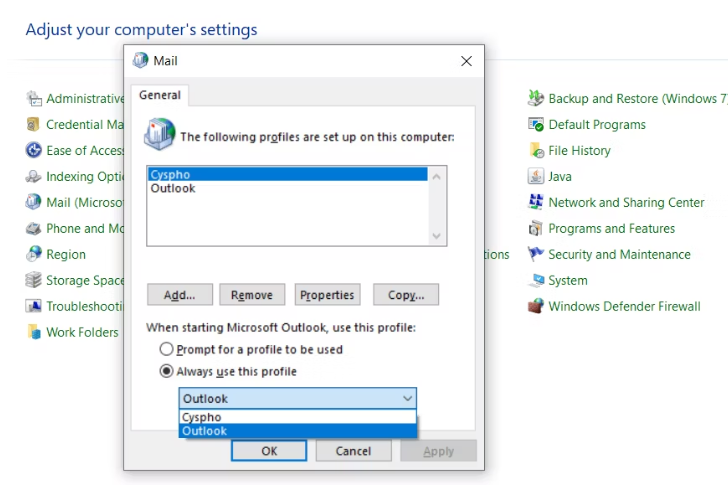
Metodo 4: ripara i file di Office danneggiati
In questo metodo si suggerisce di riparare i file di Office danneggiati. Per fare lo stesso, segui le linee guida di seguito indicate:
Passaggio 1: utilizzare la barra di ricerca per trovare Pannello di controllo>Nel Pannello di controllo, selezionare Programmi e funzionalità
Passaggio 2: ora dall’elenco, trova Microsoft Office e selezionalo> tocca Modifica. Si aprirà una finestra
Passaggio 3: quindi selezionare Riparazione rapida e quindi fare clic su Ripara
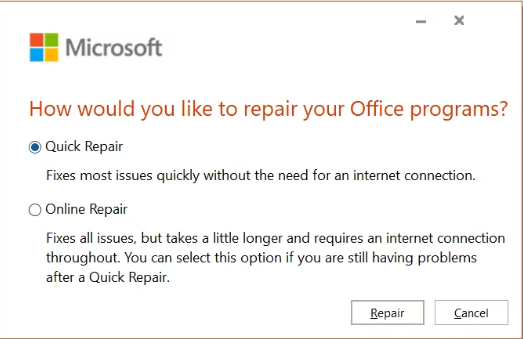
Metodo 5: disconnetti il dispositivo da Internet
Se stai ancora lottando con Outlook bloccato sul problema del profilo di caricamento, disconnetti gentilmente il dispositivo da Internet. Per farlo, segui le istruzioni di seguito indicate:
Disconnetti il Wi-Fi
Passaggio 1: prima di tutto fai clic sull’icona di notifica in basso a destra per aprire Centro operativo> Nel Centro operativo, tocca Rete
Passaggio 2: tocca Wi-Fi per disattivarlo. L’abilitazione della modalità aereo disattiverà anche il Wi-Fi
Disconnetti la LAN
Passaggio 1: apri il menu Start e quindi cerca Pannello di controllo>Seleziona Pannello di controllo dai risultati della ricerca
Passaggio 2: nel Pannello di controllo, vai a Centro connessioni di rete e condivisione> Nella barra di sinistra, tocca Modifica impostazioni adattatore
Passaggio 3: prima fai clic con il pulsante destro del mouse sull’adattatore Ethernet e quindi seleziona Disabilita. Questo disconnetterà la tua connessione LAN. E puoi abilitare la connessione facendo clic con il pulsante destro del mouse sull’adattatore e selezionando Abilita
Metodo 6: esegui Outlook come amministratore
Diversi utenti hanno affermato che l’esecuzione di Outlook come amministratore ha funzionato per loro, quindi si consiglia di farlo.
Ecco come:
Passaggio 1: nella barra di ricerca, digita Outlook> Nei risultati della ricerca, fai clic con il pulsante destro del mouse su Outlook e seleziona Esegui come amministratore
Passaggio 2: tocca Sì nella finestra di dialogo che richiede conferma, verrà eseguito Outlook come amministratore
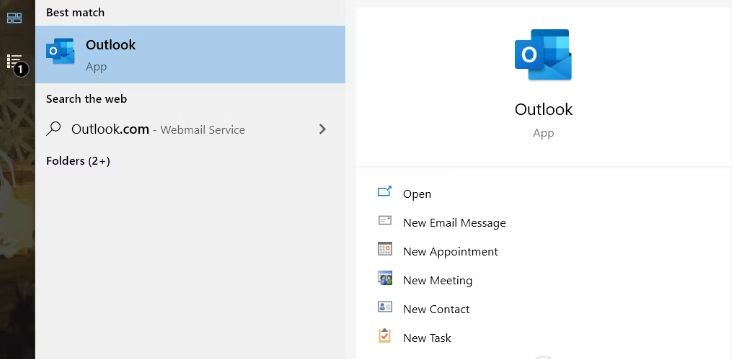
Metodo 7: ripara i file di Outlook danneggiati
Se nessuno dei metodi sopra menzionati funziona per te nella risoluzione di Outlook bloccato sul problema del profilo di caricamento, dovresti provare a riparare i file di Outlook.
Ecco come:
Passaggio 1: prima di tutto, fai clic con il pulsante destro del mouse su Collegamento di Outlook> Seleziona proprietà. Si aprirà la finestra delle proprietà
Passaggio 2: nella scheda Collegamento, tocca Apri posizione file. Questo aprirà la directory di installazione> quindi individuerà SCANPST.EXE e quindi lo aprirà. Lo strumento di riparazione Posta in arrivo di Microsoft Outlook si aprirà e chiederà un file da scansionare e riparare.
Passaggio 3: tocca Sfoglia e quindi vai alla directory seguente:
C:\Utenti\*nome utente*\AppData\Local\Microsoft\Outlook
Sostituisci *Nome utente* con il tuo nome utente.
Passaggio 4: ora seleziona il profilo che desideri riparare, quindi tocca Start. I profili vengono memorizzati come file OST. Il programma ora inizierà a scansionare il file alla ricerca di errori.
Passaggio 5: una volta terminato, fai clic su OK e avvia Outlook.
È tutto gente! Speriamo davvero che il blog ti sia piaciuto e che ti sia stato utile per superare l’errore di cui sopra.