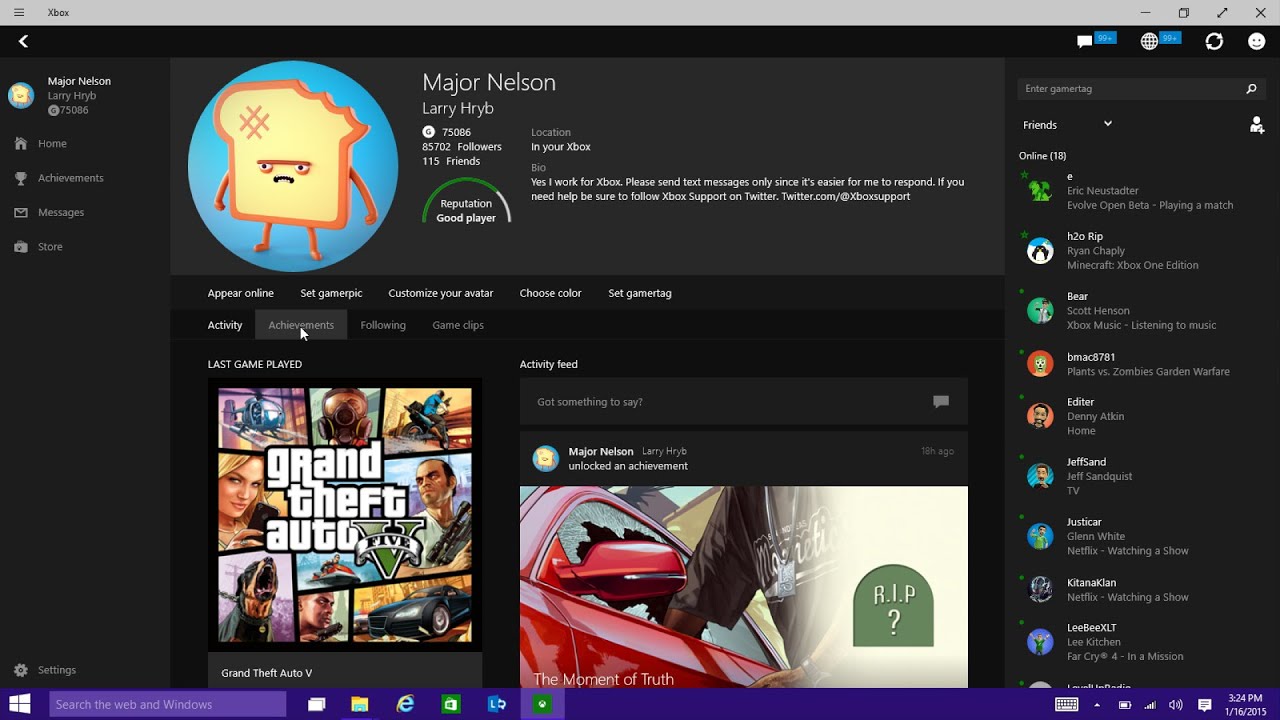
L’applicazione Xbox è un’app complementare integrata per ogni sistema operativo Windows che può essere utilizzata per accedere ai giochi e connettersi ad amici o comunità su tutte le piattaforme supportate. Tuttavia, alcuni utenti hanno segnalato il codice di errore di accesso all’app Xbox 0x0000042B e per questo motivo non sono in grado di accedere al proprio account.
Il codice di errore è abbastanza comune e ci sono diversi motivi per cui il codice di errore può essere attivato. Alcuni dei motivi includono connessione Internet instabile, problemi all’interno dell’app Xbox o dell’app Microsoft Store, interruzione dei servizi relativi a Xbox, cache dell’applicazione Xbox danneggiata, fuso orario o area geografica errati.
Se stai riscontrando lo stesso codice di errore sull’app Xbox, segui i metodi e le soluzioni elencati nell’articolo seguente per risolvere il problema.
Risolvi il problema di accesso all’app Xbox
Esistono diversi motivi per cui il codice di errore può essere attivato, quindi dovrai seguire tutti i metodi menzionati e verificare quale funziona meglio per il tuo caso.
Metodo 1: controlla la connessione a Internet
L’applicazione Xbox e il suo componente richiedono la connessione a Internet per funzionare come previsto e se la connessione è lenta o instabile, può causare la comparsa di un codice di errore. Controlla se la tua connessione è stabile o puoi passare al cavo Ethernet in quanto fornisce una migliore velocità e stabilità di connessione rispetto al tipo di connessione wireless.
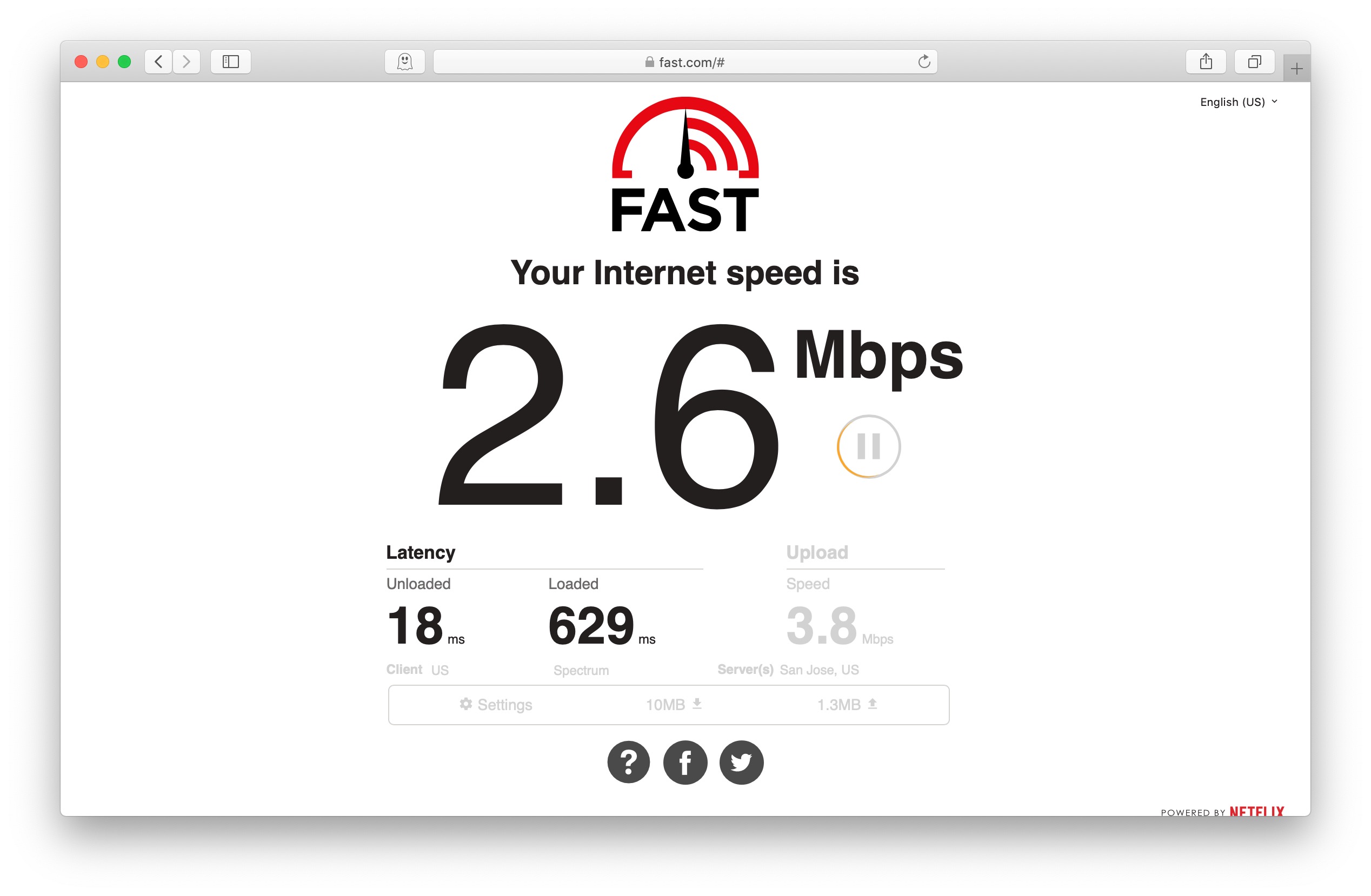
Se il problema persiste, ripristina il modem o il router in quanto può aiutare a correggere bug o problemi tecnici nella connessione che potrebbero essere la ragione dell’instabilità. Spegnere il router e rimuovere la spina dalla fonte di alimentazione. Ora lascia il dispositivo inattivo per un paio di minuti e poi riaccendi il router.
Metodo 2: controlla il fuso orario e la regione
Un altro motivo per cui il codice di errore è il fuso orario o la regione errati impostati nel sistema del tuo computer poiché crea discrepanze con il tuo account Microsoft. Verifica se hai impostato lo stesso fuso orario e la stessa regione del tuo account MS per risolvere il problema. Questi sono i passaggi su come farlo:
- Aprire l’applicazione Impostazioni di Windows premendo il tasto Win + I insieme.
- Dal menu a sinistra, scegli Ora e Lingua.
- Ora fai clic su Data e ora dal lato destro.
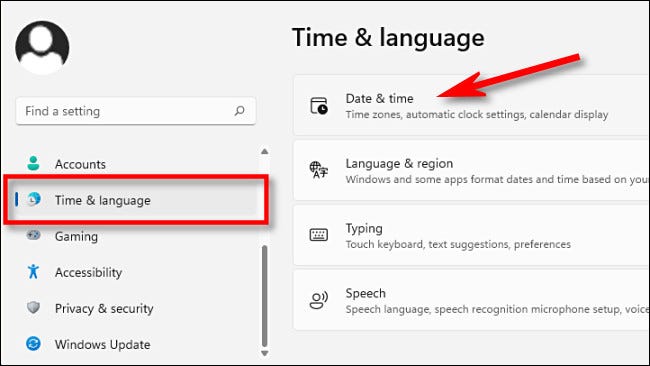
- Cerca Imposta ora automaticamente e Imposta fuso orario automaticamente.
- Fare clic sull’interruttore per abilitare.
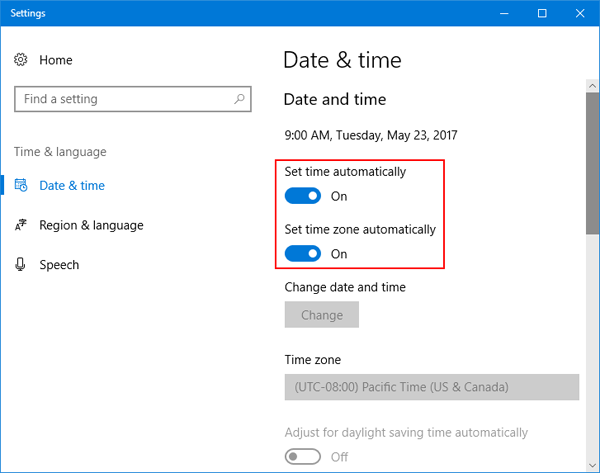
- Torna alle impostazioni di Ora e lingua, quindi scegli l’opzione Lingua e regione.
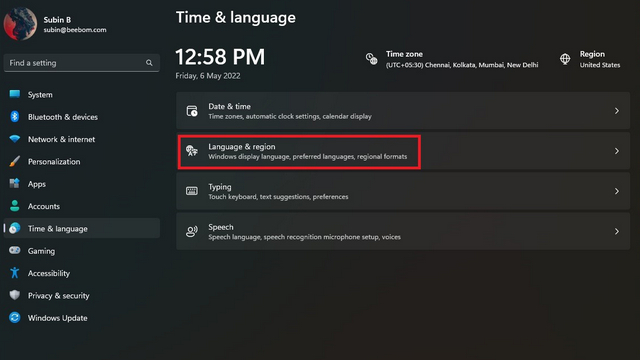
- Abbina la regione secondo il tuo account Microsoft.
- Al termine, chiudere la finestra e verificare il codice di errore.
Metodo 3: ripristina l’app Microsoft Store
Se il codice di errore non è stato risolto dopo il ripristino dell’app Xbox, è possibile che il problema risieda all’interno dell’app Microsoft Store. Allo stesso modo, puoi rimuovere i file della cache di Microsoft App Store ed eventualmente risolvere il problema. Questi sono i passaggi necessari su come farlo:
- Fare clic con il pulsante destro del mouse sul menu Start e selezionare Impostazioni dall’elenco di opzioni.
- Vai su App e quindi apri App e funzionalità.
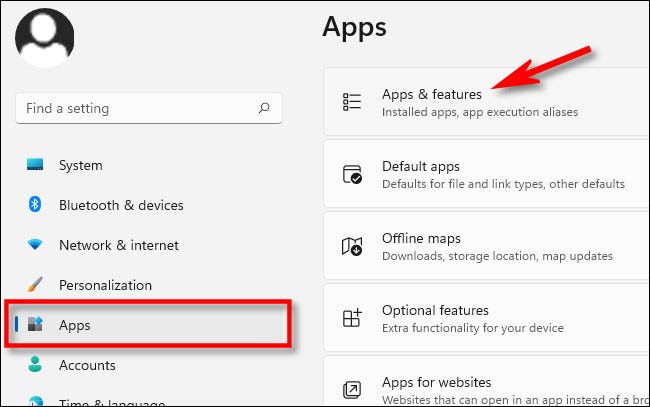
- Trova Microsoft Store dall’elenco delle app installate.
- Fare clic sull’icona dei tre punti e scegliere Opzioni avanzate.
- Ora fai clic sul pulsante Ripristina nella finestra successiva e completa la procedura.
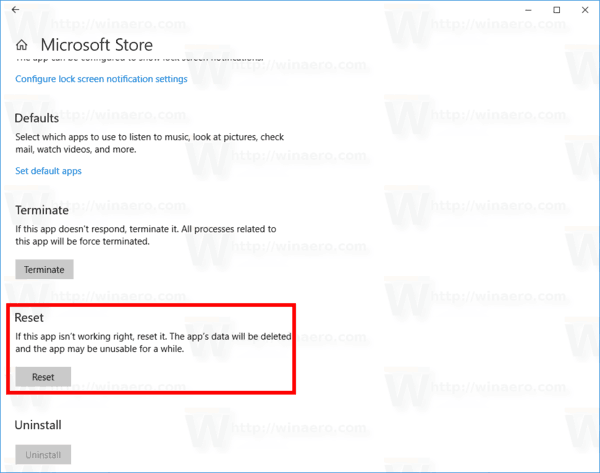
- Verificare se il codice di errore è stato risolto.
Metodo 4: riavvia i servizi correlati a Xbox tramite il prompt dei comandi
Alcuni utenti sui siti del forum hanno affermato che il loro problema è stato causato a causa dell’interruzione o del mancato funzionamento di alcuni servizi come previsto e il riavvio di questi servizi tramite il prompt dei comandi ha risolto il problema. Puoi anche fare lo stesso seguendo queste istruzioni:
- Premere contemporaneamente il tasto Win + R per aprire la finestra di dialogo RUN.
- Digita cmd e premi contemporaneamente Ctrl+Maiusc+Invio.
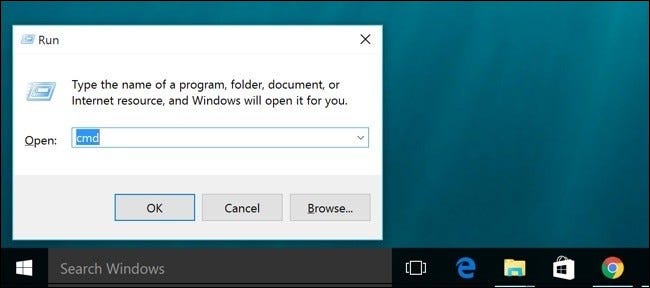
- Se viene richiesto il controllo dell’account utente (UAC), fare clic su SÌ.
- Ora digita questi comandi seguiti da invio dopo ciascuno.
- stop netto iphlpsvc
- net start iphlpsvc
- net stop XblAuthManager
- avvio netto di XblAuthManager
- netto stop wuauserv
- inizio netto wuauserv
- bit di stop netti
- bit di inizio netto
- net stop XboxGipSvc
- inizio rete XboxGipvc
- net stop InstallService
- net start InstallService
- Dopo aver eseguito correttamente tutti i comandi, riavviare il computer e verificare la presenza del codice di errore.
Metodo 5: ripristina l’app Xbox
L’app Xbox crea file di cache proprio come altre applicazioni per prestazioni migliori, tuttavia se questi file di cache vengono danneggiati in qualche modo, è possibile attivare il codice di errore. Per risolvere questo problema, puoi ripristinare l’app seguendo queste istruzioni.
- Fare clic sul menu Start e aprire l’applicazione Impostazioni.
- Passa ad App, quindi fai clic su App e funzionalità.
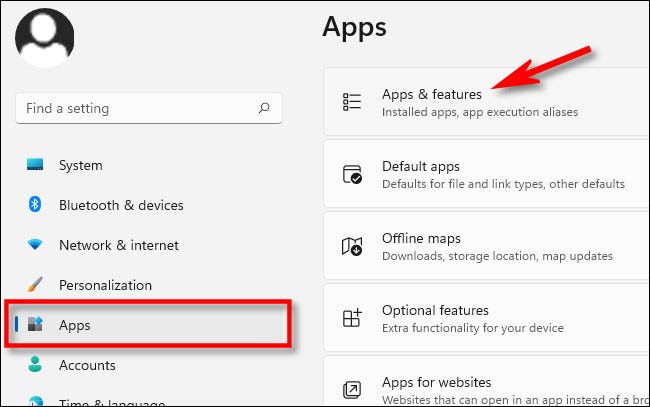
- Dall’elenco delle applicazioni installate, cerca l’app Xbox.
- Una volta trovato, fai clic su tre punti e seleziona Opzioni avanzate dal menu a discesa.
- Ora fai clic sul pulsante Ripristina.
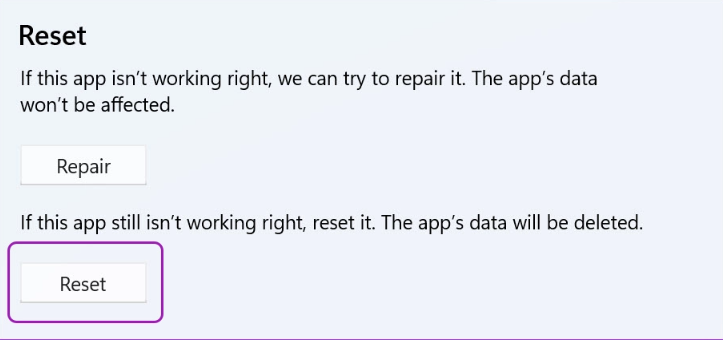
- Al termine del processo, verificare l’errore.
Metodo 6: elimina la cartella della cache di Xbox
Se il ripristino dell’app Xbox non funziona, è possibile che la cache danneggiata oi file temporanei siano ancora intatti e per questo motivo il codice di errore non è stato risolto. Per risolvere il problema dovrai eliminare manualmente la cartella della cache dell’app Xbox seguendo questi passaggi:
- Aprire Esplora file di Windows premendo contemporaneamente il tasto Win + E.
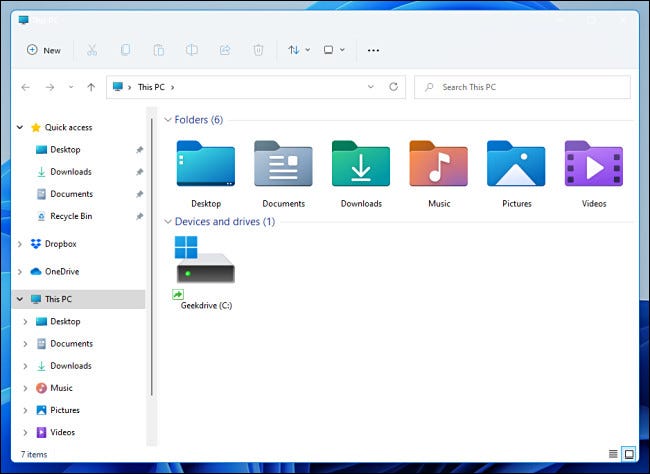
- Passare ora alla directory seguente.
- C:\Utenti\Nomeutente\AppData\Local\Pacchetti\Microsoft.XboxIdentityProvider_8wekyb3d8bbwe\AC\TokenBroker
- Puoi anche copiare la directory data e incollarla nella barra di navigazione in Esplora file.
- Selezionare la cartella Account e cache ed eliminarli.
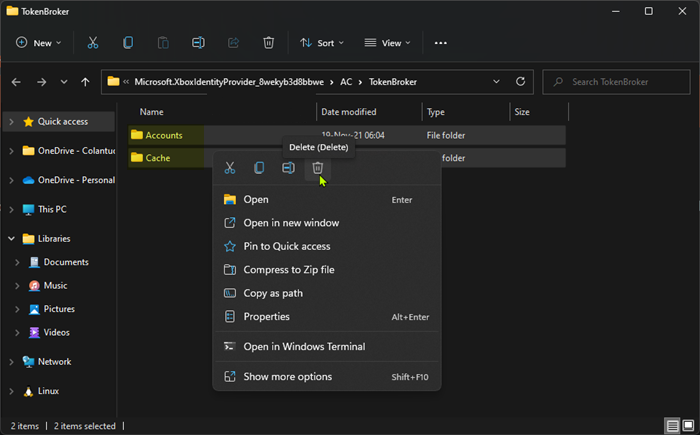
- Chiudi Esplora file e avvia l’app Xbox sul tuo dispositivo.
- Potrebbe essere necessario eseguire nuovamente l’accesso, in tal caso inserire le credenziali richieste.
- Dopo aver completato tutti i passaggi, verificare se l’errore persiste.
Conclusione
L’app Xbox è un elemento importante se ti piace giocare sul tuo computer e non essere in grado di usarlo a causa del codice di errore di accesso dell’app Xbox 0x0000042B può essere molto frustrante. Quindi, se stai affrontando lo stesso, segui i metodi menzionati e le loro istruzioni fornite nell’articolo sopra per risolvere il codice di errore senza problemi.