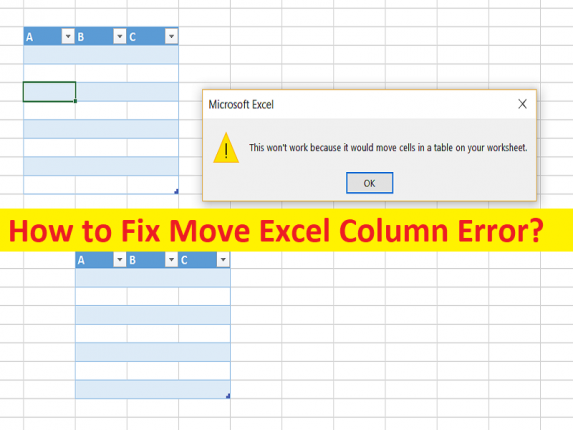
Che cos’è “Sposta errore colonna Excel”?
In questo post, discuteremo su come correggere l’errore di spostamento della colonna di Excel. Vengono forniti semplici passaggi/metodi per risolvere il problema. Iniziamo la discussione.
Errore “Sposta colonna Excel”:
‘MS Excel’: MS Excel o Microsoft Excel è un foglio di calcolo progettato e sviluppato da Microsoft per Windows OS, MacOS, Android e iOS. È dotato di capacità di calcolo o calcolo, strumenti grafici, tabelle pivot e un linguaggio di programmazione macro chiamato “Visual Basic for Applications (VBA)”. Excel fa parte della suite di software Microsoft Office. MS Excel utilizza una griglia di celle disposte in righe numerate e colonne con nomi di lettere per organizzare le manipolazioni dei dati come le operazioni aritmetiche.
Tuttavia, diversi utenti hanno riferito di aver riscontrato l’errore di spostamento della colonna di Excel durante il funzionamento di MS Excel e di aver tentato di spostare celle/colonne in MS Excel. Potrebbero esserci diversi motivi alla base del problema, inclusi problemi con le impostazioni di MS Excel, problemi con righe e colonne nel foglio di lavoro, selezione errata delle opzioni di Excel, impostazioni errate nella proprietà commento e altri problemi. È possibile risolvere il problema con le nostre istruzioni. Andiamo per la soluzione.
Come correggere l’errore di spostamento della colonna di Excel?
Metodo 1: cancella tutte le righe e le colonne extra
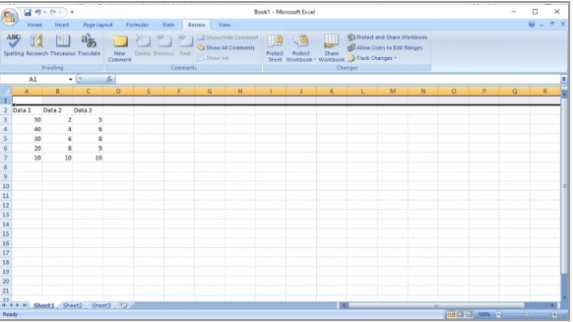
Passaggio 1: fai clic su “Cella intestazione” sul foglio di lavoro di MS Excel
Passaggio 2: premere il tasto “CTRL + MAIUSC”, quindi premere il tasto “freccia destra” per selezionare l’intera riga.
Passaggio 3: ora, premi l’opzione “Cancella” dalla scheda Home e fai clic sull’opzione “Cancella tutto” per rimuovere tutte le righe. Ripeti gli stessi passaggi per selezionare tutte le righe sotto e cancella anche queste. Una volta terminato, controlla se il problema è stato risolto.
Metodo 2: rimuovere i collegamenti ipertestuali da tutta la grafica
Passaggio 1: fai clic con il pulsante destro del mouse su “Immagine” che hai inserito nel foglio di lavoro
Passaggio 2: navigare e fare clic sull’opzione “Rimuovi collegamento”, quindi salvare il foglio Excel, quindi riavviare MS Excel e continuare il progetto. Fare clic con il pulsante destro del mouse sull’immagine e selezionare “Collegamento” per aggiungere il collegamento ipertestuale
Metodo 3: modifica le opzioni avanzate di Excel
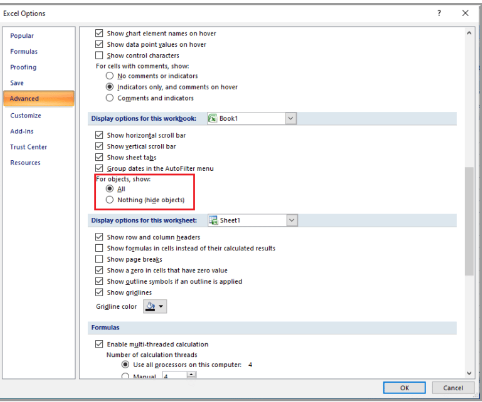
Passaggio 1: fai clic sul pulsante “Ufficio” nell’angolo in alto a destra e individua e fai clic su “Opzioni Excel”
Passaggio 2: fai clic sull’opzione “Avanzate” e individua il menu “Visualizza opzioni per questa cartella di lavoro”.
Passaggio 3: in “Per gli oggetti, mostra:”, seleziona l’opzione “Tutto” e premi il pulsante “Ok” per salvare le modifiche
Metodo 4: modifica/cancella commenti tramite il riquadro di selezione
Passaggio 1: nella finestra di MS Excel, dalla scheda Home, fai clic sul menu a discesa “Trova e seleziona” e fai clic su “Riquadro di selezione…”
Passaggio 2: fai clic sul pulsante “Mostra tutto” per mostrare tutti i commenti nella cartella di lavoro e verificare se il problema è stato risolto.
Metodo 5: modificare correttamente il commento con la macro in esecuzione
Puoi usare il codice Macro anche per vedere tutti i commenti sulla tua cartella di lavoro. Aggiunge un nuovo foglio alla cartella di lavoro con un elenco di commenti che mostra l’indirizzo della cella e le impostazioni di posizione. Puoi semplicemente copiare e incollare il seguente codice macro
Sub AllCommentsListProperties()
Application.ScreenUpdating = False
Dim rngCmts As Range
Dim c As Range
Dim wsA As Worksheet
Dim wsN As Worksheet
Dim i As Long
Dim lPos As Long
Dim myPos As String
Set wsA = ActiveSheet
On Error Resume Next
Set rngCmts = wsA.Cells _
.SpecialCells(xlCellTypeComments)
On Error GoTo 0
If rngCmts Is Nothing Then
MsgBox “no comments found”
Exit Sub
End If
Set wsN = Worksheets.Add
wsN.Range(“A1:B1”).Value = _
Array(“Address”, “Position”)
i = 1
For Each c In rngCmts
With wsN
i = i + 1
On Error Resume Next
lPos = c.Comment.Shape.Placement
Select Case lPos
Case 1
myPos = “Move/Size”
Case 2
myPos = “Move Only”
Case 3
myPos = “No Move/Size”
End Select
.Cells(i, 1).Value = c.Address
.Cells(i, 2).Value = myPos
End With
Next cws
N.Range(“A1:B1”).EntireColumn.AutoFit
Application.ScreenUpdating = True
End Sub
Metodo 6: modificare manualmente la proprietà del commento
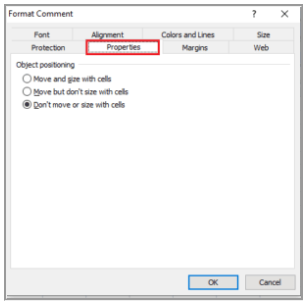
Passaggio 1: fare clic con il pulsante destro del mouse su qualsiasi cella in MS Excel e fare clic sull’opzione “Mostra/Nascondi commenti”.
Passaggio 2: sposta il cursore nell’angolo del commento. Fare clic con il pulsante destro del mouse e scegliere l’opzione “Formatta commento…”
Passaggio 3: vai alla scheda “Proprietà”, seleziona l’opzione “Altro ma non ridimensionare con le celle” e premi il pulsante “Ok”. Una volta fatto, controlla se funziona per te.
Conclusione
Sono sicuro che questo post ti ha aiutato su come correggere l’errore di spostamento della colonna di Excel in modi semplici. Puoi leggere e seguire le nostre istruzioni per farlo. È tutto. Per qualsiasi suggerimento o domanda, scrivi nella casella dei commenti qui sotto.