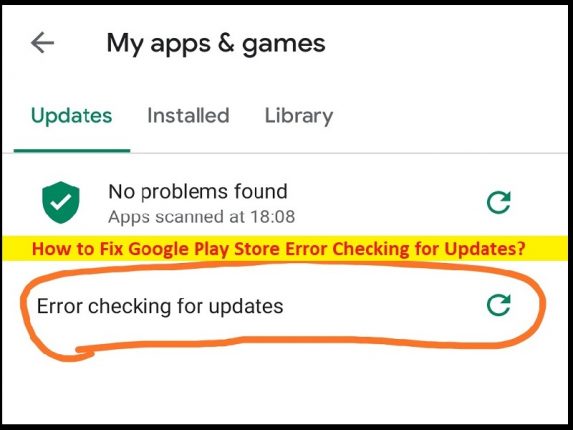
Che cos’è il problema “Controllo errori di Google Play Store per gli aggiornamenti”?
Se stai riscontrando un messaggio di verifica degli aggiornamenti di Google Play Store o verifica degli aggiornamenti nell’app Google Play Store ogni volta che un aggiornamento dell’app è in coda e stai cercando modi per risolverlo, allora sei nel posto giusto per la soluzione. Qui vengono forniti semplici passaggi/metodi per risolvere il problema. Iniziamo la discussione.
‘Google Play Store’ – Errore durante il controllo degli aggiornamenti:
È un problema comune relativo al Google Play Store che di solito si verifica ogni volta che viene messo in coda un aggiornamento dell’app. Se non sei a conoscenza, Google Play Store è una delle applicazioni principali preinstallate con quasi tutti i telefoni cellulari che eseguono il sistema operativo Android. Google Play Store offre diverse applicazioni/giochi che puoi scaricare e installare facilmente sui tuoi telefoni Android. Ti consente anche di aggiornare tutte le app installate con pochi tocchi.
Tuttavia, diversi utenti hanno riferito di aver riscontrato l’errore “Controllo errori di Google Play Store per aggiornamenti” o “Controllo errori per aggiornamenti” ogni volta che l’aggiornamento dell’app viene sospeso. Le possibili ragioni alla base del problema possono essere cache danneggiata dell’applicazione, dati danneggiati, problemi con la connessione Internet, mancanza di spazio di archiviazione sufficiente nel telefono, scheda SD danneggiata, PlayStore obsoleto e altri problemi. Puoi risolvere il problema con le nostre istruzioni. Andiamo per la soluzione.
Come correggere l’errore di Google Play Store durante il controllo degli aggiornamenti su Android?
Metodo 1: svuota la cache
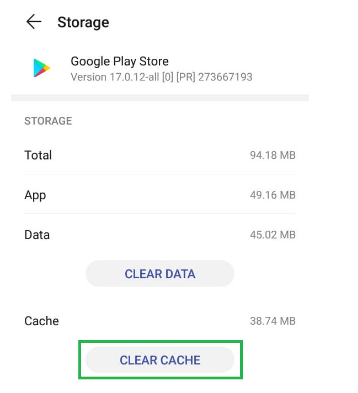
Un possibile modo per risolvere il problema è svuotare la cache dell’applicazione.
Passaggio 1: apri l’app “Impostazioni” sul tuo dispositivo e vai su “Applicazioni/App > App”
Passaggio 2: trova e fai clic sull’app “Google Play Store” dall’elenco delle app, fai clic su “Archiviazione” e seleziona l’opzione “Cancella cache”. Attendi il completamento e, una volta terminato, controlla se il problema è stato risolto.
Metodo 2: cancellazione dei dati
La cancellazione dei dati può risolvere il problema di Google Play Store.
Passaggio 1: ripetere gli stessi passaggi del metodo precedente per aprire le informazioni sull’app “Google Play Store”.
Passaggio 2: tocca “Archiviazione” e fai clic su “Cancella dati” e conferma. Una volta terminato, controlla se il problema è stato risolto.
Metodo 3: disinstallare gli aggiornamenti
Un altro modo per risolvere il problema è disinstallare tutti gli aggiornamenti delle applicazioni del Google Play Store.
Passaggio 1: apri l’app “Impostazioni” sul tuo dispositivo e fai clic su “Applicazioni > App > Google Play Store”
Passaggio 2: fai clic sull’icona “Tre punti” nell’angolo in alto a destra e seleziona l’opzione “Disinstalla aggiornamenti” e verifica se il problema è stato risolto.
Metodo 4: aggiorna il sistema operativo del telefono all’ultima versione
L’aggiornamento del sistema operativo del telefono all’ultima versione può risolvere il problema.
Passaggio 1: apri l’app “Impostazioni” sul dispositivo e seleziona “Informazioni sul telefono”
Passaggio 2: apri “Aggiornamento di sistema” e quindi tocca “Verifica aggiornamenti”
Passaggio 3: se è disponibile un aggiornamento del sistema operativo, applicalo e riavvia il telefono, quindi controlla se il problema è stato risolto.
Metodo 5: consenti a Google Play Store di aggiornarsi su qualsiasi rete
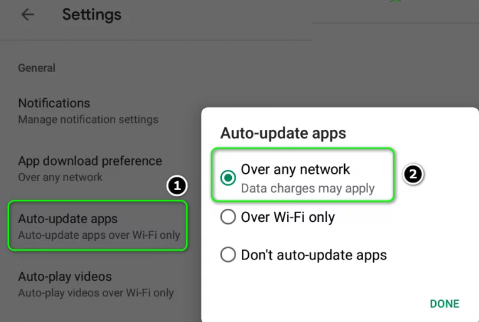
Questo problema può verificarsi se Google Play Store è configurato per aggiornare l’app solo su Wi-Fi. Puoi consentire a Google Play Store di aggiornarsi su qualsiasi rete per risolvere il problema.
Passaggio 1: apri l’app “Google Play Store” e apri il menu e apri “Impostazioni”
Passaggio 2: seleziona “Aggiorna automaticamente app” e scegli l’opzione “Su qualsiasi rete”, quindi tocca “Salva” per salvare le modifiche. Una volta terminato, controlla se il problema è stato risolto.
Metodo 6: abilita la notifica di Google Play
Passaggio 1: apri l’app “Impostazioni” sul tuo dispositivo e apri “Centro notifiche”
Passaggio 2: seleziona “Google Play Store” e disabilita l’opzione “Blocca tutto”, quindi disabilita l’opzione “Mostra silenziosamente”, quindi riavvia il telefono e verifica se funziona per te.
Metodo 7: regola la data e l’ora del tuo dispositivo
Puoi configurare correttamente data e ora del tuo dispositivo per risolvere il problema.
Passaggio 1: apri l’app “Impostazioni” nel telefono e apri “Data e ora”
Passaggio 2: abilitare l’opzione “Data e ora automatiche” e “Fuso orario automatico”, quindi disabilitare l’opzione “Utilizza formato 24 ore”, quindi riavviare il telefono e verificare se il problema è stato risolto.
Metodo 8: fornisci tutte le autorizzazioni ai servizi di Google Play Store
Puoi fornire tutte le autorizzazioni ai servizi di Google Play Store nel tuo dispositivo per risolvere il problema.
Passaggio 1: all’inizio, svuota la cache e i dati di Google Play Store utilizzando i metodi precedenti (Metodo 1 e 2) e svuota la cache e i dati di Google Play Services, Google Services Framework e Google App allo stesso modo
Passaggio 2: una volta terminato, riavvia il dispositivo e, dopo il riavvio, apri l’app “Impostazioni” e vai su “App > Google Play Store”, seleziona “Autorizzazioni” e assicurati che tutte le autorizzazioni siano abilitate.
Passaggio 3: ripeti lo stesso per abilitare tutte le autorizzazioni per Google Play Services. Quindi avvia Google Play Store e configuralo se richiesto e installa una nuova app da esso e verifica se il problema è stato risolto.
Metodo 9: aggiorna manualmente alcune app nel Play Store
Passaggio 1: apri l’app Google Play Store sul tuo dispositivo e cerca l’app installata nel tuo dispositivo come Chrome, quindi prova ad aggiornare l’app manualmente toccando l’app Chrome, quindi tocca “Aggiorna”
Passaggio 2: dopo le app, controlla se il problema è stato risolto.
Metodo 10: rimuovi alcune app dal telefono
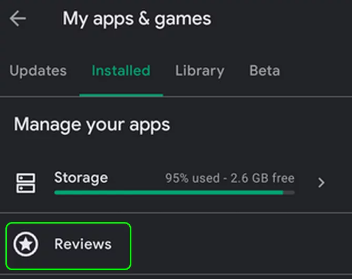
Questo problema può verificarsi a causa di alcune app problematiche installate nel dispositivo. Puoi disinstallare alcune app problematiche per risolverle
Passaggio 1: apri l’app “Google Play Store” sul tuo dispositivo e apri il suo menu, quindi tocca “Le mie app e i miei giochi” e vai alla scheda “Installati”
Passaggio 2: seleziona “Recensioni” e quindi disinstalla le app che non sono importanti. Una volta disinstallato, controlla se il problema è stato risolto.
Metodo 11: rimuovi alcuni account Google dal telefono
Puoi anche provare a risolvere il problema rimuovendo alcuni account Google o uno di facoltà dal telefono.
Abilita sincronizzazione per Google Play Store:
Passaggio 1: apri l’app “Impostazioni” nel telefono e vai su “Account”
Passaggio 2: seleziona “Google” e assicurati che tutti gli account siano sincronizzati correttamente con Google. Se c’è un account che non si sincronizza, tocca l’account e controlla se tutte le opzioni di sincronizzazione sono abilitate. In caso contrario, abilita la sincronizzazione e controlla se ciò risolve il problema di aggiornamento.
Rimuovi alcuni account:
Passaggio 1: se ciò non ha funzionato o l’account non è richiesto, tocca quell’account e tocca l’opzione “Altro”
Passaggio 2: tocca “Rimuovi account”, quindi confermalo e riavvia il telefono e verifica se funziona per te.
Rimuovi tutti gli account Google:
Passaggio 1: in caso contrario, rimuovi tutti gli account Google e riavvia il telefono
Passaggio 2: dopo il riavvio, aggiungi nuovamente uno degli account al dispositivo e quindi controlla se il problema è stato risolto.
Passaggio 3: se non ha funzionato, rimuovi nuovamente l’account e riavvia il dispositivo
Passaggio 4: dopo il riavvio, crea un nuovo account Google e utilizza tale account per accedere al dispositivo e verificare se il problema è stato risolto.
Conclusione
Sono sicuro che questo post ti ha aiutato su Come correggere gli errori di Google Play Store Verificando gli aggiornamenti su Android in modi semplici. Puoi leggere e seguire le nostre istruzioni per farlo. È tutto. Per qualsiasi suggerimento o domanda, scrivi nella casella dei commenti qui sotto.