Stai lottando duramente per superare il secondo monitor è ingrandito sul computer Windows che hai raggiunto nel posto giusto poiché qui discuteremo dello stesso.
Spiegazione dell’errore!
Bene, se seguiamo i rapporti, diversi utenti hanno segnalato lo stesso errore subito dopo un aggiornamento di Windows, ma sulla base delle nostre ricerche e indagini abbiamo concluso che molti fattori sono responsabili di questa situazione come l’installazione obsoleta/ danneggiata/non corretta della grafica autisti.
E per correggere la risoluzione del tuo secondo monitor, devi prestare attenzione su alcuni punti. Come devi assicurarti che le applicazioni problematiche, Windows, Driver, BIOS della nostra macchina siano aggiornati all’ultima build. Una volta che sei sicuro di utilizzare una versione aggiornata, segui le nostre linee guida per risolvere il problema.
Prova queste correzioni per il secondo monitor è ingrandito su computer Windows
Metodo 1: rimuovere il display esterno e ricollegarlo
Nel primo metodo ti consigliamo di rimuovere il display collegato e aggiungerlo nuovamente. Ciò consentirà al sistema operativo di ricalibrare il display appena aggiunto e di configurarlo in modo appropriato questa volta.
Quindi procedi con il metodo e rimuovi il display esterno e attendi un minuto e poi aggiungilo di nuovo.
Metodo 2: disabilitare l’overscan
Si è visto che l’overscan può essere una valida ragione per affrontare il problema di cui sopra. Overscan è una funzione in monitor e TV specifici che consente al dispositivo di mostrare una parte dell’immagine al di fuori dei bordi del display.
Quindi ti suggeriamo di disabilitare Overscan e per fare lo stesso prima vai su Impostazioni TV> Avanzate e infine disabilita Overscan.
Metodo 3: abbina la frequenza di aggiornamento su più display
È probabile che tu debba affrontare il problema di cui sopra se la frequenza di aggiornamento sui tuoi schermi multipli non è la stessa. Quindi si suggerisce di abbinare la frequenza di aggiornamento su entrambi i display.
Per farlo, segui i passaggi indicati di seguito:
Passaggio 1: sulla tastiera premi i tasti Windows + I per avviare Impostazioni> Passa a Sistema> Display> Display avanzato
Passaggio 2: ora seleziona il display di cui desideri modificare la frequenza di aggiornamento
“Seleziona un display per visualizzarne o modificarne le impostazioni”
Passaggio 3: infine, seleziona una frequenza di aggiornamento dalla sezione “Scegli una frequenza di aggiornamento”.
Metodo 4: configurare più impostazioni di visualizzazione
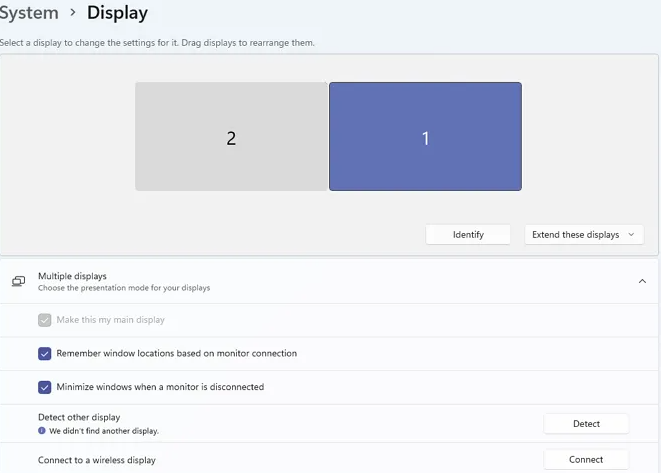
Si consiglia di apportare modifiche alle Impostazioni per consentire ai monitor di sincronizzare la loro visualizzazione. Per fare ciò, apri Impostazioni e vai su Sistema> Display, ora apporta le seguenti regolazioni:
#. Nella sezione Display multipli, seleziona Estendi questi display dal menu a discesa e verifica se il problema si risolve o meno.
#. Se il problema persiste, modifica Estendi questi schermi per duplicare questi schermi.
#. Se stai ancora lottando con lo stesso, tocca il pulsante Rileva nella sezione Display multipli
Metodo 5: modificare l’orientamento dello schermo
In questo metodo si suggerisce di cambiare l’orientamento di visualizzazione di entrambi i display in verticale e di riportarlo in orizzontale.
Per farlo, segui i passaggi indicati di seguito:
Passaggio 1: prima di tutto avvia Impostazioni> Passa a Sistema> Display
Passaggio 2: ora cambia l’orientamento dello schermo in verticale
Una volta fatto, vedere se il problema è stato risolto o meno.
Metodo 6: aggiorna i driver video
Se stai ancora lottando con il secondo monitor è ingrandito su computer Windows, devi davvero aggiornare i driver dello schermo. E all’inizio di questo blog abbiamo discusso del fatto che i driver obsoleti sono i principali colpevoli. Quindi gentilmente aggiorna i tuoi driver all’ultima build.
Puoi aggiornare i driver accedendo al sito Web del produttore o utilizzando Gestione dispositivi, ma ti consigliamo vivamente di aggiornare i driver del dispositivo tramite uno strumento driver automatico. Il suo è uno dei migliori strumenti consigliati e soddisferà tutti i requisiti relativi ai driver del tuo PC senza problemi.
⇑Ottieni lo strumento driver da qui⇓
Metodo 7: reinstallare i driver
Diversi utenti hanno affermato che disinstallare e quindi reinstallare i driver del dispositivo è stato abbastanza utile. Quindi puoi provare anche questo metodo.
Ecco come:
Passaggio 1: dal menu Start, apri Gestione dispositivi> Espandi scheda video
Passaggio 2: ora fai clic con il pulsante destro del mouse sul driver e seleziona Disinstalla dispositivo> spegni e riavvia il PC poiché consentirà al PC di reinstallare i driver.
Bene, questo è tutto su Second Monitor è ingrandito su computer Windows. Abbiamo fatto del nostro meglio per fornire tutte le soluzioni possibili per superare il problema di cui sopra e ora tocca a te seguire le nostre linee guida.
Grazie per aver letto.