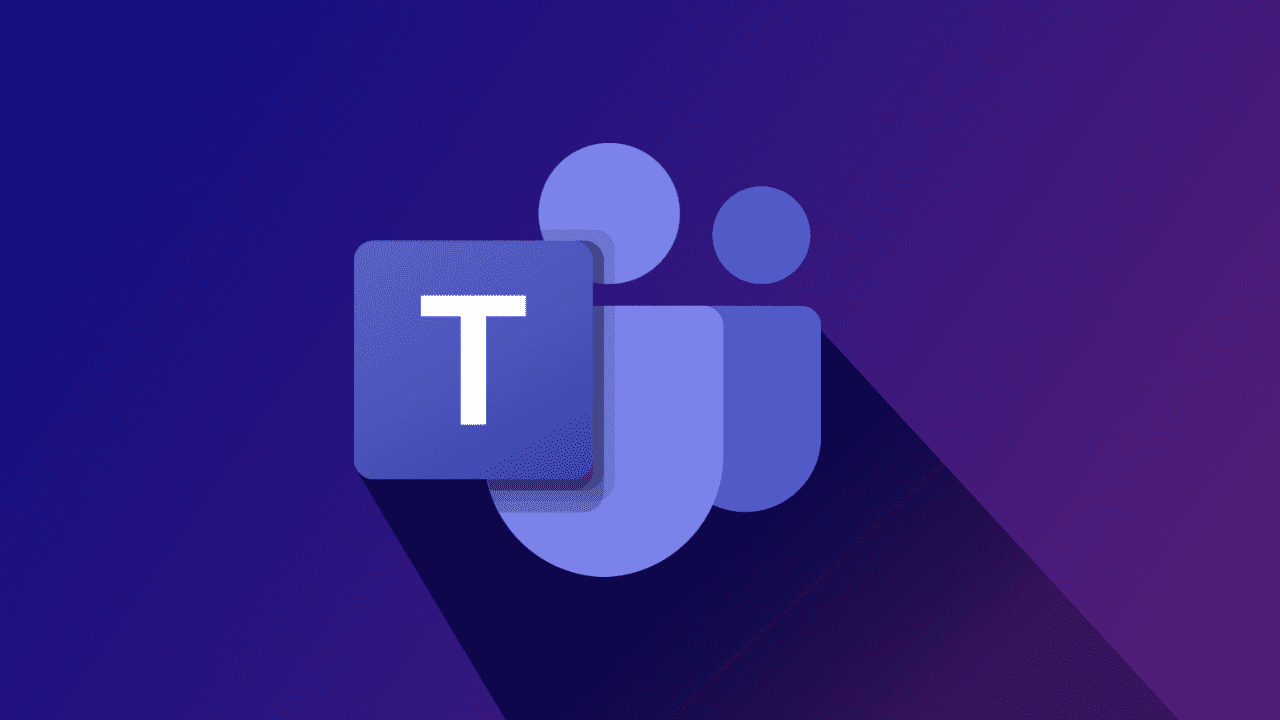
Microsoft Teams è un software collaborativo utilizzato per la comunicazione, la discussione o la gestione di riunioni virtualmente per un gruppo di persone o membri di un’organizzazione. Tuttavia, alcuni utenti hanno dovuto affrontare Microsoft Teams non sincronizzano gli errori e per questo motivo non sono in grado di accedere ai propri dati come messaggi e documenti su un altro dispositivo.
Dopo ulteriori ricerche, sono stati trovati più fattori che hanno portato gli utenti a dover affrontare l’errore e alcuni di essi includono una connessione Internet instabile, problemi con il server Microsoft Teams, bug o problemi tecnici all’interno dell’applicazione, file di cache danneggiati, Microsoft Teams obsoleti o problemi relativi all’account registrato in.
Se stai riscontrando lo stesso errore anche sul tuo sistema, non farti prendere dal panico, abbiamo elencato tutte le possibili soluzioni e soluzioni alternative nell’articolo seguente per risolvere il problema.
Risolvi l’errore di sincronizzazione in Microsoft Teams
Ci sono diversi fattori che stanno scatenando il problema e non c’è modo di trovare qual è il motivo nel tuo caso, quindi dovrai provare tutte le soluzioni una per una e trovare la migliore per te.
Soluzione 1: controlla la connessione a Internet
L’applicazione Microsoft Teams necessita di una connessione Internet adeguata e stabile per funzionare senza problemi e se la tua connessione è lenta o instabile, questo è il motivo dell’errore. Per risolvere questo problema dovrai aggiornare o modificare il tuo piano di connessione.
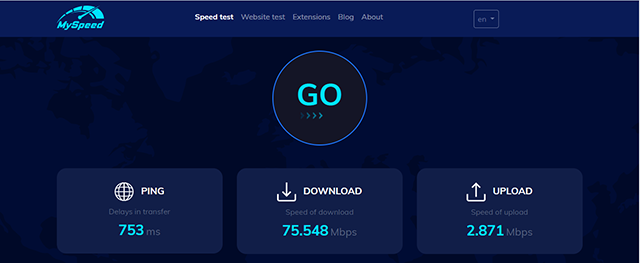
Se stai affrontando il problema con la connessione wireless, puoi provare a cambiarla con il cavo Ethernet per una connessione Internet più veloce e stabile. Un altro motivo per l’instabilità della connessione è il router o il modem con bug e, in tal caso, la ripetizione della connessione può risolvere il problema correlato.
Soluzione 2: controlla lo stato del server di Microsoft Teams
La funzionalità di sincronizzazione di Microsoft Teams è basata su server e se i server non funzionano come previsto, è possibile affrontare questo problema. A volte Microsoft interrompe autonomamente il server per la manutenzione del server e durante questo periodo tutti i server correlati verranno interrotti.
Puoi controllare lo stato del server di Microsoft Teams accedendo ai loro account di social media ufficiali e trovando informazioni relative alla manutenzione o ai tempi di inattività. Puoi anche utilizzare servizi di terze parti per trovare maggiori informazioni relative allo stato del server e queste possono essere trovate con una semplice ricerca su Google.
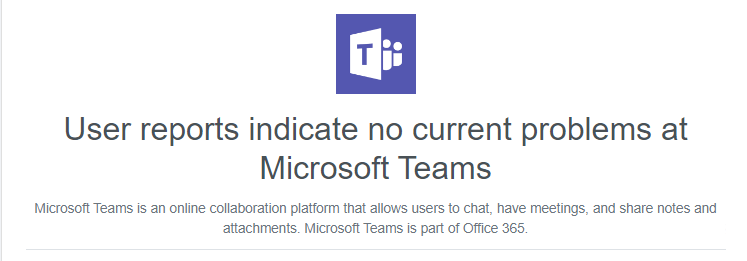
Soluzione 3: aggiorna Microsoft Teams
L’applicazione obsoleta tende a causare problemi ed è uno dei motivi per cui l’errore può essere affrontato. Controlla se il tuo Microsoft Teams è aggiornato e in caso contrario dovrai aggiornarlo immediatamente per risolvere il problema. Questi sono i passaggi su come farlo:
- Apri Microsoft Teams sul tuo dispositivo.
- Dal lato in alto a destra accanto all’icona del tuo profilo, fai clic sul menu a tre punti.
- Ora fai clic su Verifica aggiornamenti dal menu a discesa.
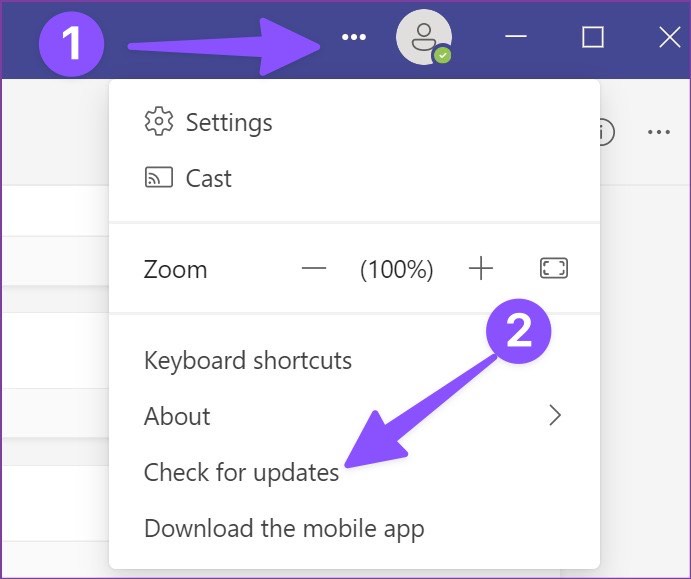
- Se sono presenti aggiornamenti in sospeso, Microsoft Teams si aggiornerà automaticamente.
- Verificare se l’errore persiste.
Soluzione 4: riavvia Microsoft Teams
Alcuni utenti sui siti Web del forum come Reddit hanno affermato che il loro problema è stato causato a causa di un’applicazione Microsoft Teams con problemi o bug ed è stato risolto al riavvio forzato. Puoi anche fare lo stesso seguendo queste istruzioni:
- Avvia Task Manager premendo contemporaneamente Ctrl + Maiusc + Esc.
- Vai alla sezione Processo e trova Microsoft Teams nell’elenco.
- Fare clic con il pulsante destro del mouse e selezionare l’opzione Termina attività.
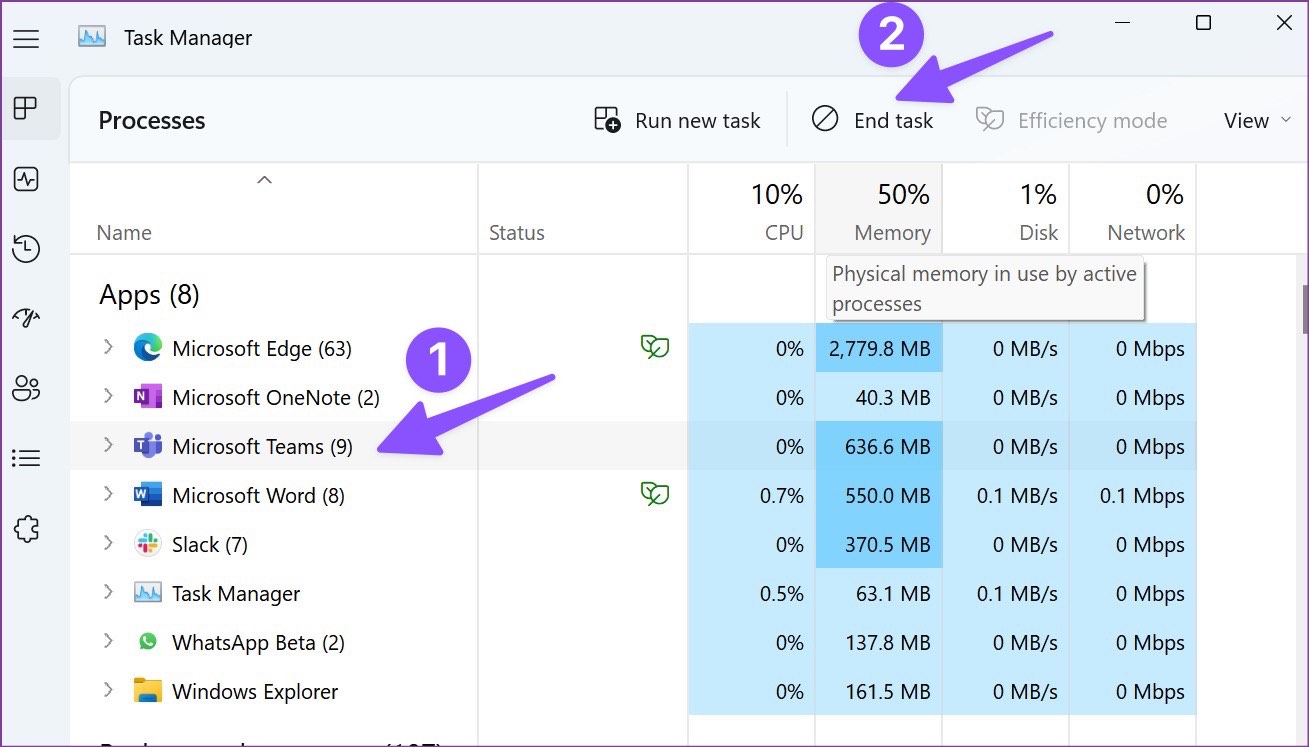
- Al termine, chiudi Task Manager e apri Microsoft Teams.
- Lascia che l’applicazione provi a sincronizzare i dati e verifica il problema.
Soluzione 5: disconnettersi e accedere a Microsoft Teams
Molte volte Microsoft Teams non sincronizza l’errore è causato da un problema di autenticazione con l’account registrato. In tal caso, dovrai disconnetterti dall’account e quindi accedere nuovamente per risolvere il problema. Questi sono i passaggi necessari su come farlo:
- Apri l’app Team sul tuo dispositivo.
- Fare clic sull’icona Immagine del profilo nell’angolo in alto a destra.
- Ora scegli l’opzione Esci dal menu.
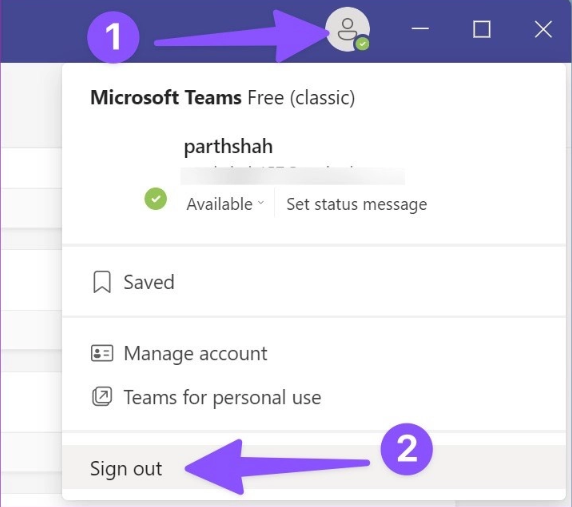
- Chiudere l’applicazione e riaprirla.
- Ora inserisci le credenziali come nome utente e password.
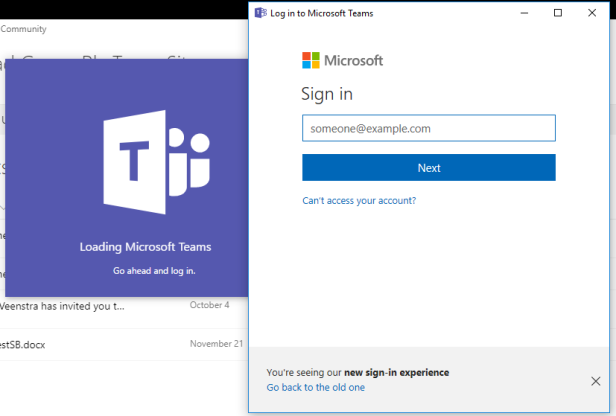
- Verificare se l’errore è stato corretto.
Soluzione 6: elimina i file di cache di Microsoft Teams
Quasi tutte le applicazioni creano file di cache, incluso Microsoft Teams, per prestazioni più fluide e un accesso più rapido agli elementi. Tuttavia, questi file di cache possono essere danneggiati a causa di motivi sconosciuti e diventare la causa dell’errore. Fortunatamente questo può essere risolto semplicemente svuotando i file della cache seguendo questi passaggi:
- Aprire la finestra di dialogo ESEGUI premendo contemporaneamente il tasto Win + R.
- Digitare %localappdata% e premere OK.
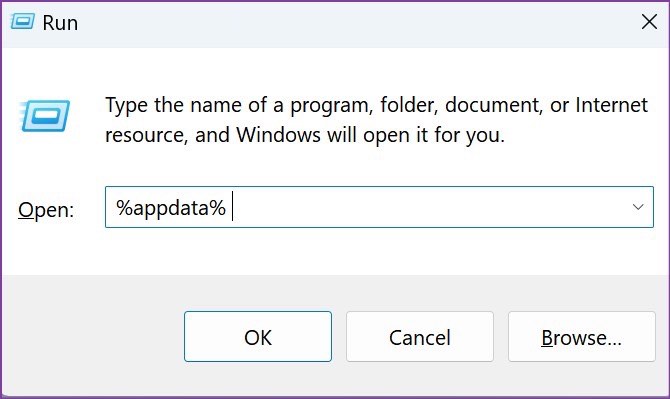
- Ora cerca la cartella Teams dalla finestra aperta.
- Aprilo ed elimina tutti gli elementi all’interno.
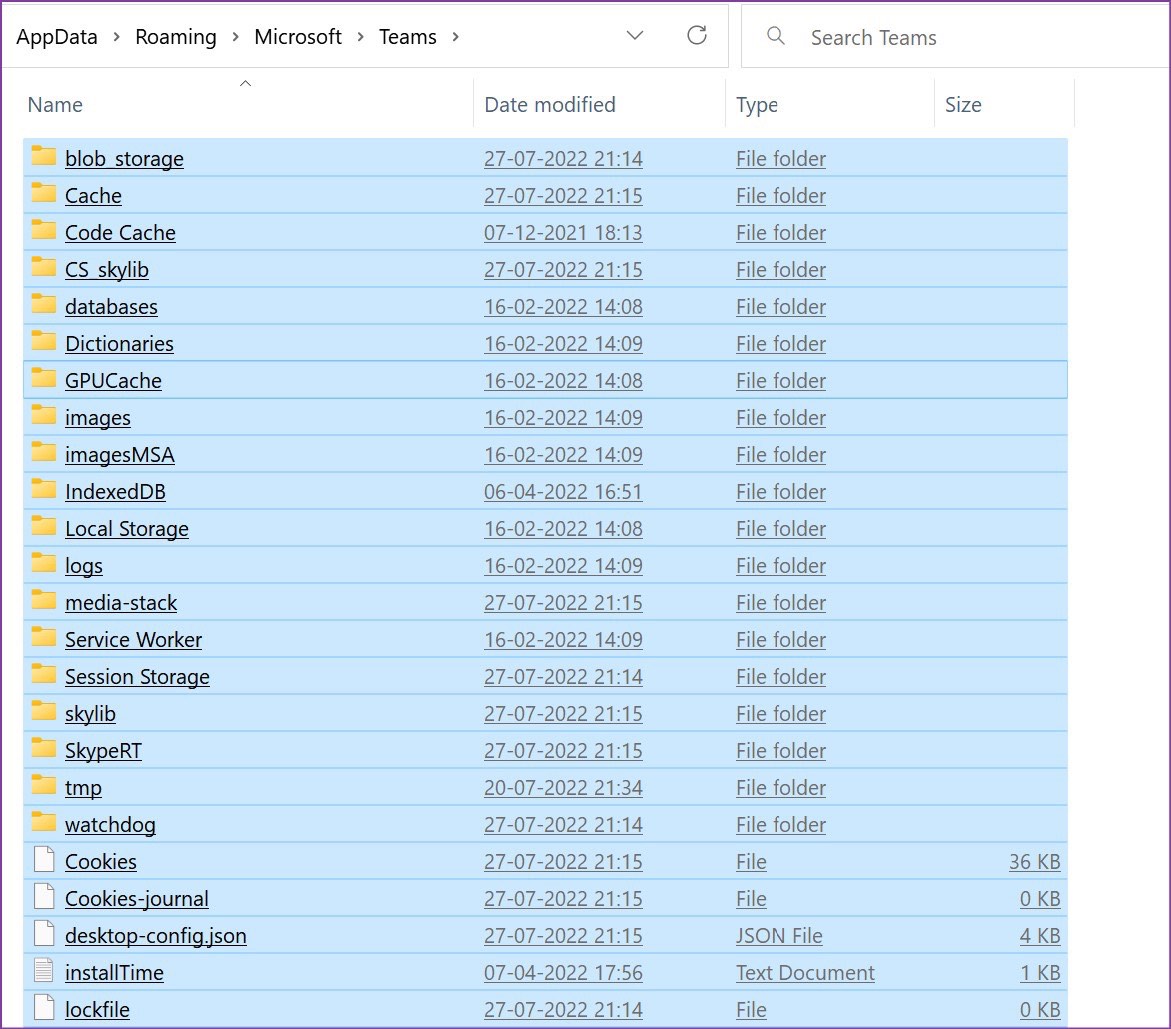
- Successivamente, chiudi la finestra e apri Microsoft Teams.
- Verificare se l’errore persiste.
Soluzione 7: utilizzare la versione Web di Microsoft Teams
Se nessuna delle soluzioni menzionate ha funzionato, l’ultima opzione rimasta con te è utilizzare Microsoft Teams sul tuo browser web. Questa non è una soluzione, piuttosto una soluzione alternativa che può ottenere il tuo lavoro fatto in caso di emergenza.
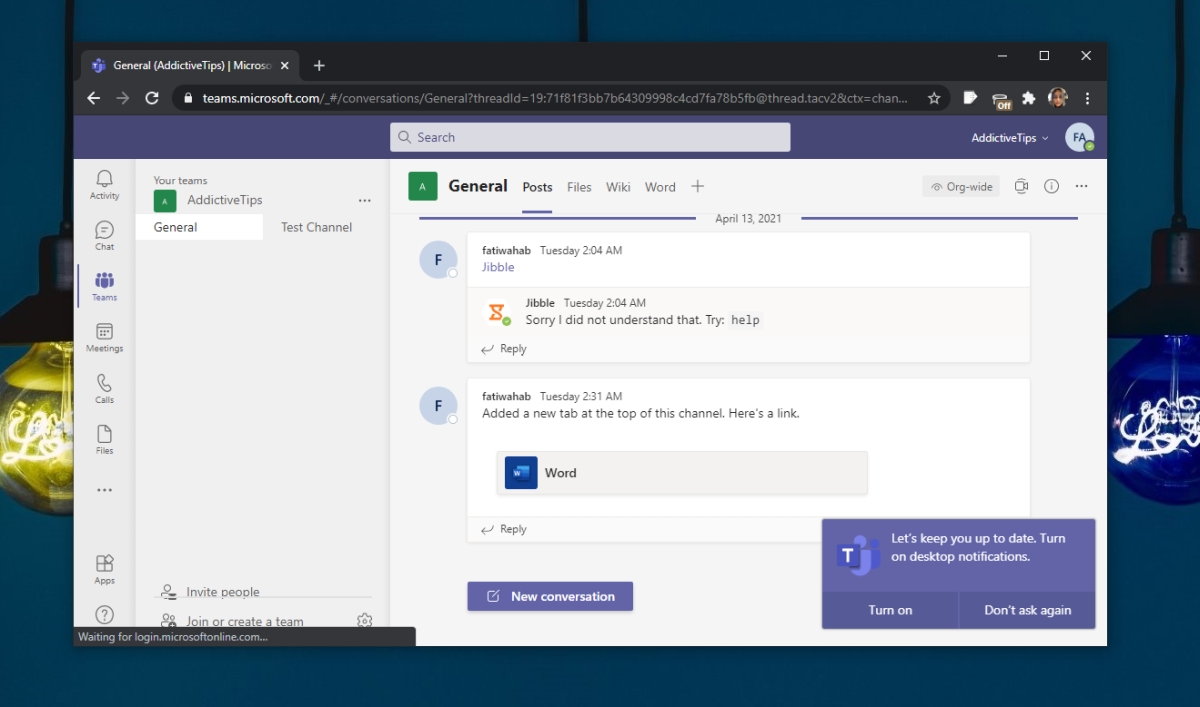
Per utilizzare Teams sul browser Web, è sufficiente accedere al sito Web ufficiale di Microsoft Teams e inserire le credenziali di accesso richieste. Dopodiché puoi semplicemente sincronizzare i tuoi dati e usarli di conseguenza.
Conclusione
Non essere in grado di utilizzare l’applicazione Teams a causa di Microsoft Teams che non sincronizza l’errore può essere molto problematico e se stai affrontando lo stesso, segui le soluzioni menzionate e i passaggi corrispondenti per risolvere il problema senza problemi.