Stai cercando di eliminare il seguente messaggio di errore:
“Funzione DirectX ‘Dx12Renderer: waitOnSwap Chain Gpu timeout rilevato’ non riuscita con DXGILERROR DEVICE_HUNG (la GPU non risponderà a più comandi).”
Non preoccuparti qui in questo tutorial discuteremo dello stesso. Poiché un gran numero di utenti ha condiviso di essere bloccato con lo stesso messaggio di errore durante la riproduzione di FIFA 23. Bene, questo videogioco non ha bisogno di presentazioni in quanto è uno dei migliori sviluppi di EA Sports. Ma a volte la cosa va storta e gli utenti riscontrano errori fastidiosi. E se parliamo dei potenziali colpevoli, finora abbiamo concluso che ci sono così tanti fattori che determinano l’errore come se il tuo sistema non è compatibile con il gioco, DirectX obsoleto, FIFA 23 obsoleto e ultimo ma ovviamente danneggiato file di gioco. Una volta che sei a conoscenza di tutte le possibili cause, segui i nostri suggerimenti per affrontare l’errore
Prova queste correzioni per l’errore di rendering Dx12 della funzione FIFA DirectX
Metodo 1: aggiorna FIFA
Gli sviluppatori rilasciano patch per migliorare l’esperienza dell’utente, ecco perché è fondamentale aggiornare il gioco a intervalli regolari per un servizio ininterrotto. Se stai ancora eseguendo la versione obsoleta, aggiorna gentilmente il gioco all’ultima versione.
Ecco come:
Passaggio 1: prima di tutto apri Steam>Libreria e fai clic con il pulsante destro del mouse su EA SPORTS™ FIFA 23> Seleziona Proprietà> Aggiornamenti> Mantieni sempre aggiornato questo gioco
Passaggio 2: ora il client di Steam installerà automaticamente tutti i nuovi aggiornamenti se questa opzione è abilitata
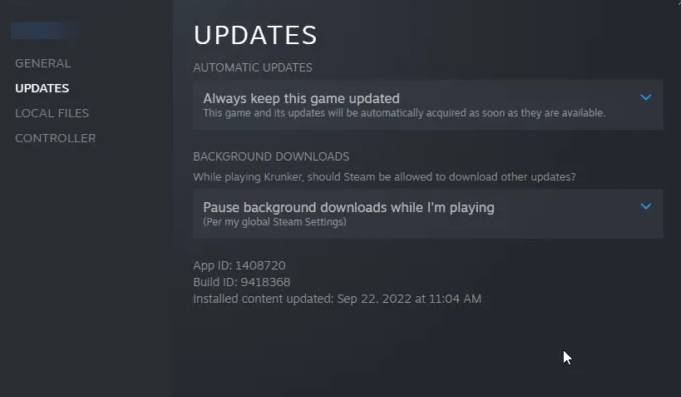
Metodo 2: aggiorna DirectX all’ultima versione
Ti consigliamo inoltre di aggiornare DirectX all’ultima versione. Se non stai utilizzando una versione aggiornata, non sarai in grado di giocare senza problemi al gioco di cui sopra.
Quindi segui le linee guida di seguito per aggiornare DirectX all’ultima versione:
Passaggio 1: scarica e installa DirectX End User Runtime Web Installer> Ora avvia il programma di installazione, accetta il contratto di licenza e tocca Avanti per avviare l’installazione
Passaggio 2: ci vorrà del tempo in base alla versione di DirectX già installata. La configurazione si chiuderà senza apportare modifiche se il dispositivo non perde alcun componente DirectX.
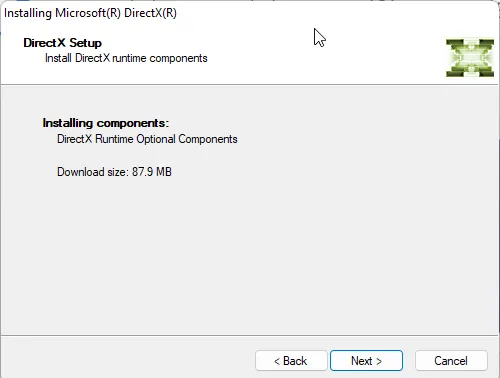
Infine riavvia il dispositivo e, una volta terminato, verifica se il problema è stato risolto o meno.
Metodo 3: verifica la compatibilità del sistema
Se il tuo sistema non soddisfa i requisiti minimi per giocare, è abbastanza ovvio incontrare problemi durante il gioco. Quindi assicurati che il tuo sistema sia compatibile con il gioco.
requisiti minimi di sistema
Grafica: NVIDIA GeForce GTX 1050 Ti o AMD Radeon RX 570
DirectX: versione 12
Rete: Connessione Internet a banda larga
Memoria: 100 GB di spazio disponibile
Sistema operativo: Windows 11/10 a 64 bit
Processore: Intel Core i5 6600k o AMD Ryzen 5 1600
Memoria: 8 GB di RAM
Metodo 4: verifica l’integrità dei file di gioco
Se stai ancora lottando con l’errore di rendering Dx12 della funzione FIFA DirectX, è molto probabile che tu abbia file di sistema danneggiati/mancanti. In tal caso puoi utilizzare la funzionalità integrata di Steam per verificare l’integrità dei file di gioco.
Ecco come:
Passaggio 1: prima di tutto penna Steam e fai clic su Libreria > Fai clic con il pulsante destro del mouse su EA SPORTS™ FIFA 23 dall’elenco
Passaggio 2: seleziona Proprietà> File locali> infine fai clic su Verifica integrità dei file di gioco
Metodo 5: risoluzione dei problemi in stato di avvio pulito
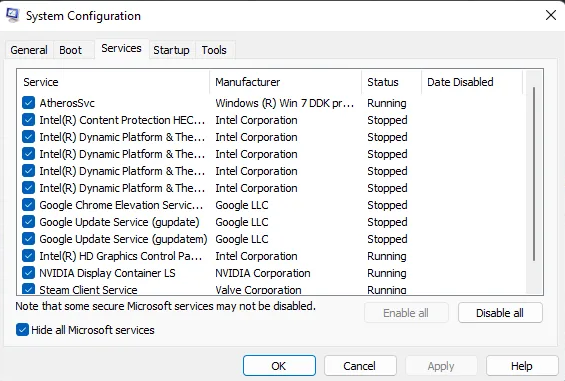
Se nessuno dei metodi sopra menzionati funziona per te, ti consigliamo di eseguire un avvio pulito del tuo sistema. E per fare lo stesso, segui i seguenti suggerimenti:
Passaggio 1: per aprire la finestra di dialogo Esegui, premi i tasti Windows + R insieme> quindi digita msconfig e premi il tasto Invio
Passaggio 2: vai alla scheda Generale e seleziona l’opzione di avvio selettivo e carica l’opzione dei servizi di sistema sotto di essa
Passaggio 3: quindi vai alla scheda Servizi e seleziona l’opzione Nascondi tutti i servizi Microsoft
Passaggio 4: tocca Disabilita tutto nell’angolo in basso a destra e premi Applica e quindi OK per salvare le modifiche
Passaggio 5: se non riesci a visualizzare l’errore nello stato di avvio pulito. Potrebbe essere necessario abilitare manualmente un processo dopo l’altro e vedere chi è il colpevole. E una volta rilevato, disabilitare o disinstallare quel software.
È tutto gente! Presumiamo che il blog ti sia piaciuto e che tu sia riuscito facilmente a ottenere l’errore di rendering Dx12 della funzione FIFA DirectX.