Diversi utenti hanno affermato che ogni volta che tentano di salvare il file Excel sull’unità di rete, viene visualizzato il seguente messaggio di errore:
Impossibile salvare le modifiche a causa di una violazione della condivisione
Non è stato possibile salvare le modifiche, ma sono state salvate in un documento temporaneo. Chiudi il documento esistente, quindi apri il documento temporaneo e salvalo con un nuovo nome.
Se sei anche una di quelle migliaia di utenti che stanno lottando duramente per superare questo fastidioso errore, allora hai raggiunto la piattaforma giusta. Qui in questo tutorial cercheremo di condividere tutte le informazioni relative alla risoluzione dell’errore. Quindi, senza ulteriori indugi, iniziamo con la discussione.
Perché non riesco a salvare il file Excel su un’unità di rete
Esistono numerosi motivi che portano all’errore di cui sopra e abbiamo raccolto tutti i potenziali motivi, puoi controllare di seguito:
Motivo 1: è possibile che il file sia già utilizzato da un’altra applicazione.
Motivo 2: lo spazio su disco potrebbe essere esaurito, ecco perché non è possibile salvare
Motivo 3: il carattere del percorso del file ha superato il limite massimo
Motivo 4: la connessione all’unità di rete è persa
Motivo 5: Interferenza dell’Antivirus installato sul tuo PC
Motivo 6: esiste un file Excel con lo stesso nome di sola lettura
Motivo 7: il nome o il percorso del file non esiste più ed è già stato modificato o eliminato
Motivo 8: se il file della cartella di lavoro di Excel è condiviso tra utenti diversi e se un altro utente vi accede contemporaneamente, è probabile che si verifichi l’errore di cui sopra
Motivo 9: non disponi dei diritti di eliminazione e modifica per la cartella appropriata sull’unità di rete
Prova queste correzioni per Impossibile salvare il file Excel su un’unità di rete
Metodo 1: riavvia il computer
Prima di tutto ti consigliamo di riavviare il PC, il riavvio del PC rimuoverà glitch/bug dal tuo computer. Per farlo, segui le istruzioni di seguito indicate:
Passaggio 1: aprire il menu Start premendo i tasti di Windows > quindi fare clic sulla scheda Opzioni risparmio energia
Passaggio 2: infine scegli Riavvia per riavviare il PC
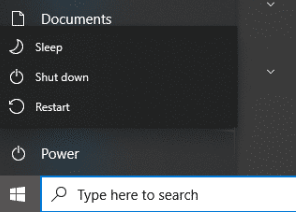
Metodo 2: disattivare Windows Defender
Come accennato in precedenza, è probabile che i software antivirus creino problemi, quindi è meglio disabilitarli temporaneamente. Per fare lo stesso, segui le linee guida di seguito indicate:
Passaggio 1: sulla tastiera premi i tasti Windows + I insieme per aprire le Impostazioni della finestra, quindi cerca “Impostazioni di sicurezza di Windows” e accedi ad esso
Passaggio 2: dopodiché vai su Protezione da virus e minacce>Gestisci impostazioni
Passaggio 3: infine disabilita tutte le funzionalità disponibili e riavvia il PC
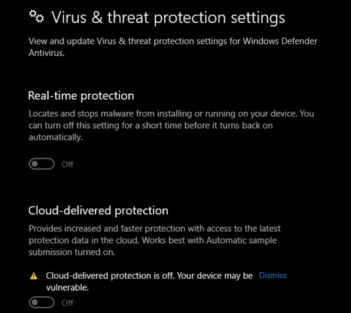
Metodo 3: aggiorna Microsoft Excel
In questo metodo ti suggeriamo di aggiornare Microsoft Excel se non lo aggiorni da molto tempo. L’aggiornamento di Microsoft Excel aggiornerà l’app e rimuoverà anche i bug.
Segui i passaggi indicati di seguito per aggiornare Microsoft Excel:
Passaggio 1: apri Microsoft Excel e accedi alla scheda File> quindi vai su Account
Passaggio 2: infine fai clic su Opzioni di aggiornamento e scegli Aggiorna ora o Abilita aggiornamenti e riavvia Excel.
Metodo 4: salva la cartella di lavoro sul disco rigido locale
Diversi utenti hanno affermato che il salvataggio del file sul disco rigido locale ha funzionato per loro. Quindi puoi anche provare a salvare la cartella di lavoro sul disco rigido locale. E poi condividi il file tramite qualsiasi tipo di chiavetta USB o supporto di condivisione online. L’utente deve solo salvarlo in una cartella che disponga di autorizzazioni sufficienti.
Metodo 5: modificare le sottochiavi nell’editor del registro
Qui in questo metodo ti suggeriamo di cambiare le sottochiavi nell’Editor del Registro di sistema. Per fare lo stesso, segui le istruzioni di seguito indicate:
Passaggio 1: nella barra di ricerca di Windows, digita Esegui e premi il tasto Invio> Nella finestra visualizzata, digita regedit e tocca OK
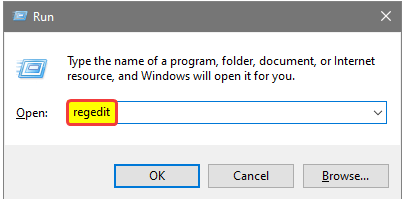
Passaggio 2: dopo aver fatto clic su OK, si aprirà la finestra del Registro di sistema> nella finestra dell’indirizzo, inserire il seguente indirizzo:
Computer\HKEY_CURRENT_USER\SOFTWARE\Microsoft\Office\16.0\Excel\Opzioni
Una volta digitato, questo indirizzo porterà l’utente a un nuovo nome di cartella Option
Passaggio 3: quindi fare clic con il pulsante destro del mouse sulla cartella Opzioni, quindi andare su Nuovo e fare clic su Valore DWORD (32 bit)
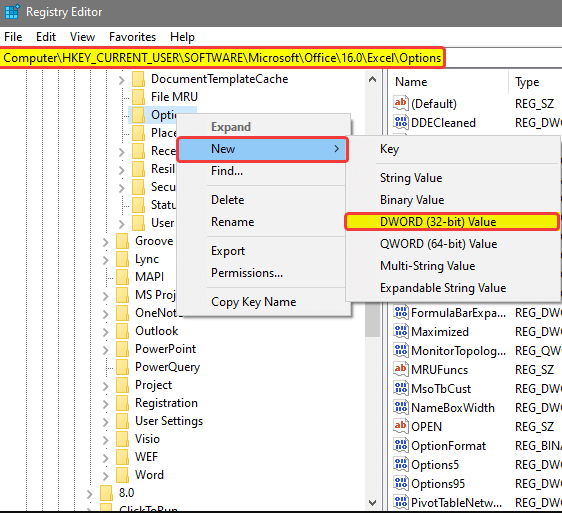
Dopo aver cliccato su OK, un nuovo valore sarà presente accanto a quelli precedenti.
Ora rinomina il valore semplicemente facendo clic con il pulsante destro del mouse e quindi fai doppio clic per aprire una nuova finestra.
Passaggio 1: in quella finestra, inserisci 1 nei dati validi archiviati
Passaggio 2: tocca OK dopo questo
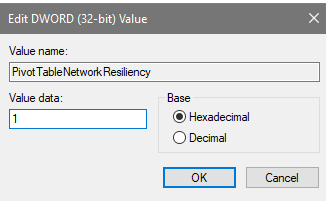
Dopo aver impostato i valori, verificare se il problema è stato risolto o meno.
Metodo 6: ripara Microsoft Office
In questo metodo ti suggeriamo di riparare Microsoft Office e di fare lo stesso segui le linee guida di seguito menzionate:
Passaggio 1: vai al menu Start e vai su Impostazioni> Nella finestra Impostazioni, tocca l’opzione App
Passaggio 2: nella finestra App e funzionalità, cerca Office nella barra di ricerca> quindi fai clic sulla versione di MS Office installata sul tuo PC e quindi fai clic su Modifica
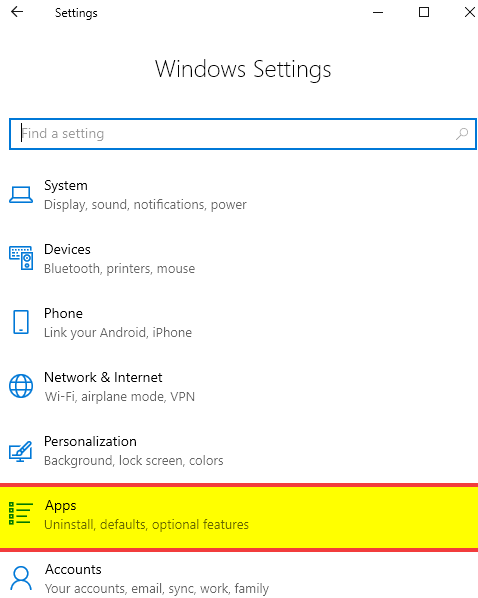
Passaggio 3: ora nella finestra App e funzionalità, cerca Office nella barra di ricerca> quindi fai clic sulla versione di MS Office installata sul tuo computer e tocca Modifica
Passaggio 4: dopo aver toccato Modifica, si aprirà una nuova finestra denominata Come vorresti riparare i tuoi programmi di Office dopodiché scegli Riparazione rapida e quindi tocca Ripara
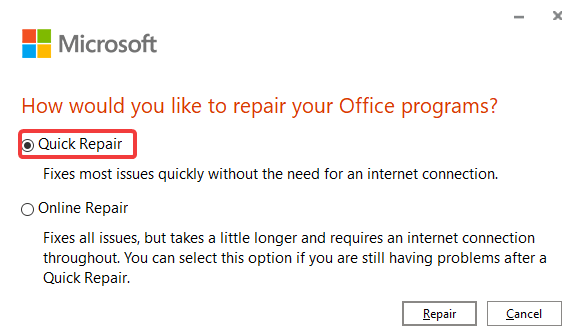
Passaggio 5: dopo aver riparato l’applicazione Excel tramite le impostazioni, verificare se il problema si risolve o meno.
Metodo 7: contattare l’amministratore di rete
Se stai ancora lottando con Impossibile salvare il file Excel su un’unità di rete, prova a modificare l’amministratore di rete.
Chiedere all’amministratore di assegnare i diritti di eliminazione e modifica appropriati alla cartella presente sull’unità di rete.
Metodo 8: apri Excel in modalità provvisoria
Diversi utenti hanno affermato che l’apertura di Excel in modalità provvisoria ha risolto il loro problema, quindi ti consigliamo di avviare Excel in modalità provvisoria:
Passaggio 1: utilizzare i tasti Win + R per aprire la finestra di dialogo Esegui, quindi digitare excel/safe e premere Invio
Microsoft Excel aprirà la modalità provvisoria.
Metodo 9: reinstallare Microsoft Excel
Se nessuno dei metodi sopra menzionati funziona per te, ti consigliamo di reinstallare Microsoft Excel e per farlo segui le istruzioni di seguito indicate:
Passaggio 1: sul tuo sistema, vai al Pannello di controllo e tocca Disinstalla un programma> quindi cerca Microsoft Excel dopo aver fatto clic con il pulsante destro del mouse su di esso
Passaggio 2: infine, seleziona Disinstalla e segui le istruzioni, quindi reinstalla l’app
Questo è tutto su Impossibile salvare il file Excel su un’unità di rete. Speriamo davvero che il blog ti sia piaciuto e che ti sia stato utile.