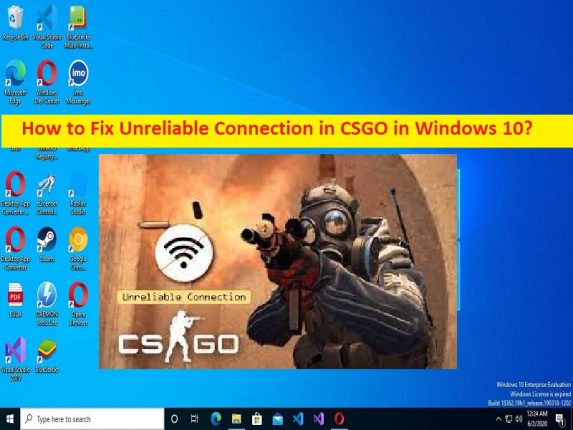
Che cos’è “Connessione inaffidabile in CSGO” in Windows 10/11?
Se riscontri un errore di connessione inaffidabile in CSGO durante la riproduzione del gioco CSGO (Counter-Strike: Global Offensive) su computer Windows 10/11 e stai cercando modi per risolverlo, allora sei nel posto giusto per la soluzione. Sarai guidato qui con semplici passaggi/metodi per risolvere il problema. Iniziamo la discussione.
“Connessione inaffidabile in CSGO”:
“CSGO”: CSGO o CS:GO o Counter-Strike: Global Offensive è uno sparatutto multiplayer in prima persona progettato e sviluppato da Valve e Hidden Path Entertainment. Il gioco è disponibile per sistema operativo Microsoft Windows, macOS, Linux, PlayStation 3 e Xbox 360. In questo gioco, due squadre avversarie, i terroristi e gli antiterroristi, completano in modalità di gioco per completare ripetutamente obiettivi come assicurarsi un luogo per piantare o disinnescare una bomba e riassicurare o catturare ostaggi.
Tuttavia, diversi utenti o giocatori CSGO hanno riferito di aver riscontrato una connessione inaffidabile in CSGO su computer Windows 10/11 quando giocano a CSGO (Counter-Strike: Global Offensive). Questo problema indica che non sei in grado di giocare comodamente al gioco CSGO su computer Windows per alcuni motivi. Questo problema può verificarsi a causa dell’autorizzazione richiesta non concessa al gioco CSGO, file di gioco danneggiati relativi al gioco CSGO, gioco CSGO stesso danneggiato e altri problemi.
Un altro possibile motivo alla base del problema può essere costituito da impostazioni di rete errate o mal configurate, impostazioni IP, impostazioni del server DNS e altre impostazioni, interferenza del programma antivirus/firewall e altri problemi. Puoi risolvere il problema scansionando e riparando i file di gioco relativi al gioco CSGO nel computer e anche con altre possibili soluzioni. È possibile risolvere il problema con le nostre istruzioni. Andiamo per la soluzione.
Come risolvere la connessione inaffidabile in CSGO in Windows 10/11?
Metodo 1: correggi la connessione inaffidabile in CSGO con “Strumento di riparazione PC”
“PC Repair Tool” è un modo semplice e rapido per trovare e correggere errori BSOD, errori DLL, errori EXE, problemi con programmi/applicazioni, infezioni da malware o virus nel computer, file di sistema o problemi di registro e altri problemi di sistema con pochi clic .
⇓ Ottieni lo strumento di riparazione del PC
Metodo 2: verifica lo stato del server CSGO
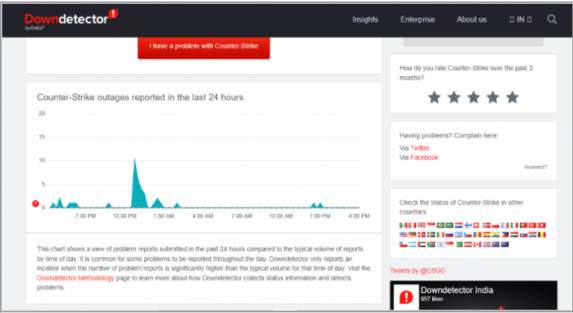
Questo problema può verificarsi a causa di alcuni problemi con il server di gioco CSGO stesso. Puoi controllare lo stato del server CSGO tramite il sito DownDetector.com nel browser e se indaghi che c’è qualche problema con il server di gioco CSGO, dovrai attendere fino a quando il problema del server non sarà risolto.
Metodo 3: esegui CSGO come amministratore
Puoi fornire l’autorizzazione di amministratore al gioco CSGO nel computer per risolvere il problema.
Passaggio 1: trova e fai clic con il pulsante destro del mouse sull’icona del gioco “CSGO” e seleziona “Proprietà”
Passaggio 2: fai clic sulla scheda “Compatibilità”, seleziona la casella di controllo “Esegui questo programma come amministratore” e premi il pulsante “Applica> OK” per salvare le modifiche. Al termine, riavvia il computer e controlla se il problema è stato risolto.
Metodo 4: eseguire lo strumento di risoluzione dei problemi di rete
È possibile eseguire lo strumento di risoluzione dei problemi di rete integrato di Windows per risolvere il problema.
Passaggio 1: apri l’app “Impostazioni” nel PC Windows tramite la casella di ricerca di Windows e vai su “Aggiornamento e sicurezza> Risoluzione dei problemi”
Passaggio 2: trova e seleziona lo strumento di risoluzione dei problemi “Scheda di rete”, quindi fai clic su “Esegui lo strumento di risoluzione dei problemi” e segui le istruzioni sullo schermo per completare la risoluzione dei problemi. Una volta terminato, controlla se il problema è stato risolto.
Metodo 5: aggiornare il driver della scheda di rete
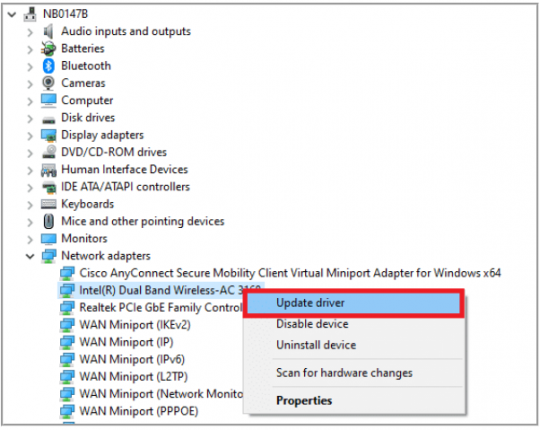
Passaggio 1: apri “Gestione dispositivi” nel PC Windows tramite la casella di ricerca di Windows ed espandi la categoria “Schede di rete”.
Passaggio 2: fai clic con il pulsante destro del mouse sul driver della scheda di rete e seleziona “Aggiorna driver” e segui le istruzioni sullo schermo per completare l’aggiornamento. Una volta aggiornato, riavvia il computer e controlla se il problema è stato risolto.
Scarica o reinstalla l’aggiornamento del driver della scheda di rete nel PC Windows [Automaticamente]
Puoi anche provare ad aggiornare tutti i driver di Windows, incluso il driver della scheda di rete, utilizzando lo strumento di aggiornamento automatico dei driver. È possibile ottenere questo strumento tramite il pulsante/link qui sotto.
⇓ Ottieni lo strumento di aggiornamento automatico del driver
Metodo 6: verifica l’integrità dei file di gioco del gioco CSGO
Puoi riparare la corruzione nel gioco CSGO per risolvere il problema.
Passaggio 1: apri Steam Client in PC Windows e vai su “Libreria”, trova e fai clic con il pulsante destro del mouse su “CSGO” e seleziona “Proprietà”
Passaggio 2: fai clic sulla scheda “File locali” e fai clic sul pulsante “Verifica integrità dei file di gioco” e segui le istruzioni sullo schermo per completare la scansione e la riparazione e, una volta terminato, avviare il gioco CSGO e verificare se il problema è stato risolto.
Metodo 7: ripara le cartelle della libreria di Steam
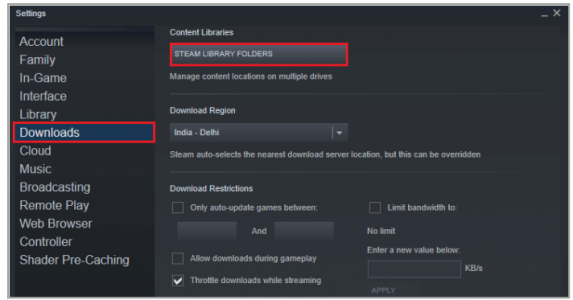
Passaggio 1: apri il client “Steam” nel PC Windows e fai clic sul menu “Steam” e fai clic su “Impostazioni”
Passaggio 2: fai clic su “Download” e seleziona “Cartelle della libreria di Steam”, fai clic con il pulsante destro del mouse sulla cartella al suo interno e seleziona “Ripara file della libreria”. Una volta terminato, controlla se il problema è stato risolto.
Metodo 8: usa diversi account Steam
Puoi anche provare a risolvere il problema disconnettendoti dal tuo account Steam e quindi accedi a Steam con un altro account Steam, quindi controlla se funziona per te.
Metodo 9: esegui SteamService.exe
Puoi anche provare a risolvere il problema eseguendo SteamService.exe nel computer.
Passaggio 1: apri “File Explorer” nel PC Windows e vai alla cartella di installazione “Steam”.
Passaggio 2: apri la cartella “Bin” e individua il file “SteamService.exe”, fai clic con il pulsante destro del mouse e seleziona “Apri o esegui” per eseguire il file e, una volta terminato, avvia Steam, quindi riavvia il gioco CSGO e controlla se il problema è risolto.
Metodo 10: utilizza Google DNS
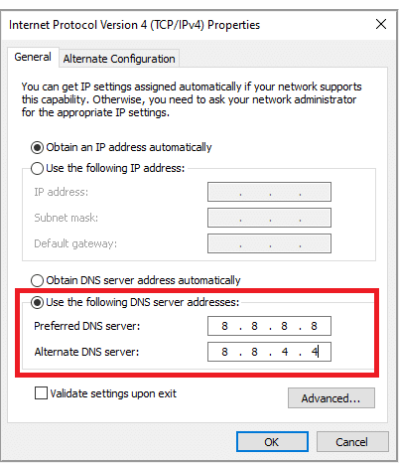
Passaggio 1: apri l’app delle impostazioni “Rete e Internet” tramite la casella di ricerca di Windows e vai su “Modifica impostazioni scheda”
Passaggio 2: trova e fai clic con il pulsante destro del mouse sulla connessione di rete e seleziona “Proprietà”. Seleziona “Protocollo Internet versione 4 (TCP/IPv4)” e fai clic su “Proprietà”
Passaggio 3: seleziona l’opzione radio “Utilizza i seguenti indirizzi del server DNS”, digita “8.8.8.8” e “8.8.4.4” nel campo dell’indirizzo del server DNS preferito e alternativo, quindi premi il pulsante “Ok> Applica> OK” per salvare il i cambiamenti. Al termine, riavvia il computer e controlla se il problema è stato risolto.
Metodo 11: ripristinare le impostazioni di rete
Puoi anche provare a risolvere il problema ripristinando le impostazioni di rete nel computer.
Passaggio 1: apri l’app “Impostazioni” nel PC Windows e vai su “Rete e Internet> Centro condivisione di rete”
Passaggio 2: trova e tocca l’opzione “Ripristina impostazioni di rete” e confermala. Al termine, riavvia il computer e controlla se il problema è stato risolto.
Metodo 12: disabilita il tuo antivirus/firewall
L’interferenza del programma antivirus/firewall potrebbe essere una ragione alla base del problema. Puoi disabilitare il tuo programma antivirus/firewall per risolvere il problema e verificare se il problema è stato risolto.
Conclusione
Sono sicuro che questo post ti ha aiutato su Come risolvere la connessione inaffidabile in CSGO in Windows 10/11 con modi semplici. Puoi leggere e seguire le nostre istruzioni per farlo. È tutto. Per qualsiasi suggerimento o domanda, scrivi nella casella dei commenti qui sotto.