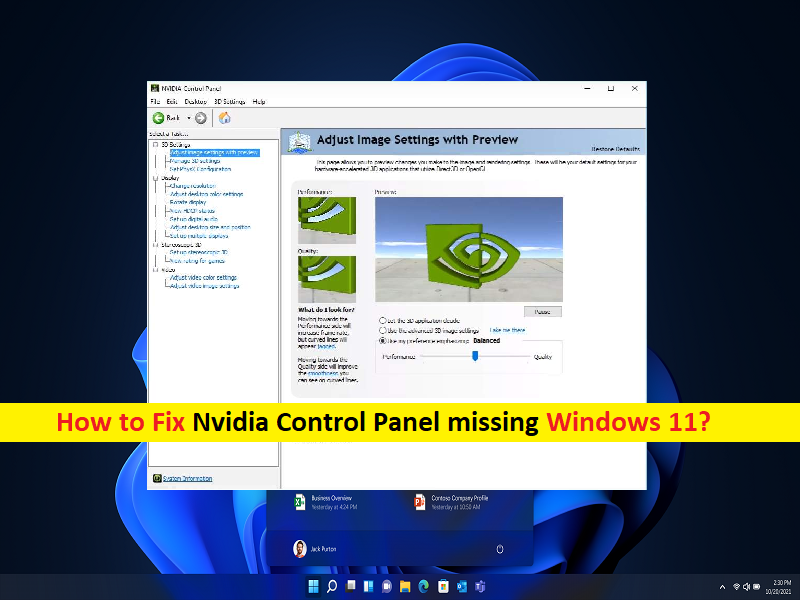
Che cos’è il problema “Manca il pannello di controllo di Nvidia/Manca le impostazioni di visualizzazione del pannello di controllo di Nvidia” in Windows 11?
Se stai affrontando le impostazioni di visualizzazione mancanti del pannello di controllo Nvidia, il pannello di controllo Nvidia manca di Windows 11, allora sei nel posto giusto per la soluzione. Qui ti vengono forniti semplici passaggi/metodi per risolvere il problema. Iniziamo la discussione.
“Manca il pannello di controllo di Nvidia, manca il pannello di controllo di Nvidia Visualizza le impostazioni in Windows 11”:
‘Nvidia Control Panel’: Nvidia Control Panel è un potente potenziatore delle prestazioni di gioco. Ti consente di accedere alle importanti funzioni dei driver NVIDIA da un’interfaccia centralizzata. Il software Nvidia Control Panel viene spesso utilizzato dai giochi hardcore per migliorare l’esperienza di gioco su PC Windows. Con questo strumento, i tuoi giochi appaiono più nitidi e veloci. Il pannello di controllo di Nvidia è dotato di ottimizzazione del rapporto colore, più opzioni di configurazione e rendering 3D veloce. In quanto potenziatore delle prestazioni di gioco, NVIDIA adotta un approccio semplice per personalizzare la qualità video.
Tuttavia, diversi utenti hanno riferito di aver riscontrato problemi con il pannello di controllo Nvidia mancante di Windows 11 quando hanno tentato di apportare alcune modifiche alle impostazioni di visualizzazione/grafica utilizzando lo strumento del pannello di controllo Nvidia. Inoltre, alcuni utenti hanno riferito di aver riscontrato problemi con le impostazioni di visualizzazione mancanti del pannello di controllo di Nvidia significa che non sono in grado di accedere alle impostazioni di visualizzazione nello strumento del pannello di controllo di Nvidia nel computer Windows per alcuni motivi.
Potrebbero esserci diversi motivi alla base del problema, tra cui il driver della scheda grafica NVIDIA danneggiato/obsoleto, la cache danneggiata/obsoleta dell’app del pannello di controllo Nvidia, l’app del pannello di controllo Nvidia danneggiata, l’interferenza di antivirus/firewall di terze parti o altro software in conflitto, errato o servizi/app di dipendenze configurate male nel computer e altri problemi di Windows. È possibile risolvere il problema con le nostre istruzioni. Andiamo per la soluzione.
Come riparare il pannello di controllo di Nvidia mancante di Windows 11/pannello di controllo di Nvidia mancano le impostazioni di visualizzazione?
Metodo 1: problema mancante del pannello di controllo Nvidia con “Strumento di riparazione PC”
“PC Repair Tool” è un modo semplice e rapido per trovare e correggere errori BSOD, errori DLL, errori DLL, errori EXE, problemi con programmi/applicazioni, infezioni da malware o virus nel computer, file di sistema o problemi di registro e altri problemi di sistema con solo pochi clic.
⇓ Ottieni lo strumento di riparazione del PC
Metodo 2: aggiorna il driver della scheda grafica NVIDIA
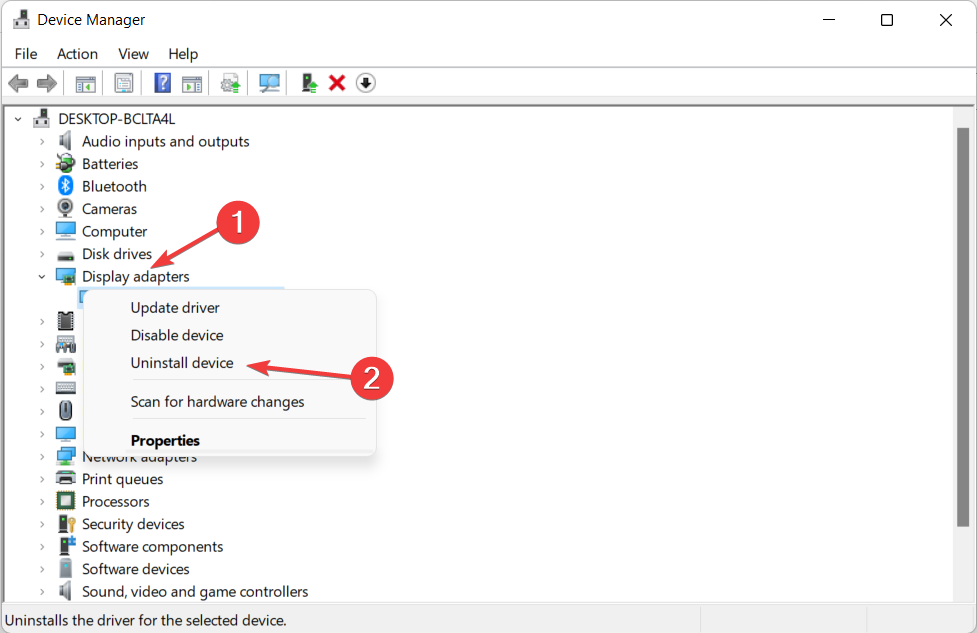
L’aggiornamento del driver della scheda grafica NVIDIA alla versione più recente e compatibile può risolvere il problema. Proviamo.
Passaggio 1: apri “Gestione dispositivi” nel PC Windows tramite la casella di ricerca di Windows ed espandi la categoria “Schede video”.
Passaggio 2: fai clic con il pulsante destro del mouse sulla scheda grafica NVIDIA e seleziona “Aggiorna driver”, quindi segui le istruzioni sullo schermo per completare il processo di aggiornamento. Una volta aggiornato, riavvia il computer e controlla se il problema è stato risolto.
Scarica o reinstalla l’aggiornamento del driver della scheda grafica NVIDIA nel PC Windows [automaticamente]
Puoi anche provare ad aggiornare tutti i driver di Windows, incluso il driver della scheda grafica NVIDIA, utilizzando lo strumento di aggiornamento automatico dei driver. È possibile ottenere questo strumento tramite il pulsante/link qui sotto.
⇓ Ottieni lo strumento di aggiornamento automatico del driver
Metodo 3: abilitare il pannello di controllo di Nvidia
Potrebbe essere possibile che il pannello di controllo di Nvidia sia nascosto automaticamente nel tuo computer dopo l’aggiornamento di Windows. Puoi abilitarlo per risolvere.
Passaggio 1: premi i tasti “Windows + R” sulla tastiera, digita “controllo” nella finestra “Esegui” e premi il pulsante “Ok” per aprire il “Pannello di controllo”
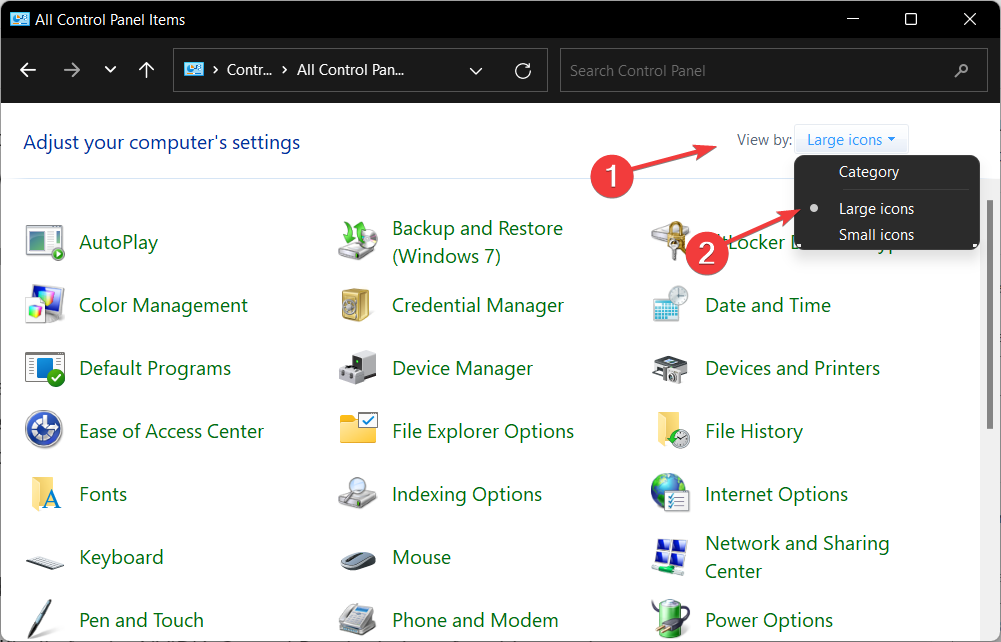
Passaggio 2: seleziona “Pannello di controllo di Nvidia” nel menu del Pannello di controllo di Windows e seleziona l’opzione “Aggiungi menu contestuale del desktop” dal Pannello di controllo del driver grafico. Assicurati che il pannello di controllo dell’unità NVIDIA appaia nel menu contestuale del desktop e controlla se funziona.
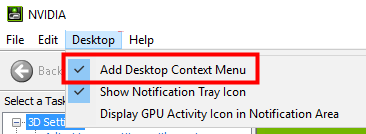
Metodo 4: riavvia i servizi NVIDIA
Un altro possibile modo per risolvere il problema è riavviare i servizi NVIDIA nel computer.
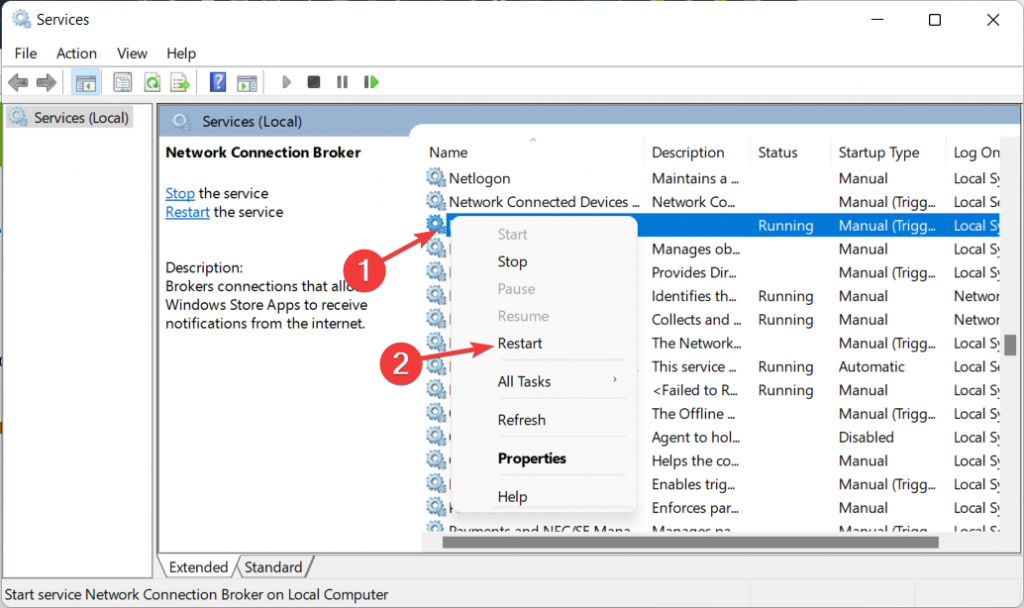
Passaggio 1: apri l’app “Servizi” nel PC Windows tramite la casella di ricerca di Windows
Passaggio 2: trova e fai clic con il pulsante destro del mouse sui servizi NVIDIA uno per uno e seleziona “Riavvia” per riavviare il servizio. Una volta terminato, controlla se il problema è stato risolto.
Metodo 5: avvia manualmente il pannello di controllo di Nvidia
Un possibile modo per risolvere il problema è avviare manualmente l’app del Pannello di controllo Nvidia.
Passaggio 1: apri “Esplora file” nel PC Windows e vai alla cartella di installazione del driver della scheda grafica
Passaggio 2: apri la cartella di installazione dell’app “Nvidia Control Panel”, trova e fai clic con il pulsante destro del mouse sul file “nvcplui” e seleziona “Esegui come amministratore” e verifica se funziona.
Metodo 6: utilizzare il supporto NVIDIA
Se il problema persiste, puoi contattare il supporto ufficiale di NVIDIA per una soluzione. Puoi segnalare il tuo problema al funzionario del supporto NVIDIA e chiedere loro di risolverlo. Spero che il tuo problema sarà risolto.
Metodo 7: scarica e reinstalla il pannello di controllo di Nvidia da Microsoft Store
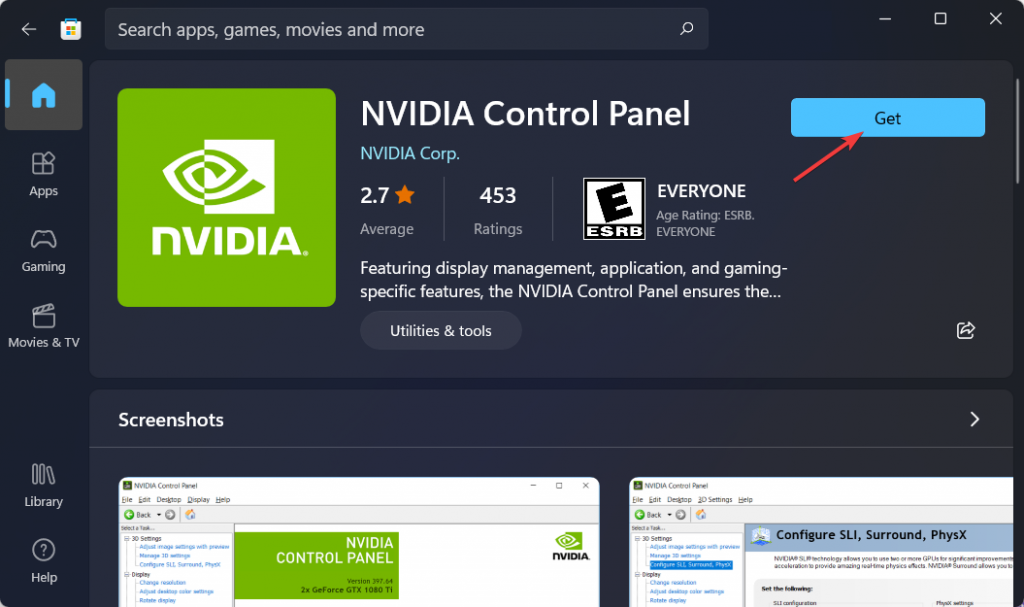
Questo problema può verificarsi se il pannello di controllo di Nvidia non è installato nel computer o è danneggiato. Puoi risolvere il problema scaricandolo da Microsoft Store.
Passaggio 1: apri l’app “Impostazioni” nel PC Windows tramite la casella di ricerca di Windows e vai su “App > App e funzionalità”
Passaggio 2: trova e seleziona l’app “Nvidia Control Panel” e seleziona “Disinstalla” per disinstallarla. Successivamente, riavvia il computer.
Passaggio 3: dopo il riavvio, scarica e installa l’app del pannello di controllo Nvidia da Microsoft Store nel computer e, una volta installata, controlla se il problema è stato risolto.
Conclusione
Spero che questo post ti abbia aiutato su Come riparare il pannello di controllo Nvidia mancante di Windows 11, il pannello di controllo Nvidia manca delle impostazioni di visualizzazione in Windows 11 in modi semplici. Puoi leggere e seguire le nostre istruzioni per farlo. È tutto. Per qualsiasi suggerimento o domanda, scrivi nella casella dei commenti qui sotto.