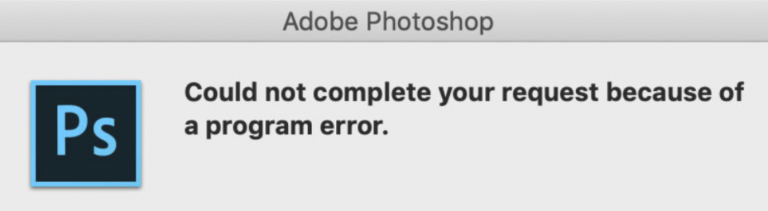
Photoshop è di gran lunga il software di fotoritocco più popolare al mondo ed è utilizzato quotidianamente da milioni di utenti. È dotato di funzionalità arricchite con le ultime tecnologie a disposizione per un’esperienza di livello mondiale sia per gli utenti comuni che per quelli professionali.
Come segnalato da alcuni utenti, Photoshop non è stato in grado di completare la tua richiesta, si verifica un errore durante il rendering di immagini con più livelli ed è piuttosto frustrante quando si verifica più volte. Pertanto, abbiamo elencato tutte le soluzioni e le soluzioni alternative con semplici passaggi e istruzioni di seguito.
Metodo 1: verifica dei requisiti minimi di sistema
È necessario soddisfare determinati requisiti di sistema se si desidera utilizzare Photoshop senza errori e instabilità. Il requisito minimo è elencato di seguito:
- Windows 10 versione 1809 o successiva.
- CPU Intel o AMD a 64 bit a 2,4 GHz o superiore con SSE 4.2 o superiore.
- 8 GB di RAM o superiore.
- Più di 8 GB di spazio su HDD.
- GPU compatibile con DirectX 12 con 2 GB di memoria GPU.
Metodo 2: aggiorna Adobe Photoshop
Se hai soddisfatto il requisito minimo di sistema ma non stai utilizzando l’ultima versione di Photoshop, ciò può creare disparità e causare instabilità del sistema con questo tipo di errori. Oppure il team di sviluppatori ha iniettato la correzione per l’errore nell’ultima build. Per questo motivo si consiglia sempre di aggiornare l’applicazione all’ultima versione.
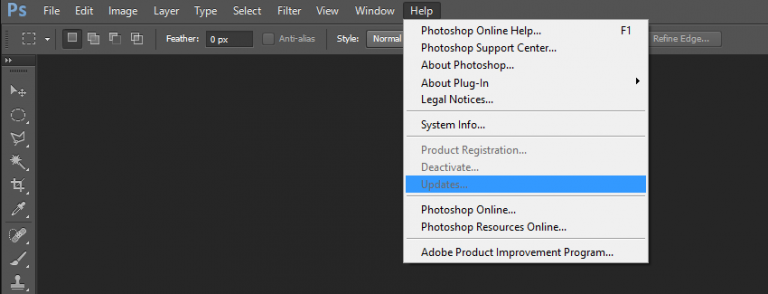
Metodo 3: modifica l’estensione del file immagine
Il metodo è più una soluzione alternativa che potrebbe risolvere l’errore. Se stai modificando un’immagine con .jpeg o .png, prova a cambiare il tipo di estensione prima di caricare l’immagine per la modifica. Allo stesso modo è possibile modificare l’estensione del file immagine durante l’esportazione dell’immagine in un tipo di file diverso. Anche dopo questo, se il problema persiste, l’immagine che stai utilizzando potrebbe essere danneggiata, quindi usa il backup di quell’immagine e verifica se il problema esiste.
Metodo 4: disabilitare l’accelerazione della GPU
La disattivazione dell’accelerazione GPU a volte può risolvere il problema. Ecco come:
- Apri Photoshop e dalla barra dei menu fai clic su Modifica opzione.
- Ora scegli Preferenze.
- Selezionare l’opzione Prestazioni dal lato sinistro.
- Trova e deseleziona la casella denominata Usa processore grafico.
- Fare clic su OK e chiudere Photoshop per salvare le impostazioni.
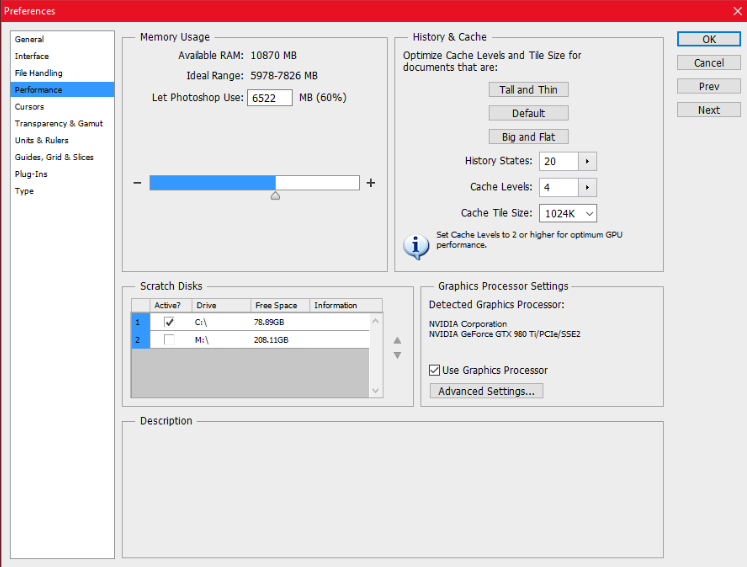
Metodo 5: disattivare il generatore
Un altro metodo che potrebbe funzionare è disabilitare l’opzione Generator. Per farlo, segui questi passaggi:
- Avvia l’applicazione Photoshop.
- Per prima cosa fare clic su Modifica, quindi scegliere l’opzione Preferenza.
- Passare alla scheda Plug-in dal lato sinistro del menu.
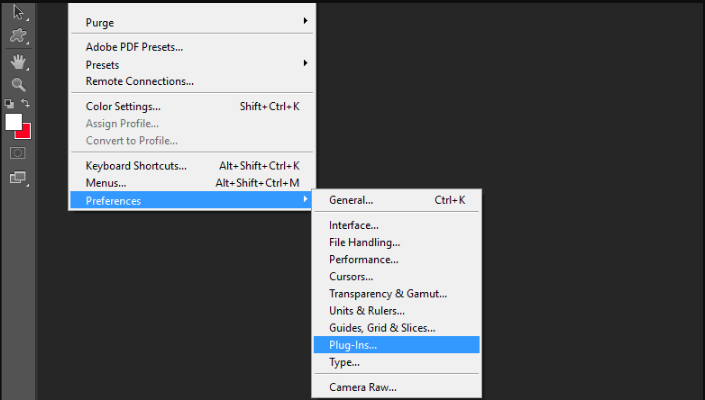
- Deselezionare la casella Abilita generatore.
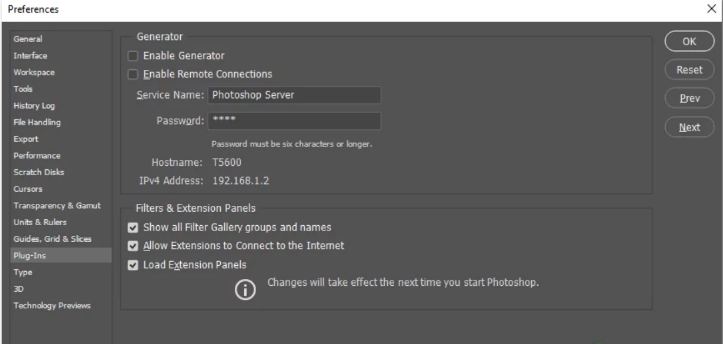
- Fare clic su OK e riavviare Photoshop.
- Verificare se il problema persiste.
Metodo 6: ripristina le preferenze di Photoshop sui valori predefiniti
Quando si lavora con diversi tipi di file immagine, questo errore potrebbe verificarsi a causa delle differenze nelle impostazioni delle preferenze. Si può risolvere questo se questa fosse la causa ripristinando le preferenze. Di seguito sono riportate le istruzioni su come farlo:
- Chiudere completamente il programma Photoshop.
- Tieni premuto Ctrl + Alt + Maiusc quando apri di nuovo Photoshop.
- Ora avvia Photoshop.
- Verrà visualizzato un messaggio con Elimina le impostazioni di Adobe Photoshop? Messaggio.
- Selezionare l’opzione Sì e attendere.
- Riaprire il programma; verrà caricato con le preferenze predefinite.
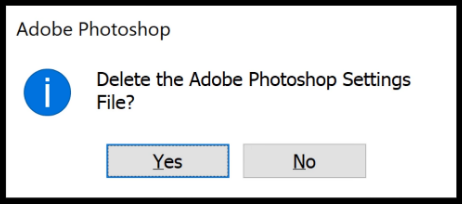
Conclusione
Se ti trovi di fronte a Photoshop che non è stato in grado di completare l’errore di richiesta, non preoccuparti, ti abbiamo coperto. Sopra menzionati sono tutti i possibili metodi e soluzioni con le relative istruzioni e passaggi.