In questo blog discuteremo di una delle domande più frequenti sui forum in questi giorni, ovvero Slime Rancher 2 che continua a bloccarsi o bloccarsi su PC. Slime Rancher 2 non ha bisogno di presentazioni in quanto è un noto videogioco di avventura di stimolazione della vita in prima persona a mondo aperto. Ma così tanti utenti non sono contenti dell’esperienza di gioco mentre giocano a questo gioco; hanno segnalato problemi di arresto anomalo/congelamento durante l’avvio del gioco. Se stai troppo lottando con lo stesso, continua a scorrere il tutorial fino alla fine.
Perché ho problemi di arresto anomalo o di blocco sul mio PC?
I problemi di arresto anomalo e blocco sono abbastanza comuni durante la riproduzione di giochi di fascia alta e ci sono diversi fattori che provocano questo problema come versione del gioco obsoleta, launcher di gioco obsoleto, problemi di compatibilità con le specifiche del PC, driver grafici obsoleti, problemi di avvio dell’app, esecuzione in background non necessaria attività, interferenza del blocco del software firewall, CPU/GPU overcloccata, problemi con le app in overlay, problemi con Microsoft Visual C++ Redistributable e problemi con la versione DirectX.
Una volta che sei a conoscenza di tutti i potenziali colpevoli, ti suggeriamo di seguire i nostri suggerimenti per risolvere il problema di cui sopra.
Come risolvere Slime Rancher 2 continua a bloccarsi o bloccarsi sul PC
Metodo 1: esegui il gioco come amministratore
Prima di tutto assicurati di eseguire il file dell’app di gioco sul tuo sistema come amministratore per consentire all’UAC di accedere al sistema. E per fare lo stesso, segui le linee guida di seguito indicate:
Passaggio 1: vai alla directory di gioco Slime Rancher 2 installata> Fai clic con il pulsante destro del mouse sul file dell’applicazione sul tuo sistema
Passaggio 2: tocca Proprietà> fai clic sulla scheda Compatibilità
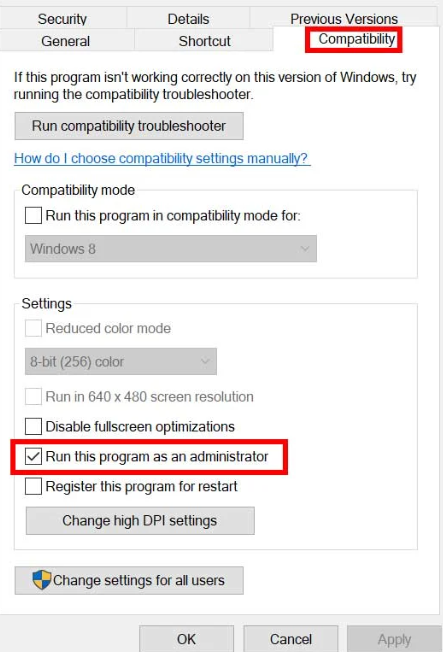
Passaggio 3: ora fai clic sulla casella di controllo Esegui questo programma come amministratore per abilitarlo> una volta terminato fai clic su Applica e quindi su OK per salvare le modifiche
Passaggio 4: infine, fai doppio clic sul file dell’app di gioco per pranzarlo
Nota: se stai eseguendo il gioco tramite Steam o Epic Games Launcher, esegui gli stessi passaggi anche per le applicazioni Steam.
Metodo 2: aggiorna Windows
In questo metodo ti suggeriamo di aggiornare Windows all’ultima versione e per fare lo stesso segui i passaggi indicati di seguito:
Passaggio 1: per aprire le Impostazioni, premi i tasti Windows + I insieme> tocca Windows Update e fai clic su Verifica aggiornamenti
Passaggio 2: se è disponibile un aggiornamento, fai clic su Scarica e installa > e attendi fino al completamento del processo di aggiornamento.
Passaggio 3: una volta terminato, riavvia il sistema per applicare le modifiche
Metodo 3: chiudere le attività in background non necessarie
Ti consigliamo vivamente di chiudere completamente le attività in background non necessarie. Se hai aperto attività indesiderate, consumerà risorse di sistema inutilmente. Quindi chiudi completamente queste attività:
Passaggio 1: per aprire Task Manager, premere Ctrl + Maiusc + Esc > fare clic su Processi e verificare quale attività sta consumando risorse maggiori.
Passaggio 2: fai clic sul processo particolare e seleziona Termina attività per chiuderlo in modo forzato> assicurati di eseguire gli stessi passaggi per ogni processo di app di terze parti che sta consumando risorse maggiori
Passaggio 3: una volta terminato, chiudi Task Manager e riavvia il PC
Metodo 4: regolare le opzioni di risparmio energetico
In questo metodo ti suggeriamo di regolare le opzioni di gestione dell’alimentazione e per fare lo stesso segui i suggerimenti di seguito indicati:
Passaggio 1: tocca il menu Start, quindi digita Pannello di controllo e aprilo> Ora tocca Hardware e suoni> Seleziona Opzioni risparmio energia
Passaggio 2: seleziona Prestazioni elevate e quindi riavvia il PC
Metodo 5: disattivare Windows Firewall e il software antivirus
È probabile che tu debba affrontare l’errore di cui sopra a causa dell’interferenza di Windows Firewall, quindi puoi disabilitarlo temporaneamente.
Ecco come:
Passaggio 1: prima di tutto fai clic sul menu Start> digita Windows Defender Firewall e aprilo
Passaggio 2: fai clic su Attiva o disattiva Windows Defender Firewall dal pannello di sinistra> quindi seleziona l’opzione Disattiva Windows Defender Firewall per tutti i domini
Passaggio 3: una volta terminato, fai clic su OK per salvare le modifiche> Riavvia il PC per applicare le modifiche
Ti consigliamo inoltre di disattivare il programma antivirus Windows Defender sul tuo PC per assicurarti che nessun software antivirus blocchi i file di gioco.
Ecco come:
Passaggio 1: sulla tastiera premi i tasti Windows + I per aprire Impostazioni> tocca Aggiornamento e sicurezza> fai clic su Sicurezza di Windows
Passaggio 2: ora fai nuovamente clic su Apri sicurezza di Windows> Vai a Protezione da virus e minacce
Passaggio 3: fare clic su Gestisci impostazioni > disattivare l’interruttore Protezione in tempo reale
Passaggio 4: se richiesto, tocca Sì per procedere ulteriormente.
Metodo 6: verifica i requisiti di sistema
È probabile che tu debba affrontare l’errore di cui sopra se il tuo sistema non soddisfa i requisiti minimi per giocare.
Requisiti minimi di sistema
Sistema operativo: Windows 10 a 64 bit
Grafica: NVIDIA GeForce GTX 960 2GB / AMD Radeon R9 280 3GB
Memoria: 8 GB di RAM
Processore: Intel Core i5-2500K/AMD FX-6300
Memoria: 8 GB di spazio disponibile
DirectX: versione 11
Quindi gentilmente aggiorna il tuo hardware almeno fino al requisito minimo di sistema.
Metodo 7: reinstallare Microsoft Visual C++ Runtime
Ti consigliamo di reinstallare Microsoft Visual C++ e di fare lo stesso segui le linee guida di seguito indicate:
Passaggio 1: apri il menu Start> digita app e funzionalità e aprilo> Ora fai clic sui programmi Microsoft Visual C++ dall’elenco uno per uno
Passaggio 2: ora fai clic su Disinstalla e segui le istruzioni sullo schermo> Una volta disinstallati tutti i programmi Visual C++, riavvia il PC
Passaggio 3: dopodiché vai al sito Web ufficiale di Microsoft e scarica l’ultimo runtime di Microsoft Visual C++> assicurati di installarlo sul tuo PC e quindi riavvialo
Metodo 8: aggiorna Slime Rancher 2
Diversi utenti hanno affermato che l’aggiornamento del gioco all’ultima versione ha risolto il problema, quindi ti consigliamo di aggiornare Slime Rancher 2 all’ultima versione.
Ecco come:
Per vapore:
Passaggio 1: apri Steam e vai alla Libreria> tocca Slime Rancher 2 dal riquadro di sinistra
Passaggio 2: Steam cercherà automaticamente l’aggiornamento disponibile. Se è disponibile un aggiornamento, fare clic su Aggiorna
Passaggio 3: assicurati di attendere un po’ di tempo fino al completamento degli aggiornamenti> una volta terminato, riavvia il sistema
Per Epic Games Launcher:
Passaggio 1: prima di tutto apri Epic Games Launcher> Vai alla Libreria> fai clic sull’icona dei tre punti accanto a Slime Rancher 2
Passaggio 2: assicurati che l’opzione Aggiornamento automatico sia attivata > dovrebbe installare automaticamente l’aggiornamento disponibile per il gioco Slime Rancher 2 e ridurre anche l’arresto anomalo dell’avvio
Metodo 9: ripara i file di gioco
Uno dei motivi principali per affrontare l’errore di cui sopra sono i file di gioco danneggiati/mancanti. Quindi è imperativo controllare l’integrità dei file di gioco.
Per farlo, segui le istruzioni di seguito indicate:
Per vapore:
Passaggio 1: prima di tutto avvia Steam Client > fai clic su Libreria
Passaggio 2: ora fai clic con il pulsante destro del mouse su Slime Rancher 2 dall’elenco> fai clic su Proprietà> Vai a File locali
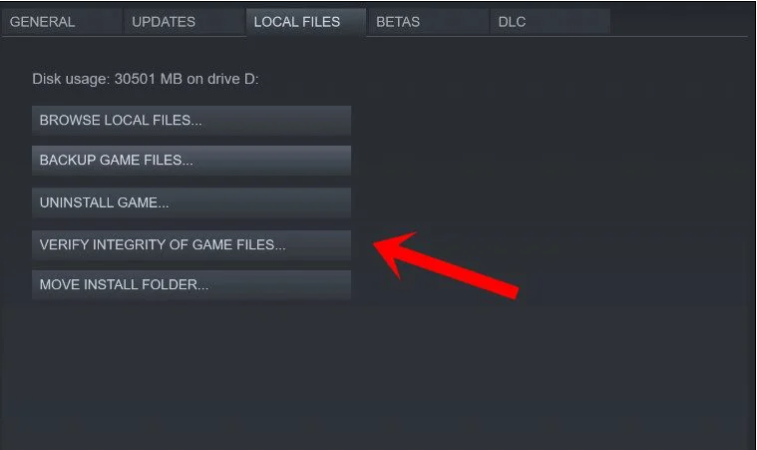
Passaggio 3: fai clic su Verifica integrità dei file di gioco > questo processo potrebbe richiedere del tempo per essere completato.
Passaggio 4: una volta terminato, assicurati di riavviare il sistema per applicare le modifiche
Per Epic Games Launcher:
Passaggio 1: apri Epic Games Launcher> fai clic su Libreria
Passaggio 2: tocca l’icona dei tre punti accanto a Slime Rancher 2> fai clic su Verifica> quindi attendi che il processo venga completato e riavvia il programma di avvio
In alternativa puoi anche utilizzare uno strumento di riparazione del PC per scansionare i file di sistema. Questo strumento è un esperto e analizzerà a fondo i file di sistema e riparerà i file obsoleti. Risolverà anche altri malfunzionamenti di Windows in una sola volta.
⇑Strumento di riparazione del PC da qui⇓
Bene, questo è tutto su Slime Rancher 2 che continua a bloccarsi o bloccarsi su PC. Speriamo che il blog ti sia piaciuto.