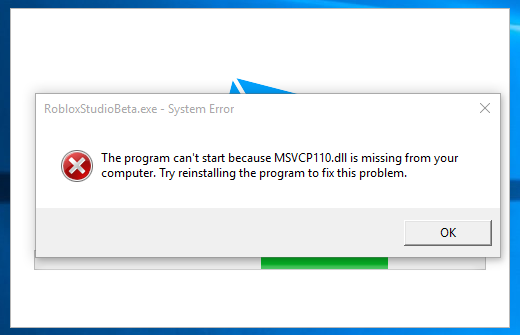
Roblox è un gioco multiplayer sandbox in cui puoi creare il tuo mondo con diversi minigiochi o unirti a un altro mondo per provare il loro minigioco. È disponibile su varie piattaforme diverse con il supporto della funzionalità multipiattaforma e ha milioni di giocatori attivi ogni giorno.
Molti utenti si sono lamentati del fatto che Roblox non si installerà su Windows 10 anche se il processo di installazione è molto semplice. Esiste una vasta gamma di motivi per cui ciò potrebbe accadere, quindi abbiamo elencato tutti i metodi e le soluzioni possibili per risolvere il problema di seguito.
Scarica nuovamente Roblox Launcher
Uno dei motivi più plausibili per cui il problema si è verificato in primo luogo potrebbe essere dovuto a un file di download errato o danneggiato. Per risolvere questo problema, tutto ciò che devi fare è eliminare il file di download corrente e visitare il sito Web ufficiale di Roblox per scaricare il programma di avvio di Roblox. Prova di nuovo a installare Roblox e verifica se il problema persiste. Se “sì”, segui le altre soluzioni.
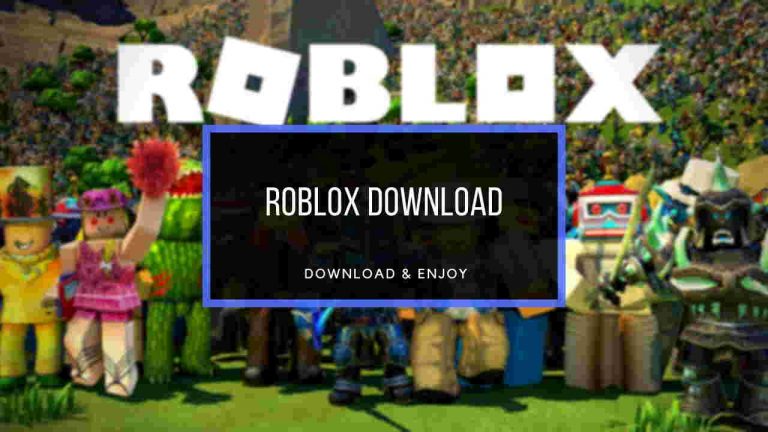
Controlla la connessione a Internet
Se si dispone di una connessione Internet instabile o lenta, potrebbe verificarsi questo problema. Il programma di installazione di Roblox utilizza la connessione Internet per scaricare il file richiesto da installare. Se sei connesso a una connessione instabile, non sarà in grado di scaricare causando l’errore di utilizzo. Riavvia il modem e il router per correggere eventuali problemi temporanei. Oppure ti consigliamo vivamente di passare alla connessione Ethernet se stai utilizzando la connessione wireless.
Consenti programma di installazione tramite Windows Defender
Windows Defender potrebbe confondere il file di installazione come software contagioso, quindi lo mette in quarantena. Consenti file Roblox tramite firewall, di seguito sono riportati i passaggi richiesti:
- Avviare il Pannello di controllo tramite il desktop o il menu Start.
- Impostare le impostazioni dell’icona di visualizzazione su Icone grandi.
- Fare clic su Windows Defender Firewall.
- Ora seleziona Consenti un’app o una funzionalità tramite Windows Defender Firewall dal lato sinistro.
- Fare clic su Modifica impostazioni.
- Trova Roblox nell’elenco fornito, se non è presente fai clic su Consenti un’altra app.
- Scegli Sfoglia e vai al file di installazione e fai clic su Aggiungi.
- Fare clic su OK per chiudere il Pannello di controllo.
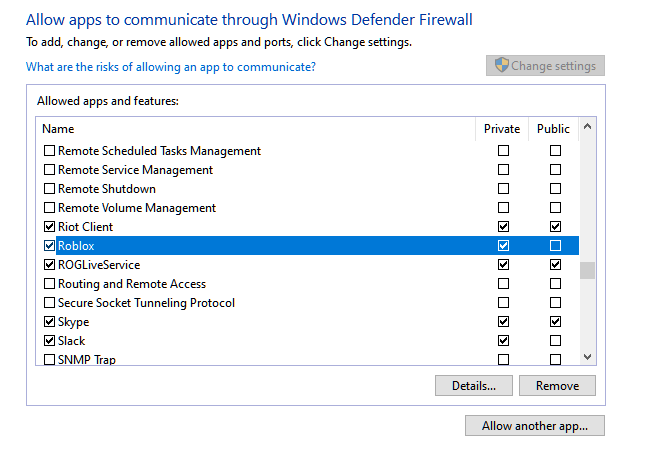
Disabilita Windows Defender
Windows defender è famoso per interferire con applicazioni di terze parti, specialmente quando si tratta di un file di installazione. Disabilitare Windows Defender dopo aver scaricato il file potrebbe essere la soluzione al problema. Per disabilitare segui i passaggi seguenti:
- Apri l’app Impostazioni dal menu Start.
- Fare clic su Aggiornamento e sicurezza.
- Passa a Sicurezza di Windows dal lato sinistro.
- Fare clic su Protezione da virus e minacce.
- Fare clic su Gestisci impostazioni e disattivare l’opzione Protezione in tempo reale.
- Prova a installare Roblox ora.
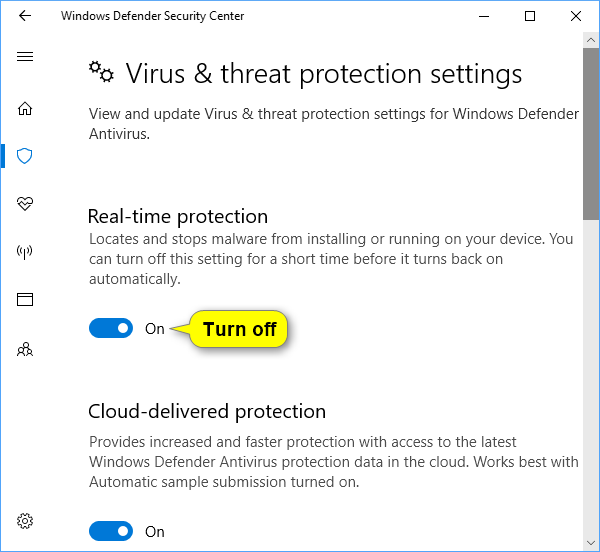
Installa con privilegi amministrativi
Un altro motivo per cui RobloxPlayerLauncher non funzionerà è dovuto all’assenza di accesso elevato per impostare i file. Prova a eseguire il file di installazione di Roblox con i diritti di amministratore per vedere se questa era la causa del problema. Per concedere i diritti di amministratore, segui queste istruzioni:
- Fare clic con il pulsante destro del mouse sul file di installazione.
- Scegli l’opzione Proprietà.
- Passare alla scheda Compatibilità.
- Selezionare la casella accanto a Esegui questo programma come amministratore.
- Fare clic su Applica, quindi su OK per salvare le modifiche.
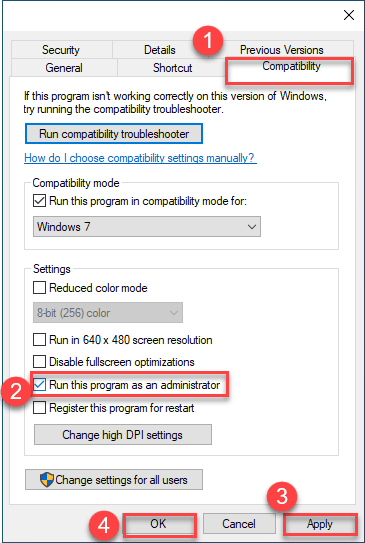
Nella cartella AppData Rimuovi Roblox
Avere la cartella Roblox nella cartella AppData può creare differenze con il file di installazione e i file di sistema rendendo impossibile l’installazione. L’eliminazione della cartella Roblox da AppData potrebbe risolvere il problema. Ecco come lo fai:
- Aprire Esplora risorse.
- Passare alla seguente posizione.
- C:\Utenti\IL TUO NOME UTENTE\AppData\Local
- Sostituisci YOURUSERNAME con il nome utente del tuo PC.
- Ora fai clic sulla scheda “Visualizza” nella barra dei menu e seleziona la casella Elemento nascosto.
- Per prima cosa chiudi l’intero programma relativo a Roblox dal task manager se qualcuno di essi è in esecuzione.
- Avanti Elimina tutta la cartella denominata Roblox nella cartella locale.
- Eseguire nuovamente il programma di installazione e verificare se il problema è stato risolto.
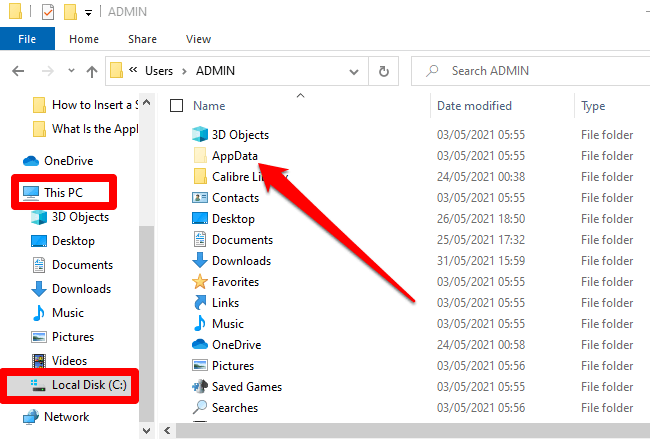
Conclusione
Roblox è fuori pubblico da anni, ma il problema certo arriva ancora come Roblox non si installerà su Windows 10 fino a questa data. Per questo motivo abbiamo elencato tutte le possibili soluzioni e soluzioni con i relativi passaggi e istruzioni.