Le cuffie SADES sono una delle migliori cuffie da gioco e supponiamo di non dover spiegare il suo valore per i giocatori. Ma sfortunatamente, esaminando diversi siti di forum, abbiamo concluso che ci sono molti utenti che non sono letteralmente contenti di questo dispositivo poiché hanno affermato che le cuffie SADES non sono state riconosciute su Windows 1. E le fonti affermano anche che diversi utenti lo hanno anche segnalato quando hanno acquistato le loro nuove cuffie sono rimaste bloccate con l’auricolare SADES non esiste problema che è stata un’esperienza terribile per gli utenti.
Bene, se anche tu sei una di quelle migliaia di utenti e ne soffri e prima di chiedere la sostituzione vuoi tentare la fortuna con alcuni metodi efficaci, continua a leggere il blog fino alla fine.
Perché ho l’auricolare SADES non riconosciuto Windows 10
Motivo 1: problemi di miglioramento dell’audio
Motivo 2: conflitto con il controllo esclusivo
Motivo 3: malfunzionamento dei driver
Motivo 4: cuffie disabilitate
Motivo 5: conflitto con Cortana
Motivo 6: problemi con l’applicazione Realtek
Come risolvere la cuffia SADES non riconosciuta Windows 10
Metodo 1: verifica se le cuffie sono disabilitate
È probabile che tu debba affrontare il problema di cui sopra se hai disabilitato le cuffie e per farlo segui le istruzioni di seguito indicate:
Passaggio 1: prima di tutto collega le cuffie al PC> quindi fai clic con il pulsante destro del mouse sull’icona dell’altoparlante nell’angolo destro e tocca Suoni
Passaggio 2: vai alla scheda Riproduzione per vedere i dispositivi collegati
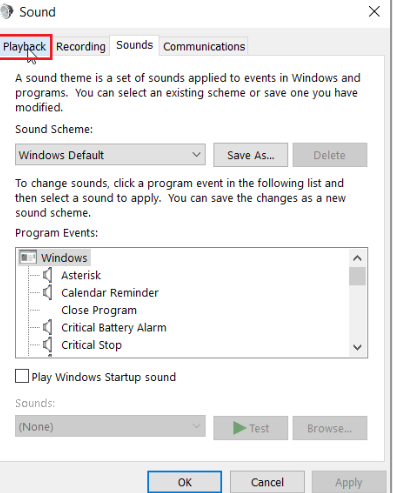
Passaggio 3: se non ci sono dispositivi abilitati o presenti, verrà visualizzato il messaggio Nessun dispositivo audio installato. In tal caso, fai clic con il pulsante destro del mouse in un punto qualsiasi dello schermo e tocca l’opzione Mostra dispositivi disabilitati
Passaggio 4: verranno visualizzati i dispositivi disabilitati, è necessario fare clic con il pulsante destro del mouse su di esso e fare clic su Abilita per abilitare il dispositivo.
Passaggio 5: ora fai clic su OK per uscire
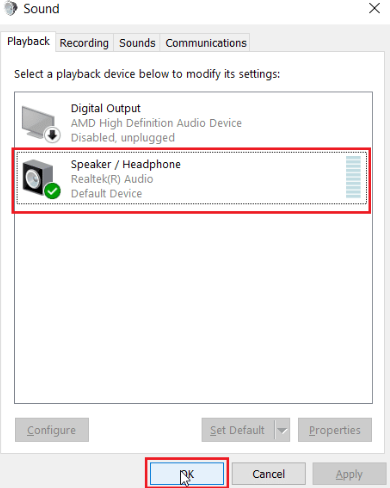
Metodo 2: disattivare il controllo esclusivo
In questo metodo ti suggeriamo di disattivare il controllo esclusivo e per fare lo stesso seguire le linee guida di seguito indicate:
Passaggio 1: premere i tasti di Windows e digitare Pannello di controllo e toccare OK> Ora Imposta Visualizza per > Categoria e toccare Impostazioni hardware e audio
Passaggio 2: ora tocca il suono per aprire le proprietà relative a Suono> Ora vai alla scheda Riproduzione e fai clic con il pulsante destro del mouse sul driver audio attivo, quindi tocca Proprietà
Passaggio 3: dopodiché vai alla scheda Avanzate e assicurati che la casella di controllo Consenti alle applicazioni di assumere il controllo esclusivo di questo dispositivo sia deselezionata.
Passaggio 4: infine tocca Applica e quindi fai clic su OK
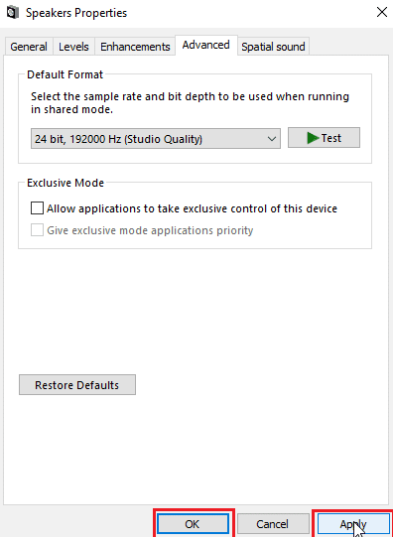
Metodo 3: modifica la qualità del formato audio
È probabile che tu debba affrontare il problema di cui sopra se la qualità del formato audio non è corretta o non è supportata dalle cuffie SADES, quindi per affrontare questa situazione, segui gentilmente le seguenti linee guida:
Passaggio 1: prima di tutto apri il Pannello di controllo e vai su Impostazioni hardware e suoni> tocca Suono, si aprirà Proprietà audio
Passaggio 2: nella scheda Riproduzione, è necessario trovare il driver audio attivo> quindi fare clic con il pulsante destro del mouse sul dispositivo audio attivo e fare clic su Proprietà
Passaggio 3: quindi vai alla scheda Avanzate, qui sotto il Formato predefinito ci sarà una casella a discesa per scegliere la qualità del suono.
Passaggio 4: una volta scelta la qualità del suono, è necessario toccare OK per salvare le modifiche
Metodo 4: abilita la modalità multi-stream (se applicabile)
Diversi utenti hanno affermato che l’abilitazione della modalità multi-stream ha funzionato per loro, quindi puoi anche dare una possibilità a questo metodo.
Per farlo, segui le linee guida di seguito indicate:
Passaggio 1: vai su Impostazioni hardware e audio> tocca Realtek HD Audio Manager> quindi fai clic su Impostazioni avanzate del dispositivo e abilita la modalità multi-stream
Passaggio 2: infine tocca OK per salvare le modifiche
Metodo 5: esegui la risoluzione dei problemi di riproduzione dell’audio
Diversi utenti hanno affermato che l’esecuzione dello strumento di risoluzione dei problemi audio in riproduzione ha funzionato per loro, quindi ti consigliamo di farlo seguendo le istruzioni di seguito indicate:
Passaggio 1: prima di tutto apri le impostazioni di risoluzione dei problemi digitando nella barra di Windows e fai clic su Apri> quindi scorri verso il basso e seleziona lo strumento di risoluzione dei problemi di riproduzione audio
Passaggio 2: tocca il pulsante Esegui lo strumento di risoluzione dei problemi> ora attendi che lo strumento di risoluzione dei problemi rilevi i problemi, quindi segui le istruzioni sullo schermo per applicare la correzione.
Metodo 6: disattivare il fermo del jack del pannello anteriore (se applicabile)
Se hai installato il driver audio Realtek in questo caso, puoi disabilitare il rilevamento del jack anteriore per risolvere il problema. Per farlo, segui le linee guida di seguito indicate:
Passaggio 1: prima di tutto avvia il Pannello di controllo e vai su Impostazioni hardware e suoni> Dopodiché tocca Realtek HD Audio Manager> quindi vai su Impostazioni connettore
Passaggio 2: assicurati che la casella di controllo per disabilitare il rilevamento del jack anteriore sia selezionata
Metodo 7: disattivare i miglioramenti audio
Ti consigliamo di disattivare i miglioramenti audio e per farlo puoi seguire le istruzioni di seguito indicate:
Passaggio 1: avvia l’app del Pannello di controllo> ora tocca Hardware e suoni per aprire le proprietà relative all’hardware
Passaggio 2: vai su Suono e fai clic su di esso, si aprirà Proprietà audio> Fai clic con il pulsante destro del mouse sul driver audio attivo e tocca Proprietà
Passaggio 3: ora fai clic sulla scheda Miglioramenti> In quella scheda, seleziona la casella di controllo Disattiva tutti gli effetti sonori
Passaggio 4: quindi fare clic su OK
Metodo 8: aggiorna il driver audio Realtek HD
Se nessuno dei metodi sopra menzionati funziona per te, ti consigliamo di aggiornare Realtek HD Audio Driver.
In alternativa, puoi anche aggiornare il tuo driver utilizzando uno strumento driver automatico. Questo è uno dei migliori strumenti consigliati per aggiornare i driver e nota che questo strumento soddisferà tutti i requisiti relativi ai driver del tuo PC.
⇑Ottieni lo strumento di riparazione del PC⇓
Questo è tutto su SADES Headset non riconosciuto Windows 10. Se ti è piaciuto il blog, continua a visitare il sito per blog utili.