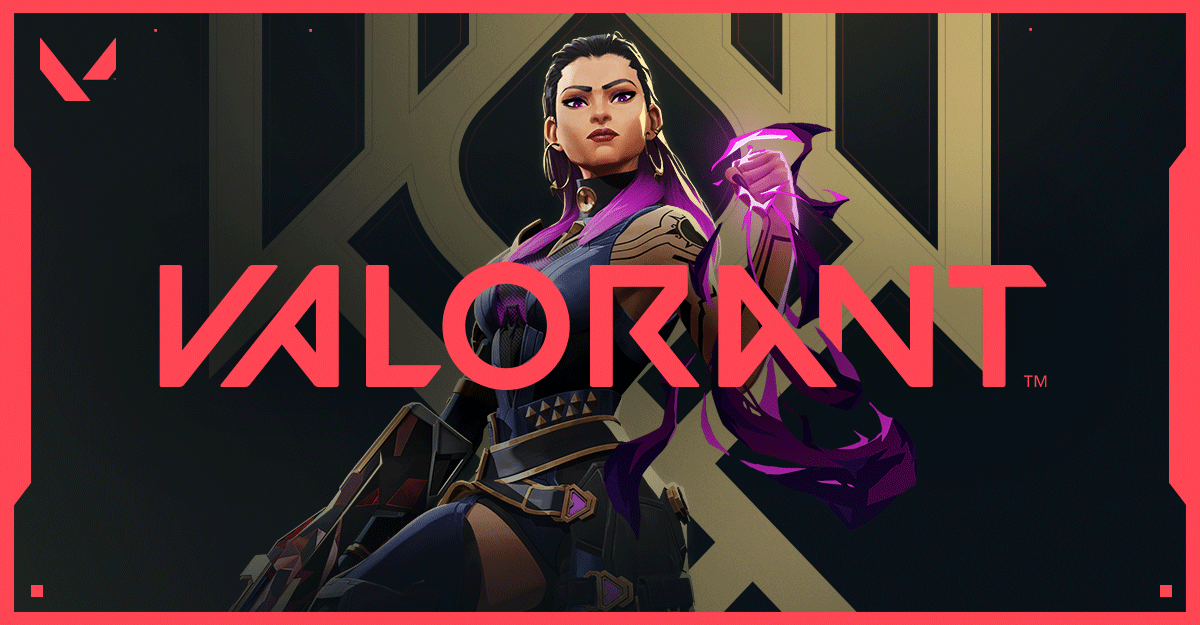
Valorant è un gioco di strategia sparatutto in prima persona gratuito, quindi quasi tutti gli appassionati di FPS ci stanno già giocando. Essendo un gioco di squadra, offre ai giocatori la possibilità di parlare con i loro compagni di squadra per stabilire strategie e formulare piani di gioco. Tuttavia, i giocatori si lamentano del fatto che la loro chat vocale di Valorant non funziona.
La chat vocale è una caratteristica essenziale quindi non può essere trascurata e ci sono diversi motivi per cui si può affrontare questo problema. Alcuni di questi includono impostazioni audio non corrispondenti nel gioco o nel sistema operativo Windows, driver del microfono obsoleto installato, Valorant che non ha un’autorizzazione adeguata concessa e bug o problemi tecnici all’interno del gioco.
Se anche tu non sei in grado di chattare con i tuoi compagni di squadra a causa di questo problema, segui le soluzioni e le soluzioni alternative che abbiamo menzionato nell’articolo seguente per risolvere il problema senza problemi.
Risolvi il problema della chat vocale di Valorant
Poiché sappiamo che ci sono più fattori che possono innescare questo problema, quindi dovrai provare tutte le soluzioni elencate una per una e verificare quale funziona meglio.
Soluzione 1: eseguire la risoluzione dei problemi di base
Questi problemi a volte si verificano a causa di bug o problemi temporanei che possono limitare il microfono all’interno del gioco o creare discrepanze con i dispositivi di input e output. Fortunatamente possiamo eliminare questi bug o problemi con un semplice riavvio del sistema. Una volta che devi assicurarti prima del riavvio è chiudere tutte le app in esecuzione e disabilitare l’avvio di applicazioni di terze parti.
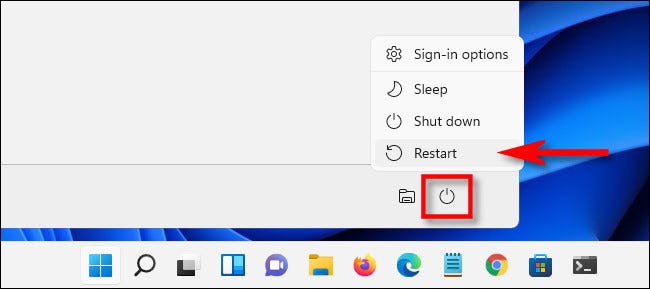
Un’altra cosa che devi controllare è se l’accesso al microfono è concesso a Valorant. Questi sono i passaggi per verificare e concedere l’accesso:
- Apri l’app Impostazioni dal menu Start.
- Vai alla sezione Privacy.
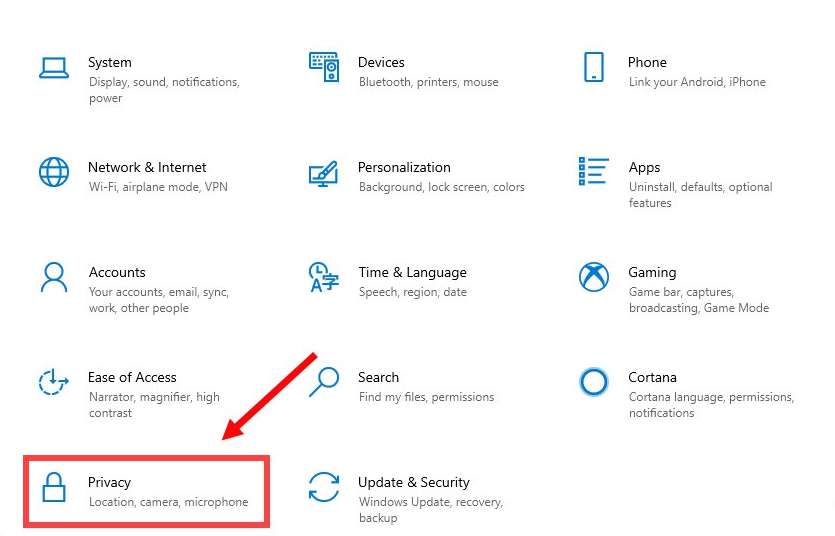
- Dal menu a sinistra, fare clic su Microfono.
- Sotto l’opzione Consenti alle app desktop di accedere al microfono, controlla se l’interruttore è impostato su ON.
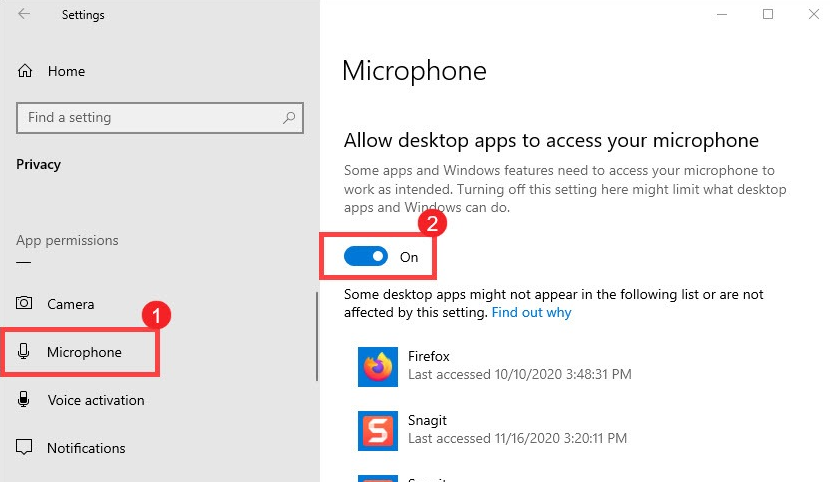
- In caso contrario, fare clic sull’interruttore e concedere l’accesso.
- Una volta concesso l’accesso, apri Valorant e verifica il problema.
Soluzione 2: concedere privilegi amministrativi a Valorant
A volte giochi come Valorant richiedono privilegi amministrativi completi per accedere ad alcune delle funzionalità fornite e se non sono stati concessi. Questi sono i passaggi necessari su come concedere l’autorizzazione richiesta:
- Vai all’icona di collegamento Valorant.
- Fare clic destro su di esso e selezionare Proprietà dal menu a discesa.
- Passare alla scheda Compatibilità.
- Trova e seleziona la casella accanto a Esegui questo programma come amministratore.
- Fare clic su Applica, quindi su OK per salvare le modifiche apportate.
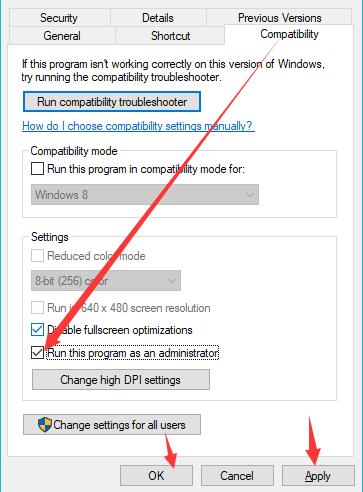
- Ora apri il gioco facendo doppio clic sul collegamento e verifica se il problema persiste.
Soluzione 3: controlla le impostazioni di input e output del microfono in Windows
Se le impostazioni errate sono configurate nell’impostazione del microfono di Windows, può causare problemi con Valorant Voice Chat. Verificare quindi queste impostazioni e correggerle seguendo queste istruzioni:
- Apri Valorant e riduci a icona il gioco.
- Nella parte inferiore destra della barra delle applicazioni di Windows, fare clic con il pulsante destro del mouse sull’icona Audio.
- Selezionare Apri Mixer volume dall’elenco di opzioni.
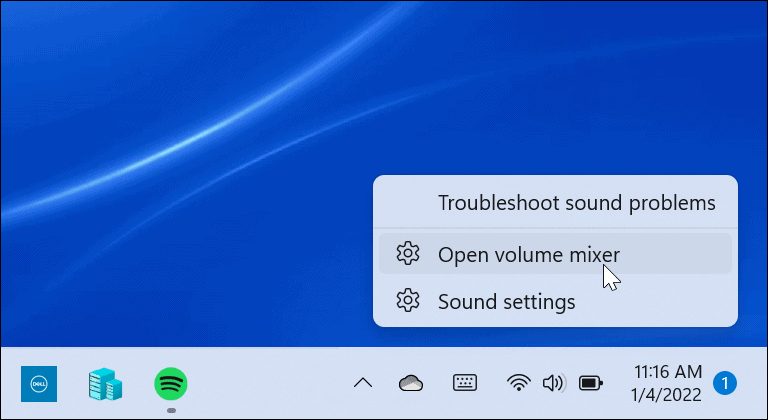
- Ora dalla finestra successiva trova la sezione denominata Valorant.
- Verificare se è selezionato il dispositivo di output e input corretto.
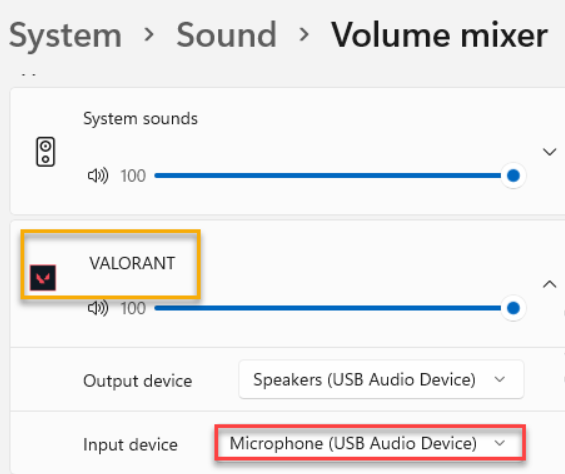
- In caso contrario, fare clic su ciascuno e verificarlo sui dispositivi corretti.
- Una volta apportate le modifiche, chiudere la finestra Impostazioni e riprendere Valorant.
- Verifica se il microfono funziona.
Soluzione 4: controlla le impostazioni del microfono in Valorant
Se le impostazioni del microfono Valorant sono diverse dalle impostazioni di Windows, è uno dei motivi principali per cui il problema si verifica in primo luogo. Questi sono i passaggi su come controllare e correggere le impostazioni:
- Avvia Valorant sul tuo dispositivo.
- Fare clic sull’icona Impostazioni nell’angolo in alto a destra della home page.
- Scegli l’opzione Impostazioni dall’elenco.
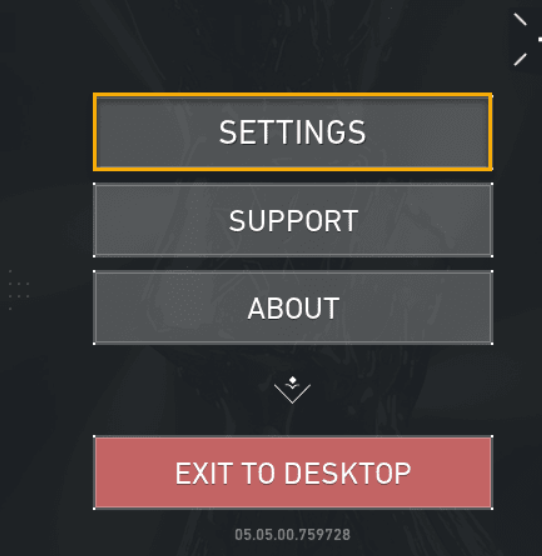
- Passare alla scheda Audio.
- Verificare se i dispositivi corretti sono impostati sull’opzione Dispositivi di input e output.
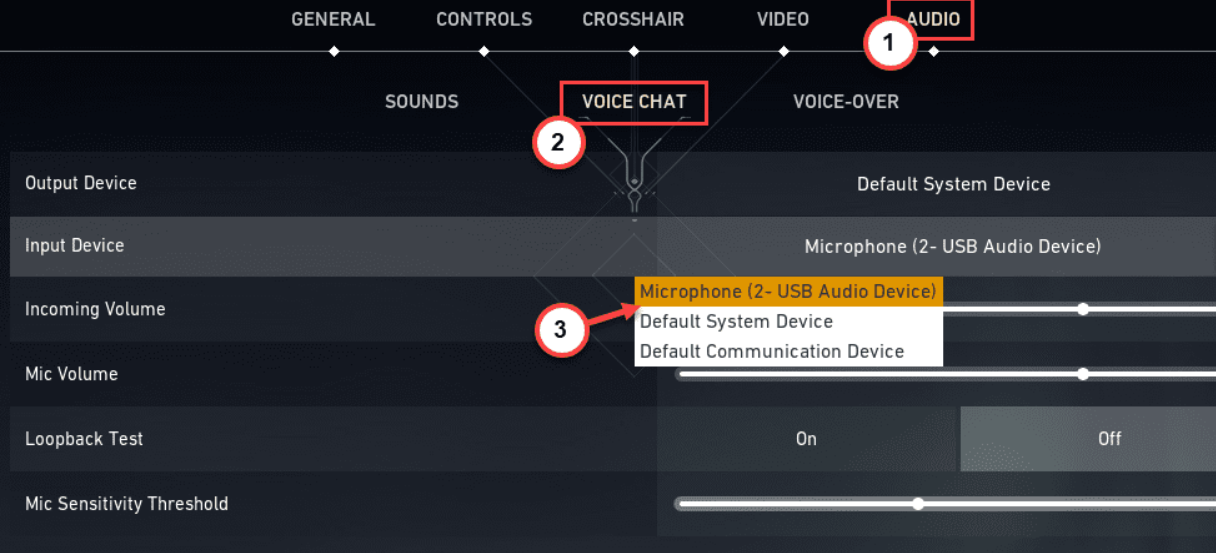
- In caso contrario, fare clic su di essi uno alla volta e selezionare il dispositivo corretto dal menu a discesa.
- Controlla anche se Chat vocale di gruppo, Voce di gruppo durante la partita personalizzata e Chat vocale di squadra sono impostate su ON.
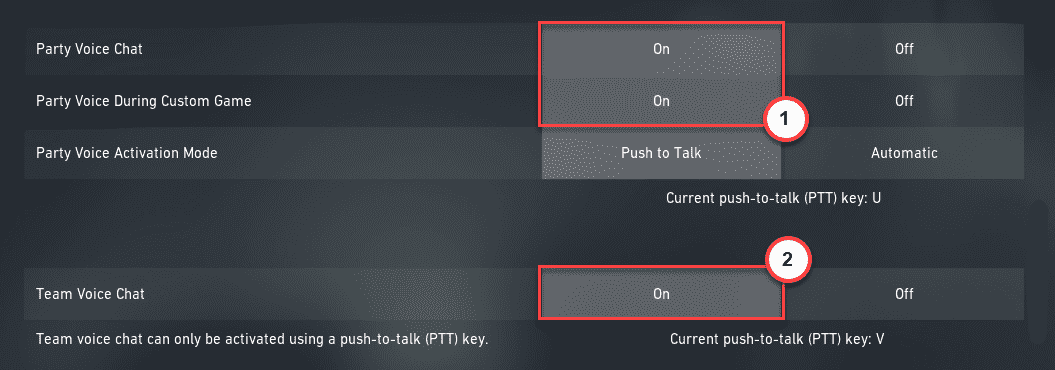
Soluzione 5: eseguire la risoluzione dei problemi del microfono
Microsoft ha incluso uno strumento di risoluzione dei problemi integrato per quasi tutte le funzionalità e gli strumenti di utilità, incluso il microfono. Per questo motivo puoi eseguire lo strumento di risoluzione dei problemi per risolvere il problema e queste sono le istruzioni su come farlo:
- Aprire l’applicazione Impostazioni.
- Fare clic sull’opzione Sistema dal menu a sinistra.
- Scorri verso il basso e seleziona Risoluzione dei problemi.
- Cerca Altri strumenti per la risoluzione dei problemi e fai clic su di esso.
- Trova Registrazione audio dall’elenco delle opzioni e fai clic su ESEGUI.
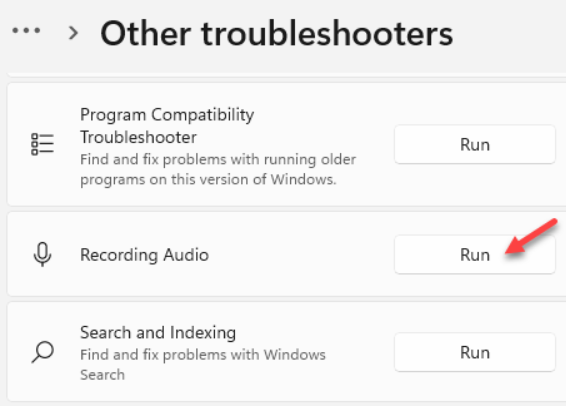
- Seguire i passaggi sullo schermo e completare la procedura.
- Ora apri Valorant e controlla se il problema persiste.
Metodo 6: Aggiorna i driver di dispositivo del microfono
Uno dei motivi più importanti per affrontare questo problema è a causa di driver di dispositivo obsoleti. Se non hai aggiornato i driver all’ultima versione, aggiornali per eliminare il problema. Questi sono i passaggi obbligatori:
- Fare clic con il pulsante destro del mouse sul menu Start.
- Scegli Gestione dispositivi dall’elenco di opzioni.
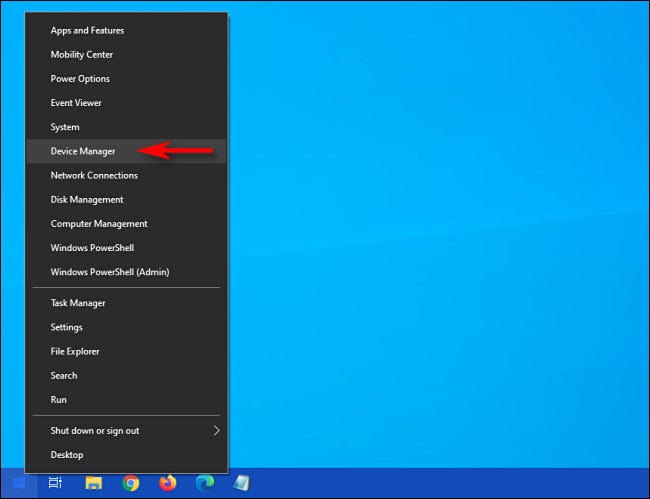
- Nella finestra Gestione dispositivi, trova Ingressi e uscite audio e fai clic su di esso per espandere.
- Fare clic con il pulsante destro del mouse sul microfono collegato.
- Dal menu a tendina selezionare Aggiorna driver.
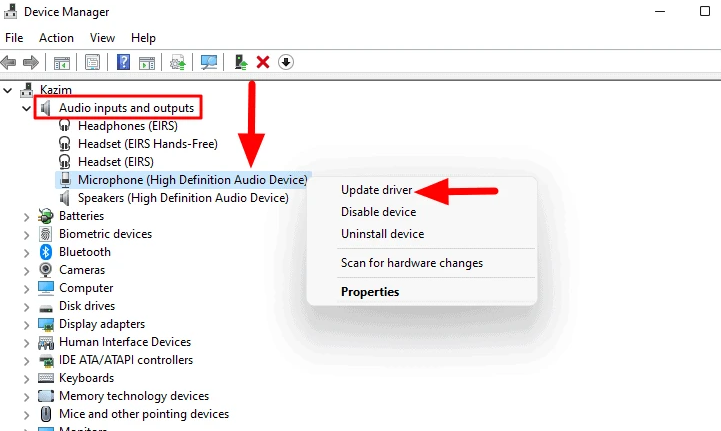
- Seguire e completare la procedura di aggiornamento.
- Dopo l’aggiornamento, riavviare il dispositivo per implementare le modifiche apportate.
- Ora verifica se il problema persiste.
L’aggiornamento del driver è un processo delicato e Gestione dispositivi non è l’opzione migliore in quanto a volte non fornisce risultati adeguati. Pertanto ti consigliamo di utilizzare lo strumento di aggiornamento automatico del driver. Questo strumento esaminerà l’intero sistema alla ricerca di driver obsoleti e li aggiornerà automaticamente all’ultima versione e chiunque potrà utilizzarli poiché fornisce un’interfaccia intuitiva.
⇓SCARICA LO STRUMENTO DI AGGIORNAMENTO AUTOMATICO DEL DRIVER⇑
Conclusione
Non essere in grado di utilizzare il microfono per comunicare con i tuoi compagni di squadra può essere piuttosto irritante, quindi se stai affrontando un problema con la chat vocale di Valorant che non funziona, non preoccuparti, abbiamo elencato tutte le possibili soluzioni e le loro istruzioni adeguate nell’articolo sopra.