Diversi utenti hanno condiviso la loro domanda su come aggiungere bordi nei documenti Google a tutte le pagine e se stai anche cercando una guida per la stessa query, sei nel posto giusto. Come qui avremo tutti i modi possibili per fare lo stesso. Quindi, senza ulteriori domande, iniziamo con la discussione.
Come aggiungere un bordo in Google Docs utilizzando un’immagine
Per procedere con questo seguire le linee guida di seguito menzionate:
Passaggio 1: tocca “Inserisci” nel menu in alto, seguito da “Disegno”, quindi “+ Nuovo” > quindi inserisci un’immagine del bordo che devi utilizzare nella finestra di disegno. E se l’hai copiato negli appunti, puoi semplicemente incollarlo. Altrimenti, tocca il pulsante Immagine nella barra degli strumenti e inseriscilo in questo modo.
- Puoi inserire un’immagine dal tuo PC, Google Drive o un URL per fare un’istantanea sul tuo sistema.
- Oppure puoi anche cercare direttamente un’immagine sul web facendo clic su “Cerca” e digitando le tue parole chiave nella barra di ricerca di Google in alto
Passaggio 2: e una volta che hai l’immagine che desideri, fai clic su “Seleziona”> Ora tocca il pulsante Casella di testo nella barra degli strumenti e quindi crea una casella di testo sotto il bordo.
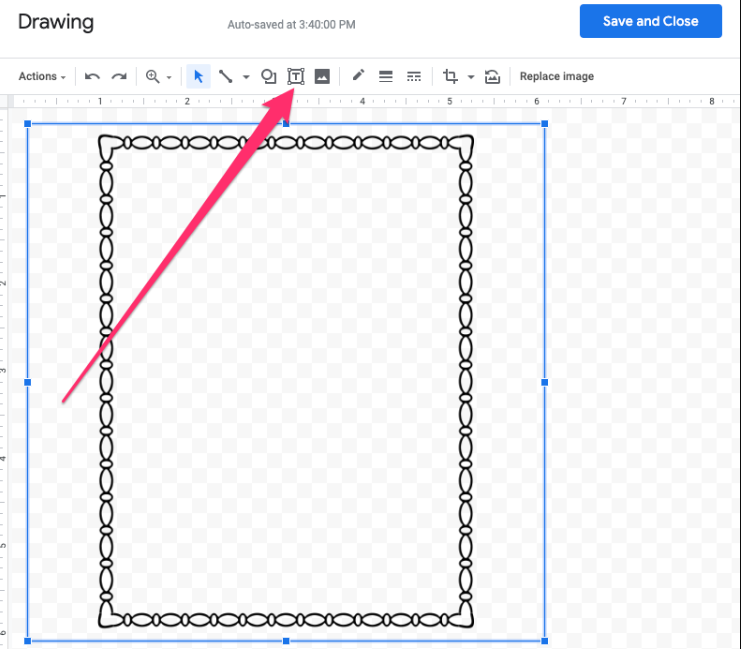
Passaggio 3: ora aggiungi il testo che desideri appaia nel bordo. Al termine, fai clic su “Salva e chiudi”
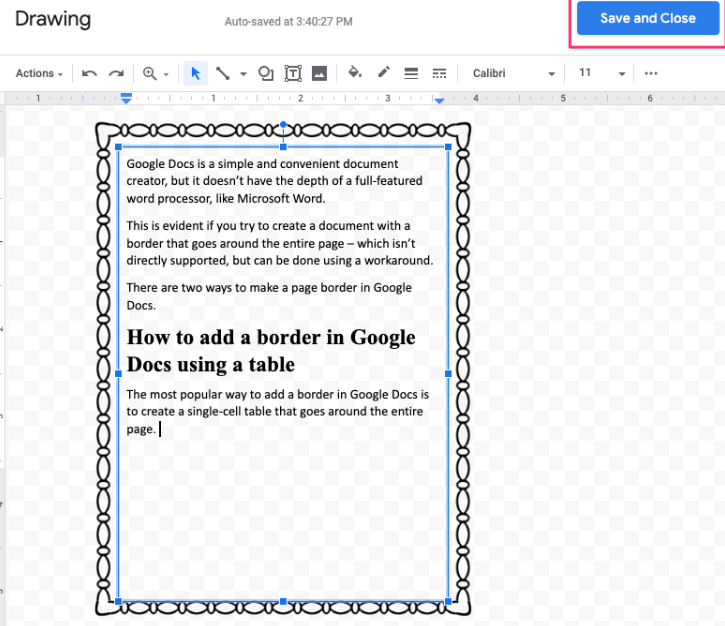
Come aggiungere un bordo in Google Docs utilizzando una tabella
Uno dei modi migliori per aggiungere un bordo in Google Docs è creare una tabella a cella singola che circondi l’intera pagina.
Passaggio 1: in Google Docs, fai clic su “Inserisci” nel menu in alto> quindi fai clic su “Tabella” e quindi sul quadrato in alto a sinistra della tabella, che crea una cella 1×1 sulla pagina.
Passaggio 2: quindi premi costantemente “Invio” sul tuo sistema o “ritorno” sulla tastiera del tuo Mac per espandere la cella fino in fondo alla pagina. E una volta che la cella raggiunge la fine della pagina, continuerà alla pagina successiva.
Passaggio 3: ora fai clic su “Formato” e quindi tocca “Tabella” seguito da “Proprietà tabella”
Passaggio 4: nella casella “Proprietà tabella”, puoi modificare il colore e lo spessore della cella. Potresti anche voler aumentare il riempimento della cella, che mette più spazio tra il bordo e il testo sulla pagina. Una volta terminato, fare clic su OK
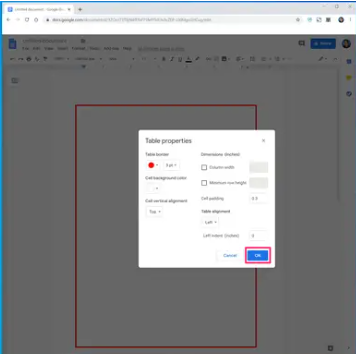
Passaggio 5: se preferisci, puoi anche ridurre i margini della pagina in modo che il bordo sia più vicino al bordo della pagina. Quindi scegli “File” e poi “Imposta pagina” e riduci i margini in alto, in basso, a sinistra e a destra.
Come aggiungere un bordo per paragrafi specifici
Passaggio 1: per farlo, tocca l’opzione Formato dalla barra delle applicazioni in alto> Dopodiché passa il mouse sopra l’opzione Stili paragrafo e scegli Bordi e ombreggiatura
Passaggio 2: ora regola le proprietà in base alle tue esigenze> tocca Applica quando hai finito di modificare le impostazioni
Anche se questo tipo di paragrafo non racchiude l’intero documento, è uno strumento utile se desideri identificare una parte specifica del testo.
Riguarda come aggiungere bordi in Google Docs, presumiamo che il blog ti sia piaciuto e che ti sia stato utile.