Durante l’analisi di diversi siti di forum, abbiamo concluso che un gran numero di utenti ha segnalato le proprie lamentele di ricevere l’errore Java 1721 su Windows 11/10 quando tenta di installare un programma, un aggiornamento o un driver che utilizza Windows Installer ed è basato su Giava. Se stai cercando anche una guida alla risoluzione dei problemi per la stessa query, questo blog potrebbe aiutarti. Quindi continua a leggere questo tutorial fino alla fine.
Ma prima di procedere con le soluzioni è d’obbligo discutere le ragioni di questo errore. Quindi abbiamo raccolto alcuni motivi principali che portano a questo errore.
Quali sono le cause dell’errore Java 1721 Windows 11/10
#. Uno dei motivi principali per affrontare l’errore di cui sopra ha danneggiato i file di sistema.
#. Se ricevi l’errore di cui sopra durante il tentativo di installare un programma legacy, è del tutto possibile che il programma di installazione non sia compatibile con la tua versione di Windows.
#. Dipendenze di Visual C++ mancanti
#. È probabile che tu debba affrontare l’errore di cui sopra se stai lottando con un problema generico di Windows Installer.
#. Potresti anche riscontrare l’errore di cui sopra se il programma di installazione si blocca
Come risolvere l’errore Java 1721 su Windows 11/10
Metodo 1: eseguire lo strumento di risoluzione dei problemi di installazione del programma
In questo metodo ti consigliamo di eseguire lo strumento di risoluzione dei problemi del programma di installazione. Per farlo, segui le linee guida di seguito indicate:
Passaggio 1: prima di tutto apri il browser predefinito e vai alla pagina di download dello strumento di risoluzione dei problemi di installazione e disinstallazione del programma> quando sei sulla pagina giusta, tocca il pulsante Scarica risoluzione dei problemi (in Risolvi problemi che bloccano l’installazione o la rimozione dei programmi )
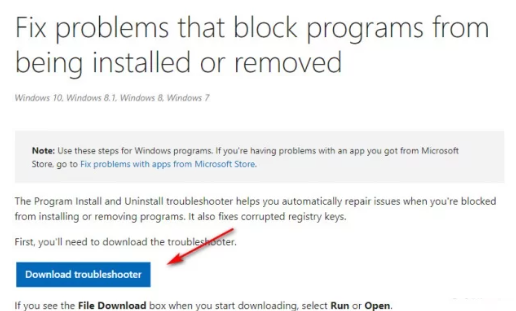
Passaggio 2: al termine del download, fai clic con il pulsante destro del mouse sul file .diagcab che hai appena scaricato e seleziona Esegui come amministratore dal menu di scelta rapida.
Passaggio 3: sotto lo strumento di risoluzione dei problemi di installazione e disinstallazione dei programmi, inizia controllando il collegamento ipertestuale avanzato e seleziona la casella relativa ad Applica riparazioni automaticamente prima di toccare Avanti per andare avanti.
Passaggio 4: quando ti viene richiesto di selezionare i problemi che hai, scegli Installazione dall’elenco delle opzioni disponibili
Passaggio 5: è necessario attendere il completamento della scansione iniziale, quindi selezionare il programma che si riscontrano problemi nell’installazione dall’elenco delle opzioni. Una volta selezionato il programma giusto, tocca Avanti
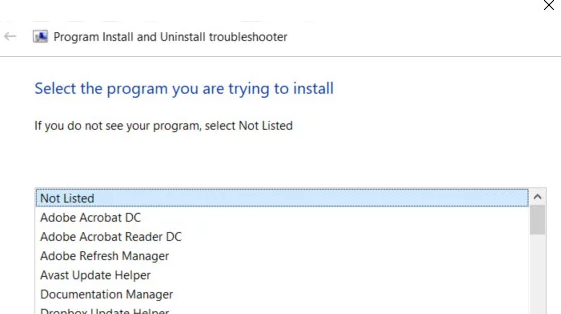
Nota che se un programma non è presente nell’elenco, scegli Non elencato prima di fare clic su Avanti
Passaggio 6: e se viene trovata una strategia di riparazione praticabile, tocca Applica questa correzione
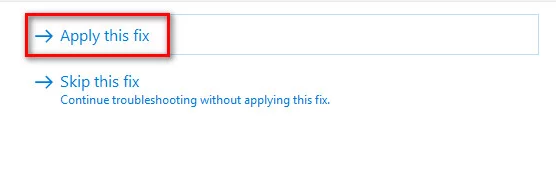
Nota: a seconda della correzione consigliata, potrebbe essere necessario anche seguire una serie di passaggi manuali.
Passaggio 7: finalmente riavvia il PC e verifica se il problema è stato risolto o meno.
Metodo 2: riavviare Windows Installer
In questo metodo ti consigliamo di riavviare Windows Installer e per farlo segui le linee guida di seguito indicate:
Passaggio 1: sulla tastiera premi i tasti Windows + R insieme per aprire la finestra di dialogo Esegui> quindi digita “services.msc” e premi il tasto Invio per aprire l’utilità dei servizi e tocca Sì se richiesto dall’UAC.
Passaggio 2: quando sei in Services Utility, devi scorrere l’elenco dei servizi e individuare il servizio Windows Installer dal menu sul lato destro dello schermo
Passaggio 3: una volta che sei riuscito a individuare il servizio giusto, fai clic con il pulsante destro del mouse su di esso e seleziona Interrompi dal menu contestuale appena apparso. Nota: se il servizio è già stato interrotto, tocca Avvia per avviare il servizio.
Passaggio 4: ora attendi che il servizio venga effettivamente interrotto, quindi fai nuovamente clic con il pulsante destro del mouse sulla voce del servizio e seleziona Avvia dal menu contestuale
Metodo 3: installare le dipendenze di Visual C++ mancanti
In questo metodo ti consigliamo di scaricare e installare manualmente il pacchetto Visual C++ Redistributable 2008 prima di riprovare l’installazione.
Ecco come:
Passaggio 1: prima di tutto apri il browser predefinito e vai alla pagina di download per Microsoft Visual C++ 2005 Redist e fai clic su Download per avviare il download.
Passaggio 2: una volta terminato, fare doppio clic sull’eseguibile e seguire le istruzioni visualizzate per completare l’installazione.
Nota: a questo punto, ti verrà chiesto di fornire l’accesso come amministratore e, quando ciò accade, fai clic su Sì per concedere l’accesso come amministratore.
Passaggio 3: ora segui le istruzioni rimanenti per completare l’installazione, dopodiché riavvia il PC e attendi il completamento del prossimo avvio.
Passaggio 4: dopodiché, segui nuovamente i passaggi 2 e 3 con Visual C++ 2008 Redist. pacchetto per assicurarsi che entrambi i pacchetti importanti siano installati correttamente sul computer.
Passaggio 5: infine riavvia e quindi prova a installare il programma
Metodo 4: installare il programma in modalità compatibilità
Windows 10 consente ai suoi utenti di installare i programmi in modalità compatibilità con una versione precedente di Windows. Quindi installa il programma in modalità compatibilità seguendo le linee guida di seguito indicate:
Passaggio 1: vai alla posizione in cui stai attualmente archiviando il programma di installazione che sta riscontrando l’errore, quindi fai clic con il pulsante destro del mouse su di esso e scegli Proprietà dal menu contestuale
Passaggio 2: quando sei nella schermata Proprietà, tocca la scheda Compatibilità dal menu in alto, quindi tocca la casella relativa a Esegui questo programma in modalità compatibilità per
Passaggio 3: ora dall’elenco delle opzioni disponibili, seleziona la versione di Windows per cui questo programma è stato originariamente progettato e tocca Applica per salvare le modifiche.
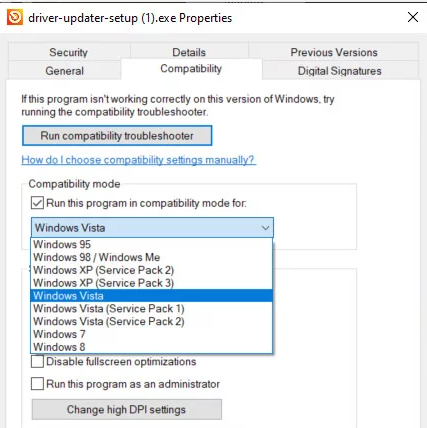
Questo è tutto su Java Error 1721 Windows 11/10. Speriamo davvero che il blog ti sia piaciuto e che ti sia stato utile.
Grazie per aver letto.