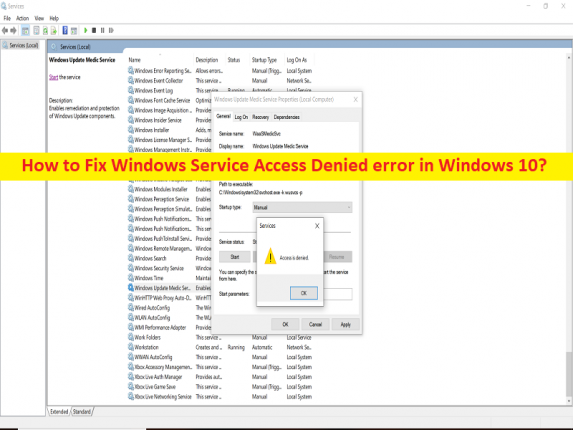
Che cos’è l’errore “Accesso al servizio Windows negato” in Windows 10?
In questo articolo, discuteremo su come correggere l’errore Accesso negato al servizio di Windows in Windows 10. Vengono forniti semplici passaggi/metodi per risolvere il problema. Iniziamo la discussione.
Errore “Accesso al servizio Windows negato”:
È un problema comune di Windows considerato come errore di accesso negato. Questo errore viene visualizzato in genere quando si tenta di avviare un servizio Windows in un computer Windows 10. Questo problema indica che il computer Windows non è in grado di avviare il servizio per alcuni motivi. L’errore viene visualizzato con il messaggio che dice “Impossibile avviare il servizio xyz sul computer locale. Errore 5: accesso negato’. Le possibili ragioni alla base del problema possono essere il sistema operativo Windows obsoleto o l’installazione di un aggiornamento Windows problematico e la corruzione nel computer Windows.
Questo problema può verificarsi anche a causa dell’autorizzazione richiesta non concessa al programma di installazione, problemi con l’account utente a cui hai effettuato l’accesso, danneggiamento dei file di sistema e del registro, infezioni da malware o virus nel computer e altri problemi di sistema. È possibile risolvere il problema con le nostre istruzioni. Andiamo per la soluzione.
Come correggere l’errore Accesso negato ai servizi di Windows in Windows 10?
Metodo 1: correggere l’errore Accesso negato al servizio di Windows con “Strumento di riparazione PC”
“PC Repair Tool” è un modo semplice e rapido per trovare e correggere errori BSOD, errori DLL, errori EXE, problemi con programmi/applicazioni, infezioni da malware o virus nel computer, file di sistema o problemi di registro e altri problemi di sistema con pochi clic .
⇓ Ottieni lo strumento di riparazione del PC
Metodo 2: eseguire il programma di installazione come amministratore
È possibile fornire l’autorizzazione di amministratore al programma di installazione per risolvere il problema.
Passaggio 1: trova e fai clic con il pulsante destro del mouse sul programma di installazione e seleziona “Esegui come amministratore”
Passaggio 2: fare clic su “Sì” nel popup UAC (User Account Control) se visualizzato, quindi verificare se il problema è stato risolto.
Metodo 3: renderti conto di un amministratore
Se l’esecuzione dell’app come amministratore non ha aiutato, dovresti provare a cambiare un account utente in amministratore.
Passaggio 1: apri il “Pannello di controllo” nel PC Windows tramite la casella di ricerca di Windows e vai su “Account > Account utente”
Passaggio 2: seleziona il tuo account utente e fai clic su “Proprietà”
Passaggio 3: seleziona “Appartenenza al gruppo” e seleziona “Amministratore”, quindi premi il pulsante “Applica> OK” per salvare le modifiche e verificare se il problema è stato risolto.
Metodo 4: eseguire lo strumento di risoluzione dei problemi
È possibile eseguire lo strumento di risoluzione dei problemi di installazione e disinstallazione del programma per risolvere il problema.
Passaggio 1: apri il browser e visita il sito ufficiale di Microsoft e scarica “Risoluzione dei problemi di installazione e disinstallazione del programma” da lì
Passaggio 2: una volta scaricato, esegui lo strumento di risoluzione dei problemi e segui le istruzioni sullo schermo per completare la risoluzione dei problemi e verificare se il problema è stato risolto.
Metodo 5: modificare temporaneamente l’autorizzazione del profilo utente
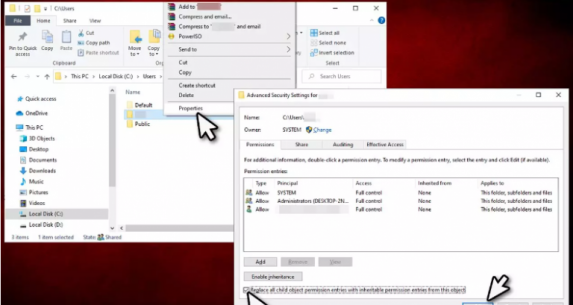
Passaggio 1: apri “Esplora file” nel PC Windows vai su “C:> Utente”
Passaggio 2: fai clic con il pulsante destro del mouse sul tuo nome utente e seleziona “Proprietà”
Passaggio 3: fai clic sulla scheda “Sicurezza” e seleziona la scheda “Avanzate”, quindi seleziona l’opzione “Sostituisci tutte le autorizzazioni degli oggetti figlio con autorizzazioni ereditabili da questo oggetto”, quindi premi il pulsante “Ok” per salvare le modifiche, quindi controlla se il problema è risolto.
Metodo 6: eseguire la scansione SFC e la scansione DISM
È possibile eseguire la scansione SFC e la scansione DISM nel computer per riparare il danneggiamento dei file di sistema e dell’immagine di sistema al fine di risolvere il problema.
Passaggio 1: digita “cmd” nella casella di ricerca di Windows e premi i tasti “CTRL + MAIUSC + INVIO” sulla tastiera per aprire “Prompt dei comandi come amministratore”
Passaggio 2: digita i seguenti comandi e premi il tasto “Invio” dopo ciascuno per eseguire.
sfc /scannow
DISM /Online /Cleanup-Image /CheckHealth
DISM /Online /Cleanup-Image /ScanHealth
DISM /Online /Cleanup-Image /RestoreHealth
Passaggio 3: una volta eseguito, riavvia il computer e verifica se il problema è stato risolto.
Metodo 7: verifica se il servizio ha accesso ai file
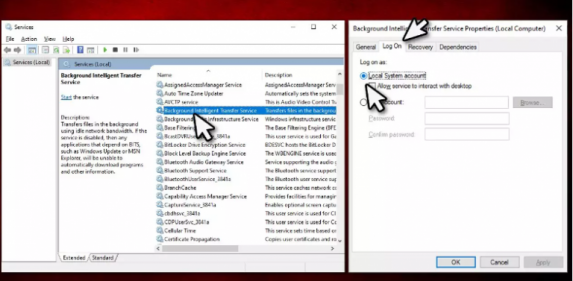
Passaggio 1: apri l’app “Servizi” nel PC Windows tramite la casella di ricerca di Windows
Passaggio 2: trova e fai doppio clic sul servizio che mostra un errore e fai clic sulla scheda “Accedi”.
Passaggio 3: contrassegna l’opzione “Account di sistema locale” e premi il pulsante “Applica> Ok” per salvare le modifiche e verificare se il problema è stato risolto.
Metodo 8: ripristina Windows 10
Se il problema persiste, puoi risolverlo ripristinando Windows 10.
Passaggio 1: apri l’app “Impostazioni” nel PC Windows e vai su “Aggiorna e sicurezza> Ripristino> Ripristina questo PC” e fai clic sul pulsante “Inizia”
Passaggio 2: seguire le istruzioni sullo schermo per completare il ripristino e, una volta terminato, verificare se il problema è stato risolto.
Conclusione
Sono sicuro che questo post ti ha aiutato su Come correggere l’errore di accesso negato ai servizi di Windows in Windows 10 con modi semplici. Puoi leggere e seguire le nostre istruzioni per farlo. È tutto. Per qualsiasi suggerimento o domanda, scrivi nella casella dei commenti qui sotto.