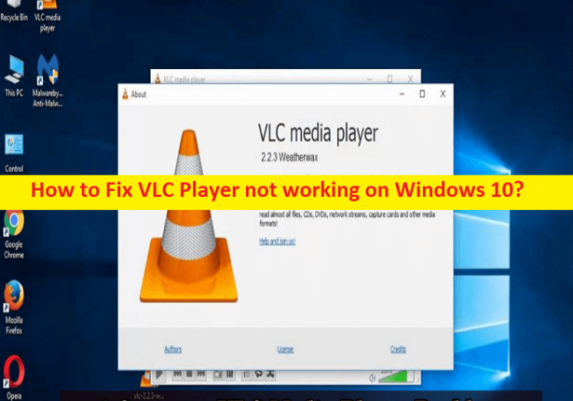
Qual è il problema “VLC Player non funzionante” su Windows 10/11?
In questo articolo, discuteremo su come risolvere VLC Player che non funziona su Windows 10. Verrai guidato con semplici passaggi/metodi per risolvere il problema. Iniziamo la discussione.
Problema “VLC Player non funzionante”:
‘VLC Player’: VLC Player o VideoLAN Client è un software per lettore multimediale gratuito e open source, portatile, multipiattaforma e server multimediale in streaming progettato e sviluppato dal progetto VideoLAN. È disponibile per sistemi operativi desktop e dispositivi mobili come Android, iOS, iPadOS. È anche disponibile su piattaforme di distribuzione digitale come App Store di Apple, Google Play e Microsoft Store. VLC Player mette in mostra molti metodi di compressione audio e video e formati di file inclusi DVD-video, Video CD e protocolli di streaming.
Tuttavia, diversi utenti hanno riferito di aver riscontrato che VLC Player non funzionava con il problema di Windows 10/11 quando hanno tentato di avviare ed eseguire VLC Player o di riprodurre file audio/video nel software VLC Player su computer Windows. Questo problema indica che non sei in grado di utilizzare comodamente il software VLC Player sul computer per alcuni motivi. Le possibili ragioni alla base del problema possono essere la cache danneggiata/obsoleta di VLC Player, il software VLC Player danneggiato, infezioni da malware o virus nel computer e altri problemi.
Questo problema può verificarsi anche a causa di alcune impostazioni errate di VLC Player, danneggiamento del computer Windows e altri problemi. Un possibile modo per risolvere il problema è disinstallare e quindi reinstallare il software VLC Player nel computer, ma puoi anche provare altri metodi per risolvere che sono menzionati qui nel post. Andiamo per la soluzione.
Come risolvere VLC Player che non funziona su Windows 10/11?
Metodo 1: correggi il lettore VLC che non funziona con “Strumento di riparazione PC”
“PC Repair Tool” è un modo semplice e rapido per trovare e correggere errori BSOD, errori DLL, errori EXE, problemi con programmi/applicazioni, infezioni da malware o virus nel computer, file di sistema o problemi di registro e altri problemi di sistema con pochi clic .
⇓ Ottieni lo strumento di riparazione del PC
Metodo 2: imposta VLC Player come lettore predefinito
Passaggio 1: apri l’app “Impostazioni” nel PC Windows tramite la casella di ricerca di Windows e vai su “App > App predefinite”
Passaggio 2: trova e fai clic su “VLC Player”, fai clic su “.3G2” in alto e seleziona “VLC Player” dal popup e premi il pulsante “Ok” per salvare le modifiche.
Metodo 3: aumenta i valori della cache di VLC Player
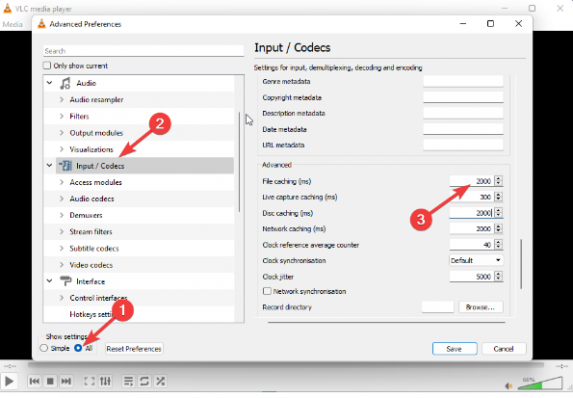
Un possibile modo per risolvere il problema è aumentare il valore della cache di VLC Player.
Passaggio 1: apri l’app “VLC Player” e fai clic su “Strumenti” e vai su “Preferenze”
Passaggio 2: vai all’opzione “Mostra impostazioni” e seleziona tutto, fai clic sull’opzione “Input/Codec” e modifica il valore di File Caching su un valore alto, quindi salva le modifiche e riavvia l’app VLC Player e controlla se il problema è stato risolto .
Metodo 4: configurare la modalità di uscita video
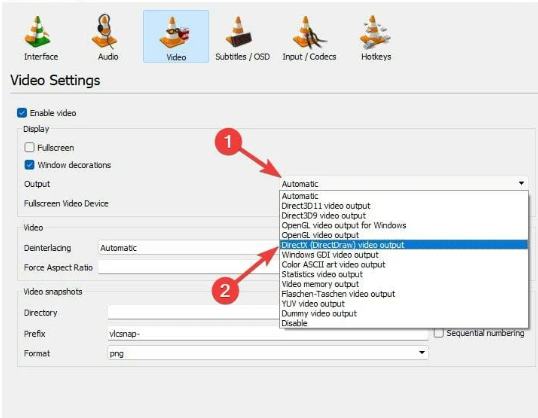
Passaggio 1: apri “VLC Player” e fai clic su “Strumenti> Preferenze”
Passaggio 2: nella sezione “Video”, seleziona “Abilita video” e quindi “Decorazioni per finestre”.
Passaggio 3: fare clic sul menu a discesa accanto a Output e selezionare “DirectX (DirectDraw) Video Output”, quindi fare clic su “Salva” per salvare le modifiche. Una volta terminato, riavvia VLC Player e controlla se il problema è stato risolto.
Metodo 5: disabilitare la decodifica video hardware
Passaggio 1: apri VLC Player e vai su “Strumenti> preferenze”
Passaggio 2: fai clic su “Mostra impostazioni” e seleziona tutto, fai clic su “Input/Codec” ed espandi “Codec video” e seleziona “FFmpeg”
Passaggio 3: vai su “Decodifica hardware” e seleziona Disattiva. Una volta terminato, riavvia VLC Player e controlla se funziona per te.
Metodo 6: ripristina l’app VLC Player
Se il problema persiste, puoi ripristinare l’app VLC Player per risolvere.
Passaggio 1: apri “VLC Player” e fai clic su “Strumenti> Preferenze”
Passaggio 2: fai clic su “Ripristina preferenze” e fai clic sul pulsante “Ok” e, una volta terminato, controlla se il problema è stato risolto.
Metodo 7: disinstalla e reinstalla VLC Player
Se il problema persiste, puoi disinstallare e quindi reinstallare l’app VLC Player nel computer per risolvere il problema.
Passaggio 1: apri l’app “Pannello di controllo” nel PC Windows tramite la casella di ricerca di Windows e vai su “Disinstalla un programma> Programmi e funzionalità”
Passaggio 2: trova e fai clic con il pulsante destro del mouse su “VLC Player” e seleziona “Disinstalla” per disinstallarlo, quindi riavvia il computer
Passaggio 3: dopo il riavvio, scarica e reinstalla l’app VLC Player dal sito ufficiale nel computer e, una volta installata, verifica se il problema è stato risolto.
Conclusione
Sono sicuro che questo post ti ha aiutato su come risolvere VLC Player che non funziona su Windows 10/11 con semplici passaggi/metodi. Puoi leggere e seguire le nostre istruzioni per farlo. È tutto. Per qualsiasi suggerimento o domanda, scrivi nella casella dei commenti qui sotto.