Google Play Store è una delle app Android preinstallate più importanti e senza questa app non possiamo immaginare di installare app da app di terze parti e il motivo è ovviamente la sicurezza. Ma sfortunatamente questa app per Android è soggetta a errori e qui in questo tutorial ti guideremo come affrontare il problema del controllo degli errori per gli aggiornamenti su Google Play Store.
Come accennato in precedenza, gli errori non sono nuovi per gli utenti di Google Play Store, spesso si bloccano con errori minori. E diversi utenti hanno rivendicato l’errore di cui sopra ogni volta che un aggiornamento dell’app viene messo in coda e tentano di aggiornare quella particolare app. Questo errore alla fine impedisce agli utenti di aggiornare le app, il che è ovviamente estremamente irritante.
Bene, niente panico se stai anche cercando una guida alla risoluzione dei problemi per superare la situazione, poiché abbiamo selezionato alcuni potenziali metodi per risolvere il problema. Ma prima discutiamo le ragioni che provocano questo errore.
Motivo 1: connessione Internet scarsa/instabile
Motivo 2: dati dell’app danneggiati
Motivo 3: malfunzionamento degli aggiornamenti installati di recente
Motivo 4: è probabile che si verifichi l’errore di cui sopra se non si dispone di spazio di archiviazione sufficiente sul dispositivo
Motivo 5: schede SD danneggiate
Motivo 6: cache danneggiata
Motivo 7: nelle impostazioni di data e ora appropriate sul tuo dispositivo
Una volta che sei a conoscenza di tutti i potenziali motivi, prova le seguenti correzioni per superare l’errore.
Come risolvere il problema relativo alla verifica degli aggiornamenti su Google Play Store
Metodo 1: regola la data e l’ora del tuo dispositivo
Uno dei motivi principali per affrontare l’errore di cui sopra sono le impostazioni di data e ora errate sul telefono. Quindi segui i passaggi indicati di seguito per regolare la data e l’ora sul tuo dispositivo.
Passaggio 1: apri l’app Impostazioni sul tuo dispositivo e apri Data e ora> quindi abilita le opzioni di Data e ora automatiche e Fuso orario automatico
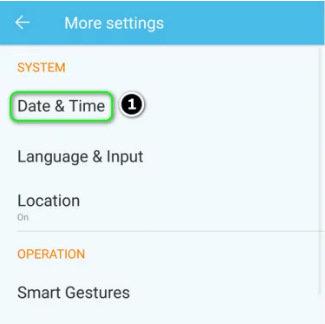
Passaggio 2: quindi disabilitare l’opzione di utilizzo del formato 24 ore e quindi riavviare il dispositivo
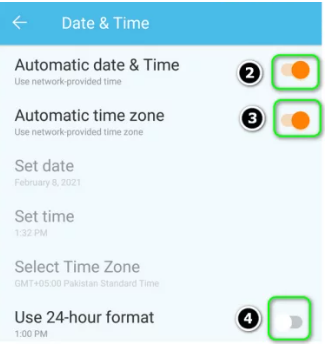
Metodo 2: disinstallare gli aggiornamenti
In questo metodo ti consigliamo di disinstallare gli aggiornamenti se riscontri questo problema subito dopo l’aggiornamento di Google Play Store.
Per farlo, segui i passaggi indicati di seguito:
Passaggio 1: prima di tutto trascina verso il basso il pannello delle notifiche e fai clic sull’icona Impostazioni> Ora scorri verso il basso e fai clic su Applicazioni
Passaggio 2: fai clic su App, quindi fai clic sull’app Google Play Store dall’elenco
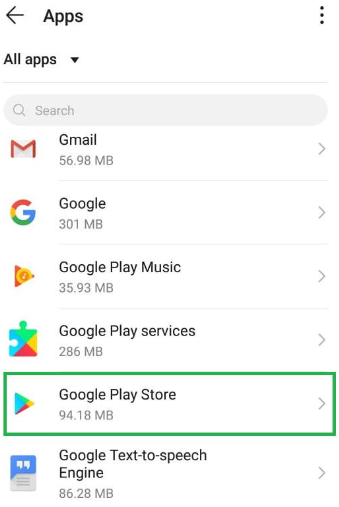
Nota: se non vedi l’app Google Play Store, fai clic sui tre punti nell’angolo in alto a destra e fai clic su “Mostra app di sistema”
Passaggio 3: tocca i tre punti nell’angolo in alto a destra e seleziona l’opzione “Disinstalla aggiornamenti”.
Metodo 3: svuota la cache
Qui ti suggeriamo di svuotare la cache dalle impostazioni e per farlo segui i passaggi indicati di seguito:
Passaggio 1: trascina verso il basso il pannello delle notifiche e tocca l’icona Impostazioni> scorri verso il basso e fai clic su “Applicazione”
Passaggio 2: quindi fai clic su “App” e quindi tocca l’app “Google Play Store” dall’elenco
Nota: se non vedi l’app Google Play Store, fai clic sui tre punti nell’angolo in alto a destra e fai clic su “Mostra app di sistema”
Passaggio 3: tocca “Archiviazione” e seleziona l’opzione “Cancella cache”.
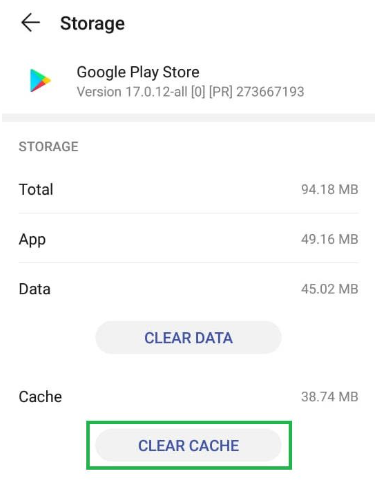
Una volta fatto, vedere se il problema è stato risolto o meno
Metodo 4: cancellazione dei dati
Sfortunatamente, se lo svuotamento della cache non ha funzionato per te, ti consigliamo di cancellare i dati per l’app Google Play Store. In questo modo potresti chiederti di accedere nuovamente al tuo account, ma non preoccuparti, non lascerà perdere la data. Per cancellare tutti i dati è necessario ripetere il processo spiegato nel processo sopra e optare per l’opzione “Cancella dati” anziché “Cancella cache”.
Metodo 5: aggiorna il tuo Android
Diversi utenti hanno affermato di essere riusciti a superare l’errore di cui sopra semplicemente aggiornando il proprio Android all’ultima versione. E per fare lo stesso, segui le linee guida di seguito indicate:
Passaggio 1: sul dispositivo avvia Impostazioni e seleziona Informazioni sul telefono > quindi apri Aggiornamento di sistema e quindi tocca Verifica aggiornamenti
Passaggio 2: se è disponibile un aggiornamento del sistema operativo, è necessario applicarlo e riavviare il dispositivo
Metodo 6: assegna tutte le autorizzazioni necessarie a Google Play Store e ai servizi
È probabile che tu debba affrontare l’errore di cui sopra se le autorizzazioni necessarie per il funzionamento di Google Play Store non sono configurate correttamente. Quindi tutto ciò che devi fare è concedere tutte le autorizzazioni richieste dal Google Play Store e dai servizi. E assicurati anche che Google Play Store sia aggiornato all’ultima versione.
Per concedere le autorizzazioni, segui i passaggi indicati di seguito:
Passaggio 1: prima cancella la cache e i dati del Google Play Store come menzionato in precedenza> quindi cancella la cache e i dati (in Gestisci spazio) di Google Play Services, Google Services Framework e Google App
Passaggio 2: ora riavvia il dispositivo e, una volta terminato, apri l’app Impostazioni sul dispositivo> dopodiché seleziona App e apri Google Play Store
Passaggio 3: quindi seleziona Autorizzazioni e assicurati che tutte le autorizzazioni siano abilitate
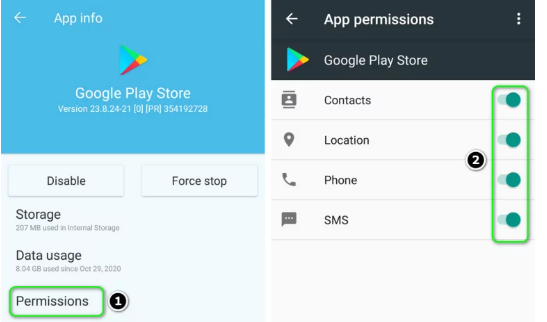
Passaggio 4: ora ripeti lo stesso per abilitare tutte le autorizzazioni per Google Play Services> quindi avvia Google Play Store e configuralo
Passaggio 5: dopodiché, installa una nuova app dal Google Play Store e verifica se il problema è stato risolto o meno.
Metodo 7: abilita le notifiche per Google Play
Se hai ancora problemi con il controllo degli errori per il problema degli aggiornamenti su Google Play Store, ti consigliamo di abilitare le notifiche per Google Play Store.
Ecco come:
Passaggio 1: apri l’app Impostazioni sul tuo dispositivo e apri Centro notifiche> quindi seleziona Google Play Store e disabilita l’opzione Blocca tutto
Passaggio 2: ora disabilita l’opzione di Mostra silenziosamente e quindi riavvia il dispositivo
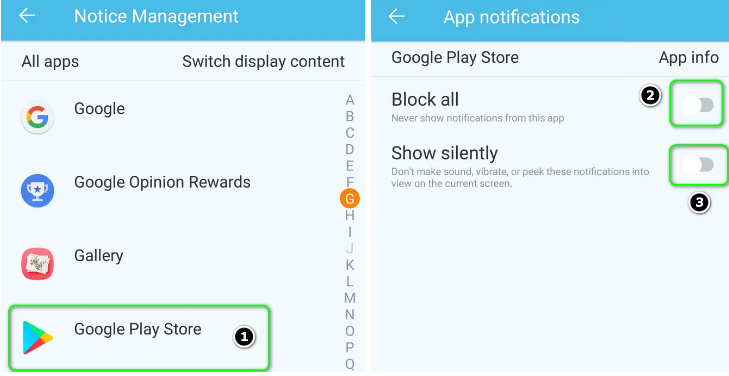
Metodo 8: aggiorna manualmente alcune app nel Play Store
Così tanti utenti hanno affermato che l’aggiornamento manuale di alcune app nel Play Store ha risolto il loro problema, quindi puoi anche provare questo metodo.
Ecco come:
Passaggio 1: avvia innanzitutto il Play Store e cerca una qualsiasi delle tue app installate, ad esempio Chrome> Ora Aggiorna l’app (Chrome, se è disponibile un aggiornamento) e quindi ripeti lo stesso per aggiornare alcune app (app di Google). Puoi anche aggiornare l’app in ordine alfabetico (oppure puoi utilizzare la scheda Recensioni nella sezione Le mie app e i miei giochi nel Play Store).
Passaggio 2: una volta terminato, controlla se il problema è stato risolto o meno.
Ti consigliamo di rimuovere le app installate di recente perché è possibile che stiano creando problemi e stai riscontrando problemi di verifica degli aggiornamenti su Google Play Store.
Bene, questo è tutto, abbiamo fatto del nostro meglio per fornire tutti i metodi pertinenti e potenziali per risolvere il problema e speriamo che i nostri sforzi ti siano piaciuti. Grazie per il tuo tempo.