Android è uno dei migliori sistemi operativi affidabili sul mercato ed è per questo che un gran numero di utenti preferisce questo sistema operativo rispetto a qualsiasi altro sistema operativo. Ma non possiamo negare il fatto che Android è soggetto a errori e che di volta in volta gli utenti rimangono bloccati con diversi tipi di problemi durante l’utilizzo del proprio dispositivo.
Bene, qui in questo blog discuteremo di uno degli errori più costantemente segnalati dagli utenti Android, ovvero “Il sistema di elaborazione non risponde all’errore su Android” e se stai cercando anche una soluzione per la stessa query, puoi fare affidamento su questo blog .
Descrizione dell’errore!
L’errore di cui sopra è stato segnalato principalmente dagli utenti Samsung e Alcatel, ma l’errore è abbastanza comune su qualsiasi modello Android. E se parliamo del verificarsi dell’errore, secondo i rapporti, alcuni utenti hanno rivendicato questo errore durante l’installazione di una nuova app o dopo aver avviato un’app appena installata, mentre alcuni utenti hanno affermato di aver riscontrato questo errore subito dopo l’aggiornamento del software. Ma secondo la nostra ricerca abbiamo concluso che questo errore può verificarsi in qualsiasi momento durante l’utilizzo del dispositivo Android. E il messaggio di errore stesso dice che il processo non risponde, il che significa che qualsiasi comando tu abbia dato al tuo Android non può essere eseguito. Quindi, invece di discutere quando dovremmo concentrarci maggiormente sul perché si verifica questo errore.
Durante l’analisi di molti forum rinomati, abbiamo raccolto alcuni dati che danno maggiore chiarezza sull’errore. Quindi iniziamo con la discussione.
Perché ho il sistema di processo che non risponde all’errore su Android
Motivo 1: ROM personalizzata inaffidabile
Motivo 2: se hai eseguito il root del dispositivo più volte
Motivo 3: a causa di spazio di archiviazione insufficiente disponibile sul telefono
Motivo 4: se hai installato un’app dannosa da una fonte sconosciuta
Motivo 5: è probabile che si verifichi questo errore a causa di un problema tecnico del software
Motivo 6: settore danneggiato o danneggiato sulla scheda SD
Motivo 7: quando il dispositivo subisce un aggiornamento errato o il dispositivo ha un driver non supportato
Motivo 8: a causa di file di sistema temperati
Prova queste correzioni per il sistema di elaborazione non risponde all’errore su Android
Metodo 1: assicurati che il tuo Android sia completamente aggiornato
Devi assicurarti di eseguire una versione aggiornata. Per farlo, segui i passaggi indicati di seguito:
Passaggio 1: apri Google Play Store e scorri da sinistra a destra e tocca Le mie app e i miei giochi> vedrai un elenco con tutte le applicazioni che devono essere aggiornate. Devi aggiornare tutte le app all’ultima versione o toccare Aggiorna tutto per programmarle per l’aggiornamento.
Passaggio 2: vai su Impostazioni e fai clic su Aggiornamento sistema> quindi fai clic su Verifica aggiornamenti e attendi il completamento della query. Se sono presenti aggiornamenti del sistema operativo, installali e attendi il riavvio del dispositivo.
Passaggio 3: infine, sfoglia normalmente il tuo dispositivo e controlla se il problema è stato risolto o meno
Metodo 2: cancellare la partizione della cache
In questo metodo ti suggeriamo di cancellare la partizione della cache. E non preoccuparti, pulire la partizione della cache non cancellerà nessuno dei tuoi dati. Tutti i dati della tua app verranno eliminati ma Google Play Store li ripristinerà automaticamente quando li utilizzerai di nuovo.
Per procedere segui i passaggi indicati di seguito:
Passaggio 1: per prima cosa spegni completamente il tuo Android> quindi tieni premuto Volume su + pulsante Home + pulsante di accensione. Dopodiché, rilascia il pulsante di accensione quando il dispositivo vibra, ma continua a tenere premuti gli altri due pulsanti.
Passaggio 2: ora rilascia gli altri pulsanti quando viene visualizzata la schermata di ripristino del sistema Android> Usa il tasto Volume giù per scendere ed evidenziare la cancellazione della partizione della cache
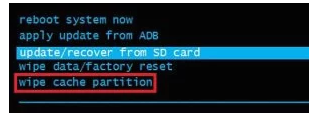
Passaggio 3: premi il pulsante di accensione per selezionarlo> quindi attendi il completamento del processo, il dispositivo si riavvierà al termine.
Metodo 3: assicurati di avere risorse sufficienti
È probabile che tu debba affrontare l’errore di cui sopra se non disponi di risorse sufficienti e per farlo segui le linee guida di seguito indicate:
Passaggio 1: vai su Impostazioni> Memoria e archiviazione e assicurati di avere almeno 300 MB di spazio libero sulla memoria interna.
Passaggio 2: se sei al di sotto di quel limite, elimina i dati memorizzati nella cache, se ciò non è sufficiente, disinstalla alcune delle app che raramente sei. Nota: su alcune versioni di Android puoi eliminare tutti i dati memorizzati nella cache andando su Impostazioni> Archiviazione> Dati cache o Dati salvati e facendo clic su Cancella cache.
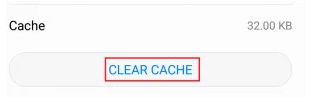
Passaggio 3: ora vai su Impostazioni> Memoria e archiviazione e tocca Memoria
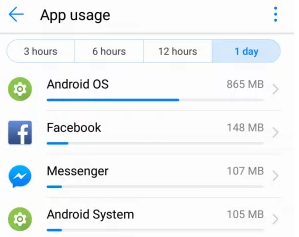
Passaggio 4: vedrai un elenco di app e una serie di risorse che utilizzano. Fare clic sull’app RAM heavy e fare clic su Force Stop per liberare un po’ di RAM
Passaggio 5: ora sfoglia il telefono per un po’ e controlla se il problema è stato risolto o meno.
Metodo 4: rimuovere la scheda SD
Alcuni utenti hanno segnalato questo errore a causa della scheda SD danneggiata perché se la scheda SD ha funzionato male o ha alcuni settori difettosi, ciò impedisce al sistema di accedere alle informazioni essenziali. Quindi, in tal caso, ti suggeriamo di rimuovere la tua scheda SD.
Metodo 5: riavviare il dispositivo più volte
È stato visto che riavviando il dispositivo più volte si risolve l’errore. Quindi ti consigliamo di riavviare manualmente il tuo dispositivo più volte e per farlo prima premi a lungo il pulsante di accensione e poi fai clic su Riavvia per riavviare il telefono
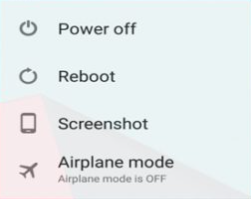
Se non funziona, premi contemporaneamente il pulsante di accensione e aumento del volume e tienilo premuto fino allo spegnimento dello schermo. Dopo qualche tempo è possibile premere il pulsante di accensione per riavviare il dispositivo.
Ora ripeti il processo per alcune volte.
Metodo 6: avvia in modalità provvisoria e quindi rimuovi le app sospette
Ogni volta che installiamo app da fonti di terze parti, le app portano bug/problemi tecnici, ecco perché si consiglia sempre di installare app da Google Play Store. Quindi, se hai installato app da fonti di terze parti, ti suggeriamo di avviare in modalità provvisoria e quindi rimuovere le app dannose.
Per farlo, segui i passaggi indicati di seguito:
Passaggio 1: tieni premuto il pulsante di accensione> quindi tocca/tieni premuta l’opzione Riavvia nel menu di accensione fino a quando il messaggio Riavvia in modalità provvisoria non viene visualizzato sullo schermo del telefono.
Passaggio 2: fai clic sul pulsante OK> finalmente il tuo dispositivo verrà riavviato e puoi vedere il testo della modalità provvisoria nella parte inferiore dello schermo.
Ora controlla se il problema è stato risolto o meno, se sei riuscito a superare l’errore, quindi hai gentilmente rimosso le app installate di recente.
Metodo 7: reimposta le preferenze dell’app
Se stai ancora lottando con il sistema di elaborazione non risponde all’errore su Android, ti consigliamo di ripristinare le preferenze dell’app.
Per farlo, segui le istruzioni di seguito indicate:
Passaggio 1: avvia innanzitutto le applicazioni Impostazioni toccando la sua icona> ora nella schermata Impostazioni, fai clic sull’opzione App
Passaggio 2: qui fai clic sull’icona dei tre punti verticali associata alle app
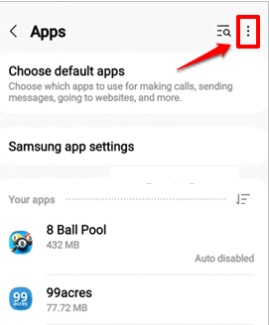
Passaggio 3: ora fai clic sull’opzione Ripristina preferenze app dal piccolo menu visualizzato
Passaggio 4: infine, premi il pulsante Ripristina per ripristinare tutte le preferenze dell’app
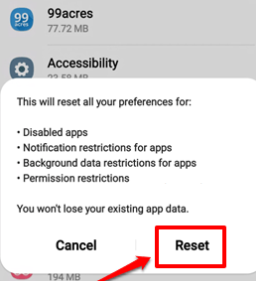
Metodo 8: imposta il limite del processo in background su Nessuno
Puoi anche provare questo metodo e per procedere segui le linee guida di seguito indicate:
Passaggio 1: avvia le applicazioni Impostazioni, se hai già abilitato le Opzioni sviluppatore, puoi passare immediatamente al passaggio 5. Altrimenti scorri verso il basso e tocca l’opzione Informazioni sul telefono
Passaggio 2: ora nella schermata Informazioni sul telefono, è necessario scorrere verso il basso e toccare l’opzione Informazioni sul software
Passaggio 3: quindi nella schermata Informazioni sul software, ora continua a fare clic sull’opzione Numero build per abilitare la modalità sviluppatore
Passaggio 4: torna alla schermata Impostazioni per visualizzare una nuova opzione denominata Opzioni sviluppatore> fai clic su di essa
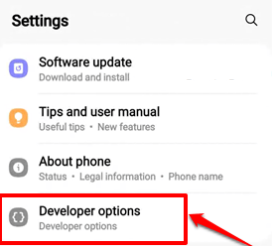
Passaggio 5: nella schermata Opzioni sviluppatore devi scorrere verso il basso e trovare la sezione denominata App> Nella sezione App, tocca l’opzione Limite processo in background
Passaggio 6: quindi scegli il pulsante di opzione corrispondente all’opzione Nessun processo in background
Metodo 9: ripristina le impostazioni di fabbrica del tuo dispositivo Android
Se nessuno dei metodi sopra menzionati funziona per te, ti consigliamo di ripristinare le impostazioni di fabbrica del tuo dispositivo Android. Ma così facendo cancellerai tutti i dati del tuo dispositivo, quindi assicurati di aver eseguito il backup di tutti i tuoi file importanti.
Passaggio 1: avvia innanzitutto l’applicazione Impostazioni semplicemente facendo clic sull’icona Impostazioni dal cassetto delle app> Ora nella schermata Impostazioni, tocca l’opzione Gestione generale
Passaggio 2: ora nella schermata Gestione generale, scorri verso il basso e tocca l’opzione Ripristina> ancora una volta, gentilmente non dimenticare di eseguire un backup di tutti i tuoi dati importanti prima di eseguire questo passaggio.
Passaggio 3: una volta che sei pronto per premere l’opzione Ripristino dati di fabbrica per cancellare il tuo dispositivo. Di richiesta conferma poi dai la tua conferma.
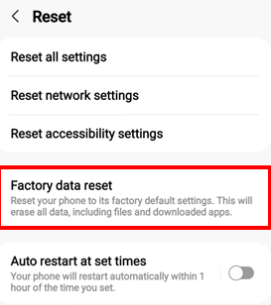
Bene, questo è tutto su Process Il sistema non risponde all’errore su Android. Abbiamo fatto del nostro meglio per fornire tutte le possibili soluzioni per superare il problema e ora tocca a te seguire le nostre linee guida.