Stai lottando con l’errore 1000, 1002 di StartMenuExperienceHost.exe, quindi puoi fare totale affidamento su questo articolo. Poiché diversi utenti hanno affermato di dover affrontare l’errore di cui sopra subito dopo l’aggiornamento/aggiornamento del sistema. E hanno anche affermato che anche il loro menu Start non funziona una volta riscontrato l’errore di cui sopra.
Bene, se stai riscontrando anche problemi con il menu Start e ricevi l’errore StartMenuExperienceHost.exe 1000, 1002 nel Visualizzatore eventi o Monitor affidabilità su Windows 11/10, ti suggeriamo di seguire i nostri metodi collaudati per risolvere il problema.
Come risolvere l’errore StartMenuExperienceHost.exe 1000, 1002
Metodo 1: riavvia il menu Start
Prima di procedere con i metodi complessi vi suggeriamo di riavviare il Menu Start e di fare altrettanto. Prima di tutto devi riavviare il menu Start. Se vuoi puoi anche riavviare StartMenuExperienceHost.exe utilizzando il prompt dei comandi o PowerShell.
Metodo 2: registra nuovamente il menu Start
Se il metodo sopra menzionato non funziona per te, ti suggeriamo di registrare nuovamente il menu Start e per fare lo stesso segui le istruzioni di seguito indicate:
Passaggio 1: prima di tutto premi Ctrl + Maiusc + Esc per aprire Task Manager> quindi seleziona File e quindi Esegui nuova attività
Passaggio 2: ora nel campo Apri, digita PowerShell e seleziona Crea questa attività con privilegi di amministratore e tocca OK
Passaggio 3: ora incolla il seguente comando e premi Invio
Get-AppxPackage-AllUsers Microsoft.Windows.ShellExperienceHost | Foreach {Add-AppxPackage -DisableDevelopmentMode -Register “$($_.InstallLocation)\AppXManifest.xml”}
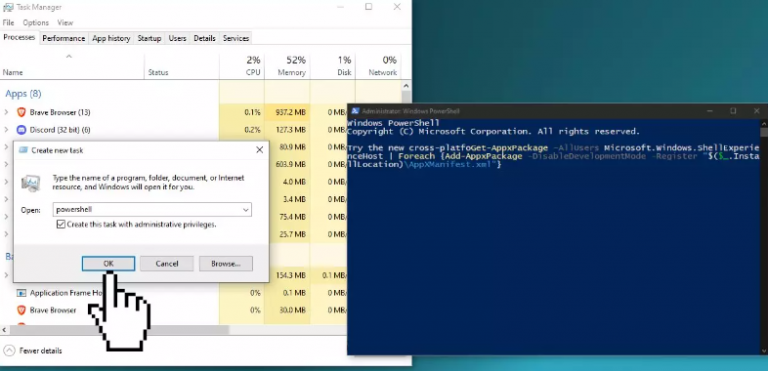
Passaggio 4: nel caso in cui venga visualizzato un messaggio rosso, sarà necessario terminare il processo Windows Shell Experience Host in Task Manager ed eseguire nuovamente il comando
Passaggio 5: finalmente riavvia il PC
Metodo 3: eseguire Ripristino configurazione di sistema
Diversi utenti hanno affermato che l’esecuzione del Ripristino configurazione di sistema ha funzionato per loro, quindi ti suggeriamo di fare lo stesso seguendo le istruzioni di seguito indicate:
Passaggio 1: vai al menu Start e digita ripristino e tocca Crea un punto di ripristino
Passaggio 2: quindi fare clic su Ripristino configurazione di sistema e quindi seguire le istruzioni finché non è possibile selezionare un punto di ripristino.
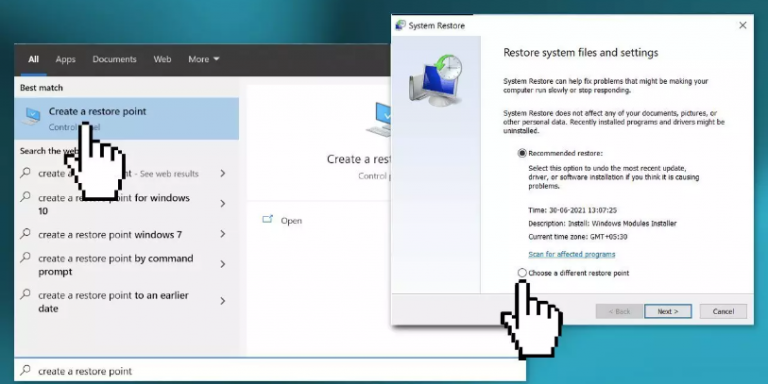
Passaggio 3: Infine seleziona quello che desideri (prima che venga visualizzato l’errore di cui sopra) e procedi con il processo.
Metodo 4: disinstallare l’aggiornamento o ripristinare l’aggiornamento
Bene, se stai lottando con l’errore di cui sopra dopo aver installato un recente aggiornamento della finestra o dopo aver aggiornato il tuo PC a una versione più recente, in tale situazione ti suggeriamo di disinstallare l’aggiornamento o ripristinare l’aggiornamento e di fare lo stesso segui le istruzioni di seguito menzionate.
Per disinstallare l’aggiornamento recente di Windows
Passaggio 1: in modalità amministratore, apri il prompt dei comandi> Sotto il prompt CMD con privilegi elevati, digita o copia e incolla il comando seguente e premi Invio per visualizzare la cronologia di Windows Update
wmic qfe elenco breve /formato:tabella
Passaggio 2: ora dall’output, è necessario prendere nota dell’aggiornamento installato di recente> Per disinstallare Windows Update, digitare il comando di menzione di seguito e premere il tasto Invio
Nota: è necessario sostituire 1234567 segnaposto con il numero effettivo dell’aggiornamento identificato in precedenza che si desidera disinstallare.
wusa /disinstalla /kb:1234567
Passaggio 3: ora esci dal prompt di CMD una volta terminato
Metodo 5: correggi i file di sistema danneggiati
È probabile che tu debba affrontare l’errore 1000, 1002 di StartMenuExperienceHost.exe a causa di file di sistema danneggiati, quindi in questo metodo ti consigliamo di eseguire lo strumento di utilità SFC per riparare i file danneggiati.
Per procedere segui i passaggi indicati di seguito:
Passaggio 1: prima di tutto apri il prompt dei comandi come amministratore> quindi utilizza i seguenti comandi e premi il tasto Invio
sfc /scannow
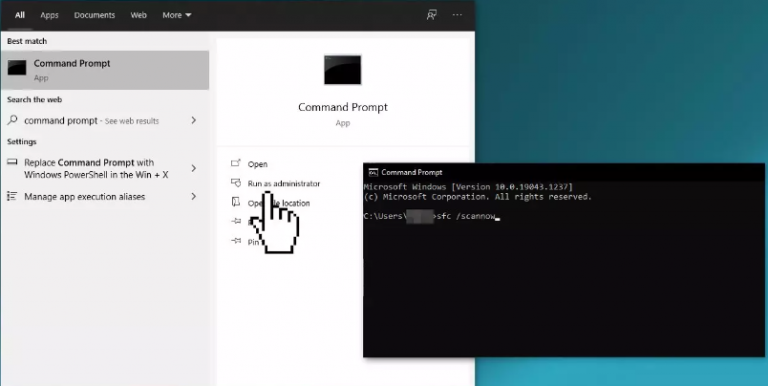
Passaggio 2: ora riavvia il sistema e, nel caso in cui SFC restituisse l’errore, utilizza le seguenti righe di comando e premi Invio dopo ogni riga:
DISM /Online /Pulizia-immagine /CheckHealth
DISM/Online/Pulizia-immagine/ScanHealth
DISM /Online /Pulizia-immagine /RestoreHealth
Metodo 6: installa Windows Update
Diversi utenti hanno affermato che l’installazione di Windows Update ha risolto il loro problema, quindi puoi anche provare lo stesso.
Ecco come:
Passaggio 1: nella casella di ricerca di Windows digita Aggiornamenti> quindi fai clic su Verifica aggiornamenti e attendi fino al completamento del processo
Passaggio 2: se sono disponibili aggiornamenti opzionali, installali anche> Al termine, riavvia il sistema
Metodo 7: modificare le chiavi di registro
Se nessuno dei metodi sopra menzionati funziona per te, ti suggeriamo di modificare le chiavi di registro e di fare lo stesso segui i passaggi indicati di seguito:
Passaggio 1: prima di tutto apri l’editor del registro> quindi vai all’hive HKU degli utenti
HKEY_CURRENT_USER\Software\Microsoft\Windows\CurrentVersion\Explorer\Cartelle shell utente
Passaggio 2: quindi fare clic con il pulsante destro del mouse sulla chiave Cartelle shell utente> selezionare Autorizzazioni
Passaggio 3: tocca il pulsante Avanzate> quindi seleziona Sostituisci tutte le voci di autorizzazione degli oggetti figlio con voci di autorizzazione ereditabili da questo oggetto
Passaggio 4: ora tocca Abilita ereditarietà> fai clic su OK
Passaggio 5: finalmente riavvia il PC.
Questo è tutto su StartMenuExperienceHost.exe Errore 1000, 1002. Se ti è piaciuto il blog, continua a visitare il sito per blog più utili.