Che cos’è il puntatore del cursore del mouse scompare dal Mac?
Il cursore del mouse (puntatore) scompare: un problema comune che si verifica sul computer Mac per diversi motivi. Questo problema afferma che il cursore del mouse o il puntatore è invisibile in modo casuale significa non apparire su Mac. Se si verifica questo problema, non puoi navigare in nessuna posizione sul Mac utilizzando il mouse o il touchpad. Se stai affrontando questo problema con il mouse esterno collegato al Mac, dovresti prima controllare se il mouse è collegato correttamente o meno.
Una possibile ragione alla base del problema “Il puntatore del cursore del mouse scompare dal Mac” è la presenza di più monitor. È possibile che il cursore del mouse sia attualmente attivo su un altro monitor / schermo, ecco perché stai riscontrando un problema di scomparsa del puntatore del mouse sul tuo monitor / schermo. Ciò è accaduto a causa di più monitor che potresti aver utilizzato.
Alcune app di streaming video o altre applicazioni non consentono la visualizzazione del cursore del mouse sullo schermo del video durante lo streaming. Ad esempio, YouTube nasconde i cursori del mouse durante la riproduzione dei contenuti multimediali. Controlla se il problema “Il puntatore del cursore scompare su Mac” è limitato solo ad alcune applicazioni o siti. Se il problema è ancora visualizzato su un’altra applicazione o anche sull’intera posizione su Mac, puoi provare le nostre istruzioni per risolverlo.
Un altro possibile motivo alla scomparsa del puntatore del mouse è disabilitato o un problema con il processo associato al cursore del mouse. Se non sei a conoscenza, anche il cursore del mouse è un processo in esecuzione in “Monitoraggio attività” su Mac. Se il tuo Mac ha poca memoria o i processi in esecuzione su Mac consumano molta CPU e memoria, potrebbe essere possibile ottenere questo tipo di problema. Andiamo alla soluzione.
Come riparare il puntatore del cursore del mouse scompare dal Mac?
Metodo 1: trova il cursore del mouse con Siri
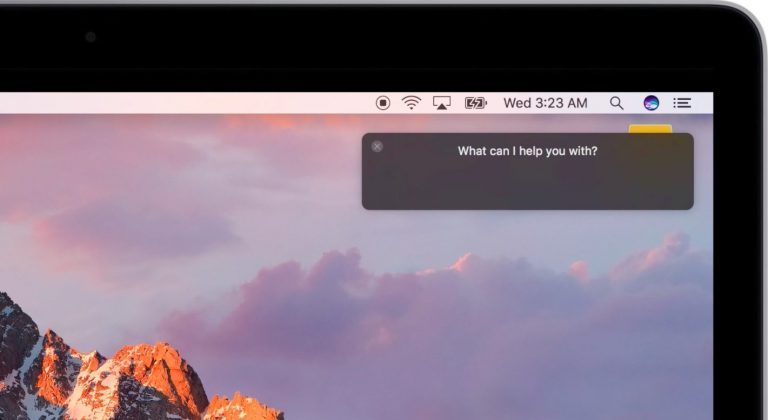
Un modo possibile per risolvere questo problema è trovare il cursore del mouse con Siri su Mac. Proviamo.
Chiedi a “Siri su Mac” di aumentare le dimensioni del cursore del mouse. “Siri”: assistente personale digitale integrato nei dispositivi Apple. Siri aumenterà quindi la dimensione del puntatore e ti è consentito spostare il cursore per ingrandirlo o rimpicciolirlo secondo i requisiti.
Passaggio 1: apri l’applicazione “Siri” premendo contemporaneamente i tasti “Comando + Spazio”
Passaggio 2: ora chiedi a Siri “Aumenta la dimensione del cursore del mouse”.
Passaggio 3: questo ti mostrerà il cursore per regolare la dimensione del cursore del mouse. Puoi limitare le dimensioni spostando il cursore da sinistra a destra. Al termine, controlla se il problema è stato risolto.
Metodo 2: la correzione del puntatore del cursore scompare il problema con il Mac tramite “Controllo missione”
Puoi risolvere il problema utilizzando Mission Control su Mac. Proviamo.
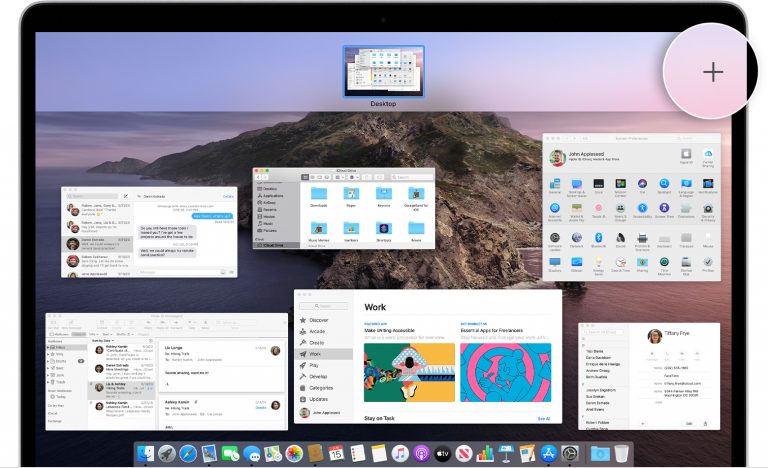
Passaggio 1: fai clic su “Menu Apple” e seleziona “Preferenze di Sistema> Controllo missione”
Passaggio 2: assegna un nuovo tasto di scelta rapida per l’apertura di Mission Control.
Passaggio 3: Ora, tocca due volte il nuovo tasto di scelta rapida assegnato per aprire Masson Control e controlla se il problema è stato risolto.
Metodo 3: controlla l’hardware del mouse
Se utilizzi un mouse wireless, assicurati che il mouse sia acceso e controlla anche il livello della batteria del mouse. Assicurati di utilizzare un tappetino per il mouse in tinta unita invece che a motivi o multicolori. Le differenze di colore o motivo possono causare la scomparsa del cursore del mouse. Inoltre, se hai configurato angoli interattivi o angoli attivi di Mission Control sullo schermo, puoi risolvere il problema spostandoti nell’angolo interattivo.
Metodo 4: Usa le Preferenze di Sistema per correggere il puntatore del cursore del mouse che scompare dal Mac
Passaggio 1: fare clic su “Menu Apple” e selezionare “Preferenze di Sistema> Accessibilità> Display> Dimensioni cursore” e modificare le dimensioni del cursore.
Passaggio 2: oppure puoi anche risolvere il problema navigando in “Preferenze di Sistema> Accessibilità> Zoom> Altre opzioni” e selezionando la casella di controllo “Abilita zoom temporaneo”. Ora, premi i tasti “CTRL + Opzione” sulla tastiera per risolvere il problema.
Passaggio 3: attiva Scuoti il puntatore del mouse per localizzarlo. Per farlo, vai a “Preferenze di Sistema> Accessibilità> Schermo” e quindi attiva “Scuoti il puntatore del mouse per localizzarlo” spuntando la casella di controllo.
Metodo 5: accedi al Dock o alla barra dei menu per risolvere il problema
Se il problema persiste, puoi provare a risolverlo facendo scorrere alla cieca il cursore del mouse per agganciarlo nella parte inferiore dello schermo del Mac, quindi scorrere di nuovo verso l’alto e verificare se il problema è stato risolto. Inoltre, fai scorrere il cursore del mouse sulla barra dei menu dello schermo, seleziona il menu e fai clic. In questo modo, puoi risolvere il problema della scomparsa del cursore del mouse.
Metodo 6: eseguire lo scorrimento con tre dita verso destra e poi verso sinistra per risolvere i problemi di scomparsa del cursore del mouse
Se stai utilizzando il touchpad o il trackpad sul tuo computer Mac, puoi risolvere il problema di scomparsa del cursore del mouse eseguendo uno scorrimento con tre dita verso destra sul trackpad o sul touchpad per visualizzare la schermata dei widget. Attendi alcuni secondi, quindi scorri verso sinistra con tre dita per tornare al “Finder” e verificare se il problema è stato risolto. Inoltre, puoi provare a risolvere il problema scorrendo con quattro dita su e giù sul touchpad o trackpad mentre alcuni utenti hanno segnalato che anche il doppio clic con due dita sul touchpad o sul trackpad può risolvere questo problema.
Metodo 7: reimposta NVRAM su Mac
Ris L’impostazione della NVRAM può essere un possibile modo per risolvere il problema della scomparsa del cursore del mouse. Questa operazione è un modo semplice e veloce per risolvere i problemi di comportamento anomalo del Mac. Non elimina alcun dato dal tuo dispositivo di archiviazione.
Passaggio 1: chiudi tutte le finestre aperte e spegni il computer Mac
Passaggio 2: premi il pulsante “Accensione” su Mac e tieni premuti contemporaneamente i tasti “Comando + Opzione + P + R” sulla tastiera
Passaggio 3: continua a tenere premuti questi tasti fino al riavvio del computer Mac. Al termine, controlla se il problema è stato risolto.
Metodo 8: fare clic e trascinare per risolvere il problema di scomparsa del puntatore del mouse
Un modo possibile per risolvere questo problema è trascinare e rilasciare determinati elementi sul desktop e quindi rilasciarli. Puoi farlo semplicemente facendo clic su qualsiasi elemento o gruppo di elementi, trascina e rilascia in un’altra posizione, quindi rilascia il pulsante del mouse. Al termine, controlla se il problema è stato risolto.
Metodo 9: operazione con clic destro
Come accennato, alcune app o siti web non consentono la visualizzazione del cursore del mouse durante lo streaming di video. In tal caso, è possibile risolvere il problema di scomparsa del cursore del mouse su tale applicazione facendo clic con il pulsante destro del mouse sullo schermo per visualizzare il menu e in questo modo è possibile trovare la posizione del cursore del mouse.
Metodo 10: chiusura forzata
Un altro modo possibile per risolvere il problema della scomparsa del puntatore del mouse è eseguire l’operazione di chiusura forzata. Per farlo, premi insieme i tasti “Comando + Opzione + ESC” sulla tastiera per aprire la finestra “Uscita forzata dalle applicazioni”. Puoi anche provare “Command + Control + Power” per forzare il riavvio del computer Mac. In questo modo, puoi abilitare la chiusura forzata di tutte le app aperte e riavviare il Mac per risolvere il problema.
Metodo 11: utilizza un’altra app per individuare il cursore del mouse
Se i metodi precedenti non hanno funzionato, puoi provare alcune app di localizzazione del mouse per risolvere questo problema. Puoi scaricare queste applicazioni dall’App Store del Mac e quindi utilizzare l’app per individuare il puntatore o il cursore del mouse.
Metodo 12: attendere alcuni minuti
Se stai riscontrando il problema “Il puntatore del cursore scompare dal Mac”, puoi attendere alcuni minuti prima che il mouse ricompaia. Inoltre, puoi spegnere il computer e riaccenderlo per risolvere il problema. Oppure, attendi qualche minuto prima che il cursore del mouse ritorni fuori.
Metodo 13: eseguire la scansione del sistema con “MacKeeper Antivirus Software”
L’attacco di malware o virus può causare la scomparsa del puntatore del cursore del mouse Mac o un problema simile sul computer Mac. In tal caso, è necessario eseguire la scansione del sistema con un potente software antivirus. Puoi provare “MacKeeper Antivirus Software” per risolvere problemi di malware o virus e risolvere anche questo problema. Questo strumento ti offre di trovare e rimuovere tutti i tipi di malware nel computer Mac e quindi puoi eliminare tutte le minacce rilevate con un solo clic. È possibile ottenere questo strumento tramite il pulsante / collegamento sottostante.
Metodo 14: se il puntatore del cursore del mouse scompare su Mac, puoi lavorare sul computer utilizzando la tastiera
Puoi provare pochi comandi per la stessa attività con la tastiera senza il cursore del mouse. Quindi, se stai ancora affrontando il problema della scomparsa del cursore del mouse, puoi accedere o lavorare sul computer utilizzando alcune scorciatoie da tastiera in tali situazioni. Questi tasti di scelta rapida da tastiera possono aiutarti a lavorare in modo efficiente su Mac quando il cursore del mouse scompare in modo casuale.
Usa le scorciatoie da tastiera, quando il puntatore del mouse scompare su Mac:
Undo: Command (⌘)+Z
Redo: Command (⌘)+SHIFT+Z
Select All: Command (⌘)+A
Find: Command (⌘)+F
Copy: Command (⌘)+C
Cut: Command (⌘)+X
Paste: Command (⌘)+V
Switch Application: Command (⌘)+Tab
Navigate between windows in current application: Command (⌘)+~
Switch Tabs in application: Control+Tab
Minimize: Command (⌘)+M
Quit: Command (⌘)+Q
Open: Command (⌘)+O
Open Spotlight Search: Command (⌘)+SPACEBAR
Open Application Preferences: Command (⌘)+Comma
Force Restart: Control+Command (⌘)+Power Button
Quit All Apps and Shutdown: Control+Option+Command (⌘)+Power Button (or Media Eject )
Force Quit: Option+Command (⌘)+Esc
New (Window or Document): Command (⌘)+N
Close (Window or Document): Command (⌘)+W
Save: Command (⌘)+S
Print: Command (⌘)+P
Conclusione
Sono sicuro che questo post ti ha aiutato su Come riparare il puntatore del cursore del mouse scompare dal Mac in diversi modi. Puoi leggere e seguire le nostre istruzioni per farlo. Se questo post ti ha davvero aiutato, puoi condividerlo con altri per aiutarli. È tutto. Per qualsiasi suggerimento o domanda, scrivi nella casella dei commenti qui sotto.
