imovie è un’applicazione software di editing video sviluppata da Apple Inc, per dispositivi macOS, iOS e iPadOS. D’altra parte, la libreria di imovie contiene i tuoi clip organizzati in eventi e i progetti che crei. La maggior parte delle volte, hai solo una libreria imovie ma puoi creare più librerie in modo da poter liberare spazio di archiviazione sul tuo Mac spostando gli eventi imovie su un dispositivo di archiviazione esterno come USB.
Le versioni precedenti di imovie hanno clip e file condivisi archiviati in progetti imovie, eventi imovie e condivisione imovie. Nel caso in cui, se hai già aggiornato a imovie 10, non devi usare la versione precedente, puoi semplicemente eliminare i progetti imovie e gli eventi imovie. Se imovie utilizza molto spazio di archiviazione sul tuo Mac, puoi cancellare la libreria di imovie su Mac seguendo i passaggi indicati di seguito:
Usa un dispositivo di archiviazione esterno per spostare la libreria di imovie: se la tua libreria di imovie è grande e desideri liberare spazio sul tuo Mac, devi archiviare la libreria su un dispositivo di archiviazione esterno come USB. Per fare ciò, segui i passaggi indicati di seguito:
Collega l’unità esterna e formatta come macOS esteso, se necessario
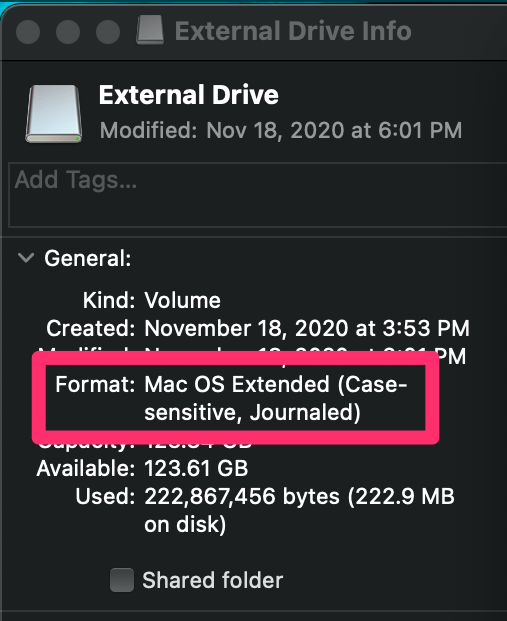
Successivamente, scegli l’unità esterna nel Finder, quindi seleziona File> Ottieni informazioni
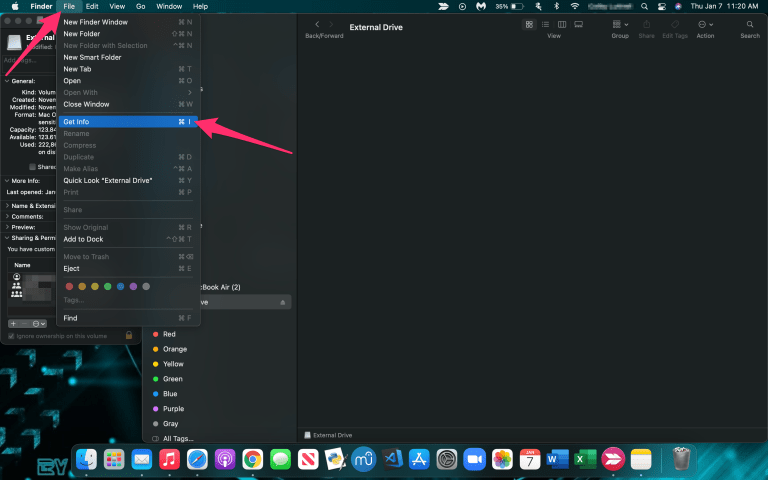
Se le informazioni sulla condivisione e le autorizzazioni non sono visibili, devi fare clic sull’icona del triangolo e assicurarti che “Ignora la proprietà su questo volume” sia selezionato. In caso contrario, fare clic sull’icona del lucchetto per sbloccarlo. Successivamente, inserisci il nome e la password dell’amministratore e quindi seleziona la casella di controllo.
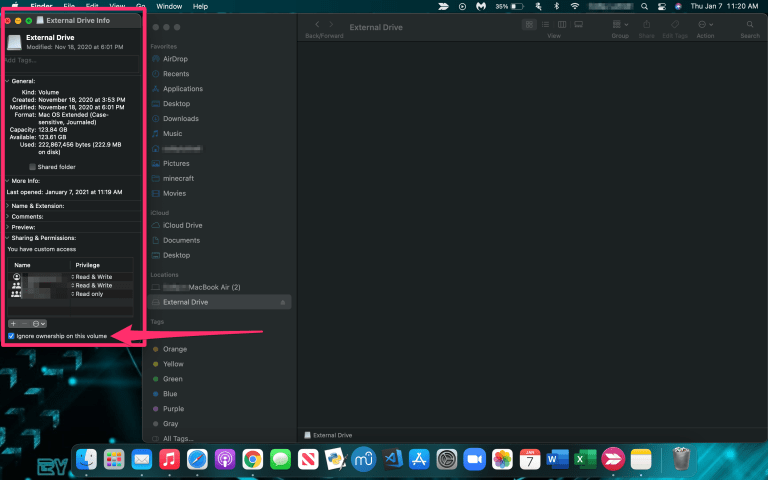
Torna al Finder e apri la cartella Film e sposta la cartella della libreria imovie sull’unità esterna
Fare doppio clic per aprirlo in imovie e assicurarsi che sia tutto presente
Rimuovi la cartella della libreria imovie originale sull’unità interna.
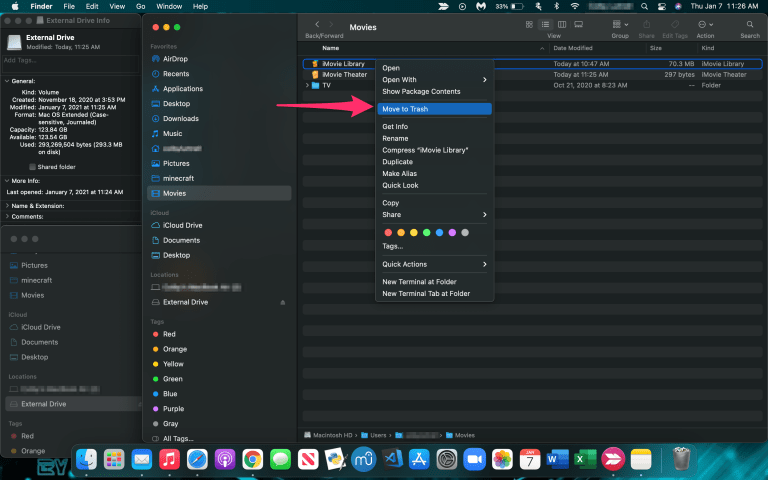
Esporta progetti su iCloud: è un servizio di cloud storage e cloud computing di Apple Inc. iCloud crea una copia delle informazioni sul tuo iPhone, iPad e iPod touch. Archivia in modo sicuro foto, video, documenti, musica, app e altro e li tiene aggiornati su tutti i tuoi dispositivi. Normalmente, quando esporti un progetto, imovie crea solo un file video da guardare o condividere. Nel caso in cui, se desideri tornare indietro e modificare quel film in un secondo momento, devi inviare l’intero progetto a iCloud. Per fare ciò, segui i passaggi seguenti:
Prima di tutto, apri imovie sul tuo iPhone
In secondo luogo, nella vista Progetti fare clic sul progetto che si desidera esportare
Nella finestra di dialogo Condividi su iCloud che appare, premi su imovie Project
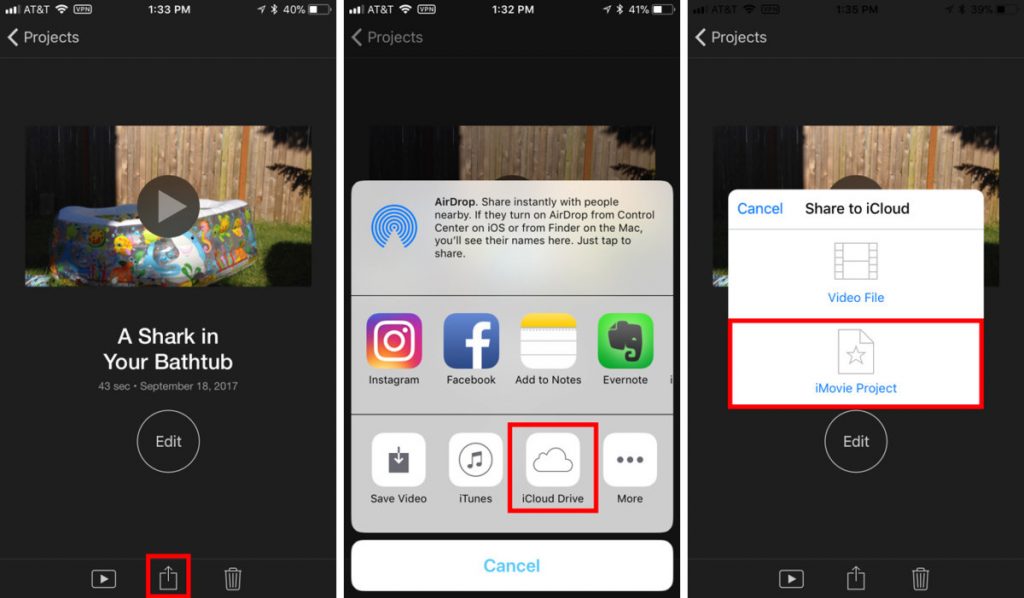
Dopo pochi minuti, il progetto viene condiviso su iCloud. Per verificare, vai sul tuo Mac> Finder> e quindi apri la cartella imovie nell’unità iCloud.
Nota: prima di rimuovere il progetto, prima di tutto aprilo in imovie su Mac. Se è stato creato con una versione precedente di imovie per iOS, la versione più recente di imovie su Mac non è in grado di aprirlo. In tal caso, apri il progetto su iPhone, fai una piccola modifica e riesportare il progetto.
Elimina i progetti iOS di imovie
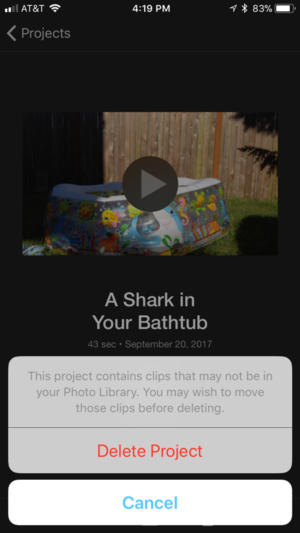
Apri il progetto in imovie e fai clic su Modifica
Dopodiché, fare clic sul pulsante Aggiungi Media
Quindi, fai clic sulla categoria video
Premi su media imovie, questi sono i clip che esistono esclusivamente nel progetto
Ora fai clic sul pulsante Modifica
Premi il pulsante di download per ogni clip che desideri spostare nella libreria di Foto
Le clip e le tue modifiche sono tutte ancora nel tuo progetto ma i file stessi sono solo referenziati dal progetto ed esistono nella tua libreria di Foto
È quindi possibile eliminare il progetto
Cancella spazio su disco su Mac: se nessuna delle soluzioni funziona, è necessario pulire lo spazio su disco generale in modo da poter utilizzare imovie correttamente. Fare così:
Prima di tutto devi aprire imovie e scegliere Preferenze
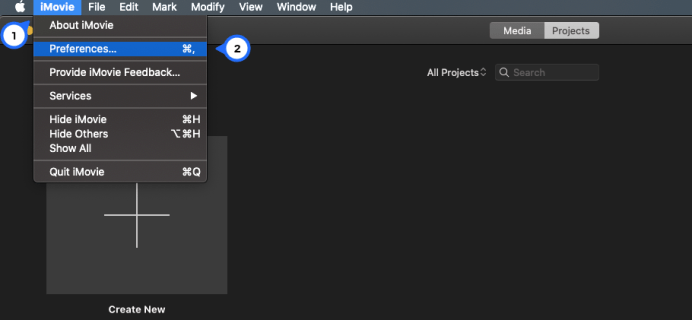
Seleziona Elimina tramite file di rendering
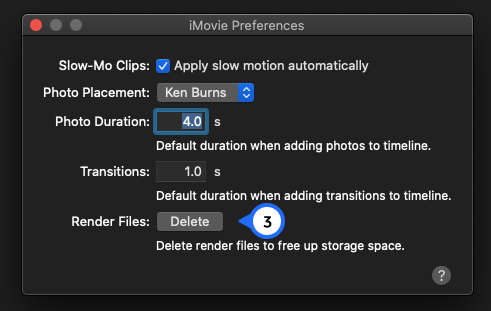
Infine, fai clic su Conferma eliminazione
Nota: questo potrebbe liberare dozzine di gigabyte di spazio su disco o più. È un modo molto facile e semplice per ripulire la spazzatura dal programma e crea lo spazio per un altro progetto o film.
Se preferisci avere un maggiore controllo, puoi eliminare i file manualmente seguendo i passaggi indicati di seguito:
Apri Finder e quindi tocca i film

Fai clic con il pulsante destro del mouse sulla libreria di imovie e scegli Mostra contenuto pacchetto
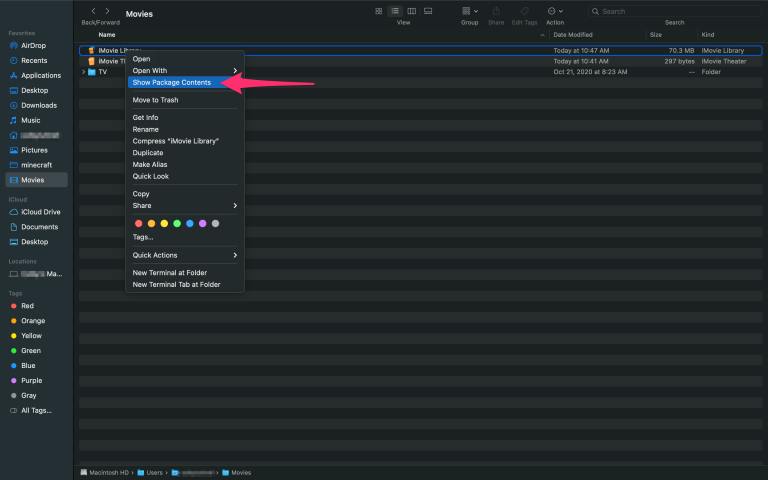
Passa a Render file ed elimina qualsiasi cosa
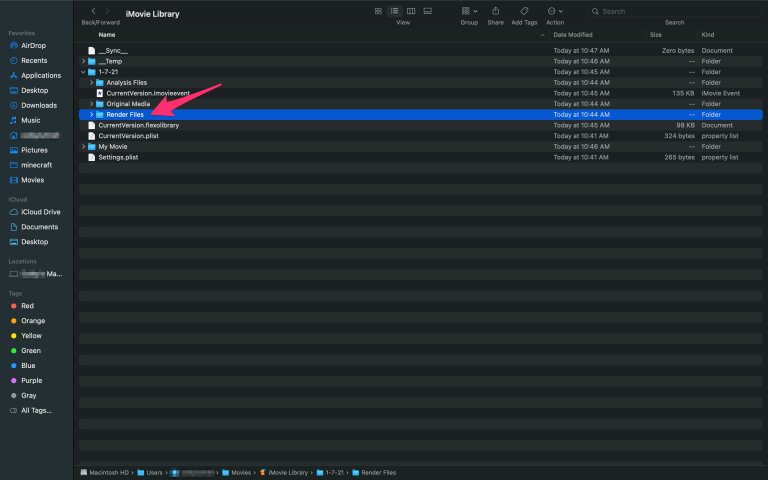
Ora puoi rimuovere l’intera cartella dei file di rendering se pensi che imovie ne creerà uno nuovo quando avvii un nuovo progetto. Se desideri conservare alcuni file, devi aprire la cartella ed eliminare ciò che non desideri conservare. In questo modo, mostra che ora hai molto più spazio libero su disco.
Soluzione consigliata per correggere come cancellare la libreria imovie su Mac
La soluzione sopra indicata è stata testata e ha funzionato per molti per correggere l’errore su come cancellare la libreria imovie su Mac. Per evitare ulteriori problemi, seguire attentamente le soluzioni fornite e verificare se l’errore è stato corretto o meno. Se una qualsiasi delle soluzioni fornite non funziona, puoi utilizzare il software antivirus Mackeeper per trovare e rimuovere tutti i tipi di programmi dannosi, inclusi PUA, file spazzatura e estensioni del browser indesiderate su Mac. Questo software ti offre la possibilità di trovare e risolvere questo o problemi simili con pochi clic.
Conclusione
Spero che questo articolo ti abbia aiutato a risolvere il problema seguendo le soluzioni fornite. Se hai ancora domande, suggerimenti o commenti, scrivi nella casella dei commenti qui sotto.
