Cosa sono i driver audio in Windows 10?
I driver audio sono il software necessario per comunicare il dispositivo audio (hardware) con il sistema operativo (software). I driver audio o driver audio fungono da mediatore tra la scheda audio e il sistema operativo installato nel computer. Ad esempio, se il driver audio Realtek High Definition (HD) è un driver audio per computer con sistema operativo Windows che funge da mediatore tra le schede audio integrate nel computer e il sistema operativo Windows.
Driver audio mancanti, danneggiati, obsoleti o incompatibili in Windows 10 possono causare problemi relativi all’audio come “Nessun suono”, “Microfono non funzionante”, “Altoparlante non funzionante” o altri problemi simili. In genere, i driver audio sono software essenziali necessari per l’audio / suono per funzionare nel computer. Tuttavia, l’aggiornamento dei driver audio alla versione più recente e compatibile può risolvere il problema del suono nel computer e migliorare anche la qualità audio.
Se si verificano problemi relativi all’audio o all’audio in Windows 10, è possibile eseguire lo strumento di risoluzione dei problemi integrato di Windows 10. Questo strumento in Windows 10 ti offre la possibilità di trovare e risolvere i problemi del PC. Se lo strumento di risoluzione dei problemi di Windows 10 non riesce a rilevare il problema, puoi risolverlo aggiornando o reinstallando i driver audio di Windows 10.
Come accennato, il problema con i driver audio può causare problemi relativi al suono / audio in Windows 10. È necessario assicurarsi che i driver audio siano aggiornati. Per verificare lo stato dei driver audio, è possibile aprire “Gestione dispositivi, espandere la categoria” Controller audio, video e giochi “, fare clic sul driver audio. Controlla se mostra “Punto esclamativo giallo” sul tuo driver audio. In caso affermativo, è necessario l’aggiornamento del driver audio.
Aggiorna o reinstalla i driver audio Windows 10 per risolvere il problema dell’audio
Metodo 1: scarica e reinstalla i driver audio Windows 10 tramite il sito Web del produttore
Puoi risolvere il problema con il driver audio nel computer scaricando il driver audio più recente dal sito Web del produttore della scheda audio e installandolo nel computer.
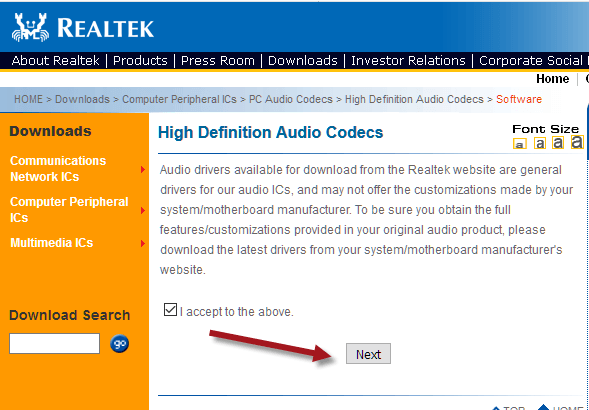
Passaggio 1: apri il browser e visita il sito Web del produttore della scheda audio come “Intel”.
Passaggio 2: trova il driver audio più recente in base al modello della scheda audio e all’architettura del sistema operativo, scarica il driver più recente e compatibile
Passaggio 3: una volta scaricato, fare doppio clic su “file di installazione” e seguire le istruzioni sullo schermo per completare l’installazione.
Passaggio 4: una volta terminato, riavviare il computer per visualizzare le modifiche e verificare se il problema relativo all’audio è stato risolto.
Metodo 2: reinstallare i driver audio Windows 10 tramite Windows Update
L’aggiornamento del sistema operativo Windows 10 può risolvere il problema nel computer, installare i driver mancanti e migliorare le prestazioni del PC aggiungendo nuove funzionalità. In questo modo, puoi reinstallare i driver audio. Proviamo.
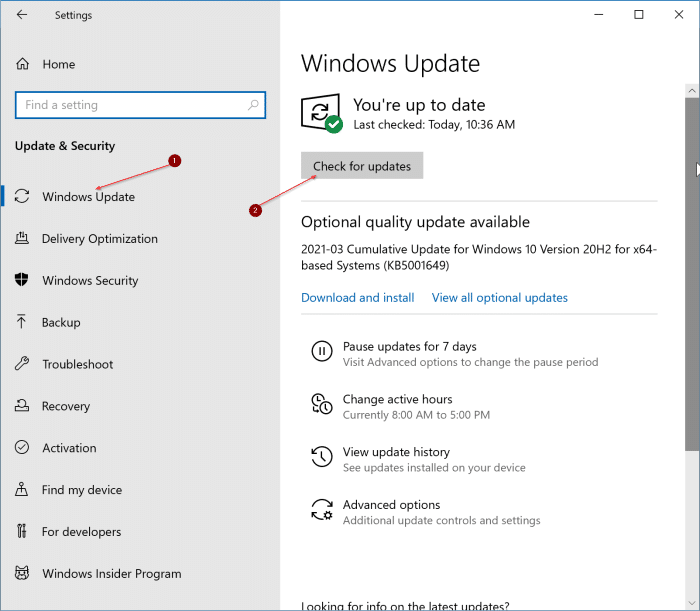
Passaggio 1: premi insieme i tasti “Windows + I” sulla tastiera per aprire l’app “Impostazioni” in Windows 10
Passaggio 2: nell’app “Impostazioni” aperta, vai a “Aggiornamento e sicurezza> Windows Update”
Passaggio 3: fare clic sul pulsante “Verifica aggiornamenti” nella sezione “Windows Update”. Questo scaricherà e installerà automaticamente l’aggiornamento disponibile nel computer.
Passaggio 4: una volta terminato, riavvia il computer per visualizzare le modifiche e verificare se il problema è stato risolto.
Metodo 3: reinstallare i driver audio Windows 10 utilizzando la risoluzione dei problemi di Windows
Lo strumento di risoluzione dei problemi integrato di Windows 10 può risolvere il problema del suono reinstallando il driver audio mancante. Proviamo.
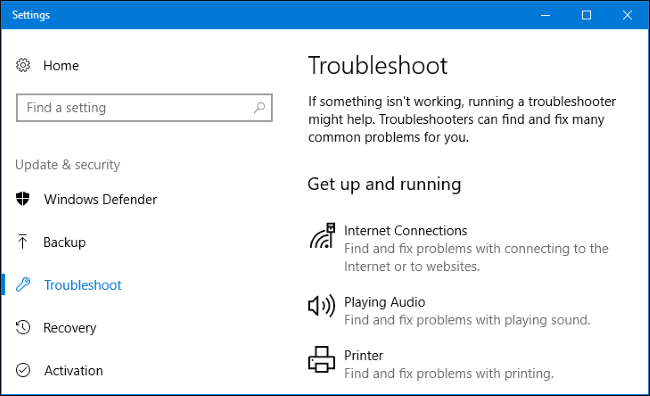
Passaggio 1: fai clic con il pulsante destro del mouse sull’icona “audio” nella barra delle applicazioni e seleziona “Risoluzione dei problemi audio”
Passaggio 2: lo strumento di risoluzione dei problemi relativi all’audio rileverà il problema con l’audio del PC. Se il tuo driver audio fa un uso improprio, lo strumento di risoluzione dei problemi aiuterà automaticamente a reinstallarlo e ad aggiornarlo. Ti verrà chiesto di riavviare il computer per completare l’installazione dei driver e l’aggiornamento.
Passaggio 3: fare clic su “Applica questa correzione” per riavviare il computer e reinstallare il driver audio. Al termine, controlla se il problema è stato risolto.
Metodo 4: reinstallare i driver audio Windows 10 utilizzando Gestione dispositivi
Puoi anche provare a reinstallare i driver audio tramite Gestione dispositivi in Windows 10. Proviamo.
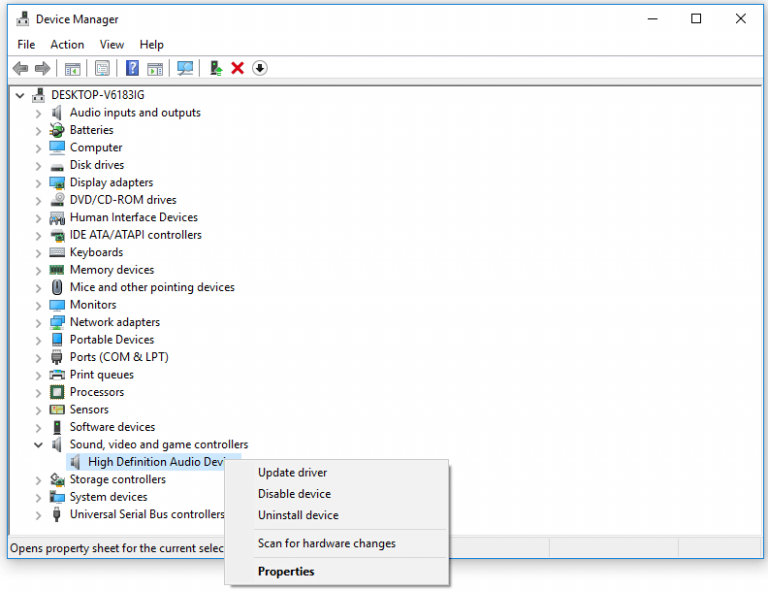
Passaggio 1: premi insieme i tasti “Windows + X” sulla tastiera e seleziona “Gestione dispositivi”
Passaggio 2: nella “Gestione dispositivi” aperta, fare clic su “Azione> Rileva modifiche hardware”. Questo reinstallerà il driver audio o un altro driver di dispositivo che mostra “Punto esclamativo giallo”.
Passaggio 3: ora, individua ed espandi la categoria “Controller audio, video e giochi”
Passaggio 4: controlla se mostra “Punto esclamativo giallo” sul driver audio. In caso affermativo, fai clic con il pulsante destro del mouse sul driver audio e seleziona “Disinstalla” e segui le istruzioni sullo schermo per completare la disinstallazione. Successivamente, riavvia il computer.
Passaggio 5: dopo il riavvio, segui il “Metodo 1” per scaricare e installare i driver audio più recenti dal sito Web del produttore.
Passaggio 6: una volta terminato, riavvia nuovamente il computer e verifica se il problema è stato risolto.
Metodo 5: reinstallare i driver audio della versione precedente o ripristinare il driver audio alla versione precedente
Se i driver audio più recenti o correnti installati nel computer causano problemi relativi all’audio, è possibile risolvere il problema relativo all’audio disinstallando il driver audio corrente re e reinstallare la versione precedente quando tutto funzionava bene.
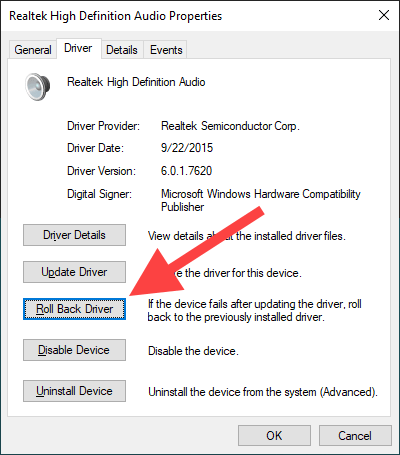
Passaggio 1: apri “Gestione dispositivi” ed espandi la categoria “Controller audio, video e giochi”
Passaggio 2: fare doppio clic sul driver audio per aprire le sue “Proprietà”
Passaggio 3: nella finestra “Proprietà” aperta, fare clic sulla scheda “Driver” e fare clic sul pulsante “Ripristina driver” se l’apertura non è disattivata.
Passaggio 4: seguire le istruzioni sullo schermo per completare la reinstallazione della versione precedente
Passaggio 5: una volta terminato, riavvia il computer per visualizzare le modifiche e verificare se il problema è stato risolto.
Metodo 6: aggiorna o reinstalla i driver audio Windows 10 utilizzando “Strumento di aggiornamento automatico dei driver”
“Strumento di aggiornamento automatico dei driver” è un modo facile e veloce per trovare e installare i driver più recenti e compatibili per il dispositivo hardware collegato / integrato nel computer. In questo modo, puoi reinstallare o aggiornare i driver audio in Windows 10 alla versione più recente. Puoi ottenere questo strumento tramite il link / pulsante qui sotto.
Conclusione
Sono sicuro che questo articolo ti ha aiutato su Come risolvere Reinstallare i driver audio di Windows 10 in diversi modi semplici. Puoi leggere e seguire le nostre istruzioni per farlo. Se questo post ti ha davvero aiutato, puoi condividerlo con altri per aiutarli. È tutto. Per qualsiasi suggerimento o domanda, scrivi nella casella dei commenti qui sotto.
