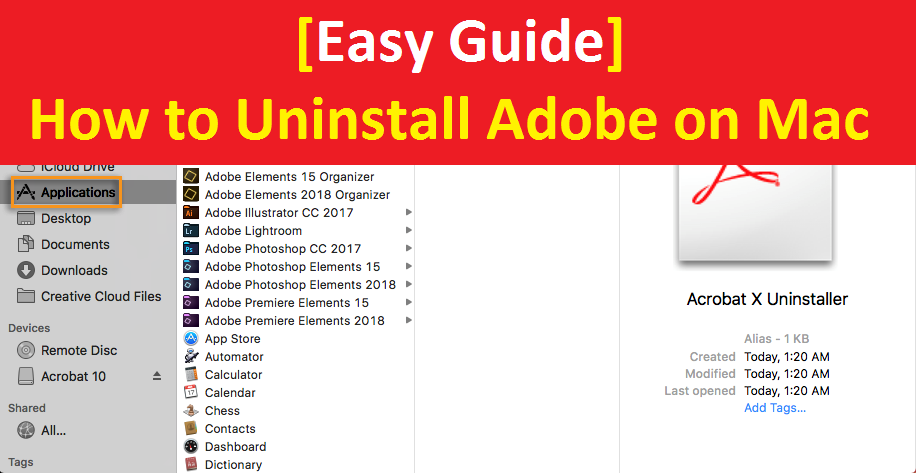
Se i file dell’installazione dell’applicazione Adobe non riuscita occupano spazio su disco, è possibile che si verifichino seri problemi nel computer. Quindi, è necessario eliminare tutti i file dall’installazione dell’applicazione Adobe se causano problemi. Qui, stiamo disutilizzando “Come disinstallare Adobe su Mac” in dettaglio e fornendo alcuni passaggi consigliati per farlo. Iniziamo la discussione.
Quale prodotto Adobe desideri rimuovere?
Adobe Reader, Adobe Photoshop, Adobe Illustrator, Adobe After Effects, Adobe XD, Adobe InDesign CC, Adobe Lightroom, Adobe Premiere Pro, Adobe Flash Player e molte altre applicazioni sono progettate e sviluppate da Adobe Company per Windows, Mac e altri dispositivi basati su OS . Tutte queste applicazioni hanno caratteristiche diverse e vengono utilizzate per scopi diversi.
Che tu sia un grafico, un web designer, un fotografo, un illustratore, un professionista del marketing o un’industria televisiva e cinematografica, i prodotti software Adobe possono essere gli strumenti migliori per le tue professioni. Puoi utilizzare queste applicazioni Adobe secondo le tue necessità.
Nel caso in cui l’applicazione Adobe non sia stata installata correttamente o manchino alcuni file dall’installazione del software, potrebbe causare diversi problemi nel tuo computer. Quindi, puoi provare a disinstallare completamente le applicazioni Adobe dal tuo computer Mac e quindi reinstallarlo.
Adobe fornisce uno strumento di disinstallazione dedicato per aiutare su “Come disinstallare Adobe su computer Mac”. Questo “Strumento di disinstallazione” potrebbe esistere nella cartella Adobe Installer Sub del tuo computer che puoi trovare nelle cartelle “Applicazione” ed eseguire una disinstallazione completa. Nel caso in cui il programma di disinstallazione integrato non abbia aiutato a rimuovere tutti i componenti creati da Adobe nel tuo computer Mac, puoi leggere e seguire le nostre istruzioni per farlo. Andiamo per i passaggi per disinstallare Adobe su Mac.
[Suggerimenti e trucchi] Come disinstallare Adobe su Mac?
Procedura 1: disinstalla l’app desktop Adobe Creative Cloud su Mac
Passaggi per le ultime versioni
Se è necessario disinstallare l’app desktop Creative Could, scaricare ed eseguire lo strumento di disinstallazione per il proprio sistema operativo.
Passaggio 1: all’inizio, devi scaricare un file ZIP per “Programma di disinstallazione dell’app desktop Adobe Creative Cloud”
Passaggio 2: estrarre il file ZIP scaricato ed eseguire “Creative cloud Uninstaller.App”
Passaggio 3: nella finestra popup “Creative Cloud Uninstaller”, fai clic su “Apri” per continuare
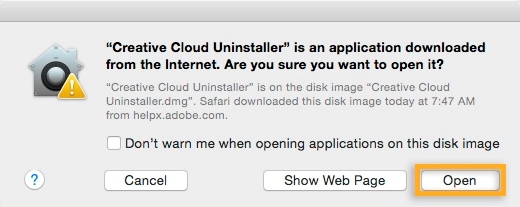
Passaggio 4: nella schermata successiva, il messaggio indica “Sei sicuro di voler disinstallare l’app Adobe Creative cloud”, fai clic su “Disinstalla”
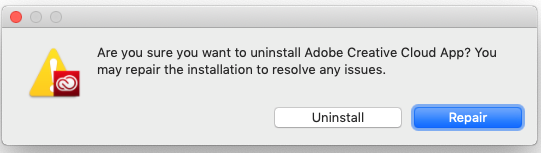
Passaggio 5: al termine della disinstallazione, viene visualizzato un messaggio di conferma. Clicca su “Chiudi”
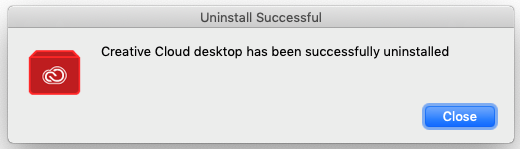
Passaggio 6: dopodiché, puoi scaricare e installare l’app Adobe Creative Cloud sul tuo Mac.
Per le versioni dell’app desktop Adobe Creative Cloud precedenti alla 5.0
Passaggio 1: all’inizio, devi scaricare e montare il file DMG per “Creative Cloud Desktop App Uninstaller”
Passaggio 2: ora, segui il “passaggio 1 al passaggio 5” che abbiamo fornito per “Per l’ultima versione” sopra
Passaggio 3: una volta disinstallata correttamente, puoi scaricare e installare l’app desktop Adobe Creative Cloud sul tuo Mac
Procedura 2: come disinstallare manualmente Adobe Reader su Mac?
Il software Adobe Acrobat Reader consente di visualizzare, stampare e commentare file PDF. Se per qualche motivo desideri disinstallare Adobe Reader su Mac, segui i passaggi seguenti.
Rimuovere dalla cartella “Applicazioni”.
Passaggio 1: vai alla cartella “Applicazioni” in “Finder”
Passaggio 2: cerca l’applicazione “Adobe Reader” nella cartella “Applicazioni” e spostala nella cartella “Cestino”
Passaggio 3: dopodiché, svuota la cartella “Cestino”.
Rimuovi tutti i componenti di Adobe Reader dal Mac
I passaggi precedenti ti hanno aiutato a disinstallare Adobe Reader dalla cartella dell’applicazione. Tutti i file dei servizi, le cache, i registri e altri detriti rimangono nel tuo Mac. Per rimuoverli tutti, segui i passaggi seguenti
Passaggio 1: premere insieme i tasti “COMANDO + MAIUSC + G” dalla tastiera per aprire “Vai alla cartella”
Passaggio 2: ora, digita il comando seguente uno per uno e premi il tasto “Invio” dopo ciascuno per aprirlo. Rimuovere tutti i file di servizio di Adobe Reader
~/Libreria/Supporto per applicazioni/Adobe
~/Libreria/Cache/Adobe
~/Library/Stato applicazione salvato/com.adobe.Reader.savedState
~/Library/Caches/com.adobe.Reader
~/Library/Caches/com.adobe.InstallAdobeAcrobatReaderDC
~/Libreria/Preferenze/Adobe
~/Library/Preferences/com.adobe.Reader.plist
~/Library/Preferences/com.adobe.AdobeRdrCEFHelper.plist
~/Libreria/Registri/Adobe_ADMLogs
~/Libreria/Registri/Adobe
~/Library/Cookies/com.adobe.InstallAdobeAcrobatReaderDC.binarycookies
Passaggio 3: una volta terminato, svuota la cartella “Cestino”.
Passaggio 4: Successivamente, puoi scaricare nuovamente Adobe Reader sul tuo computer dal suo sito Web ufficiale e installarlo sul tuo computer Mac
Procedura 3: disinstalla Adobe su Mac utilizzando “App Cleaner & Uninstaller”
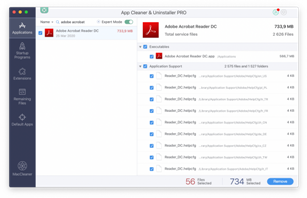
Puoi utilizzare lo strumento di rimozione automatica delle applicazioni Adobe, ad esempio “App Cleaner & Uninstaller” per eliminare tutti i file relativi al software Adobe dal tuo Mac.
Passaggio 1: all’inizio, devi scaricare e installare “App Cleaner & Uninstaller” dal suo sito Web ufficiale
Passaggio 2: apri “App Cleaner” ed esegui l’operazione di scansione
Passaggio 3: cerca il “software Adobe” che desideri disinstallare nell’elenco delle tue app
Passaggio 4: seleziona tutti i file Adobe e fai clic sul pulsante “Rimuovi”.
Conclusione
Se decidi di disinstallare le applicazioni Adobe come le applicazioni Adobe Creative Cloud e Adobe Reader dal tuo Mac, puoi leggere e seguire le nostre istruzioni sopra menzionate per farlo. Sono sicuro che questo articolo ti ha aiutato a “Come disinstallare Adobe su Mac” con semplici passaggi/procedure. Se hai suggerimenti o domande in merito, scrivi nella casella dei commenti riportata di seguito.