Ci sono diverse funzionalità su Windows che sono abilitate per impostazione predefinita e una di queste funzionalità è SafeSearch. Bene, supponiamo che non sia necessario spiegare SafeSearch. È una delle funzionalità ben note di Windows e utile ovviamente. Ma durante l’analisi di diversi siti di forum, abbiamo concluso che un gran numero di utenti ha condiviso la propria lamentela sul fatto che SafeSearch non si disattiva nel problema di Windows 11, il che è piuttosto fastidioso. Hanno anche affermato che ogni volta che provano a farlo, viene richiesto con il messaggio di menzione di seguito:
“Non hai l’autorizzazione per modificare l’impostazione SafeSearch. È bloccato dal dispositivo o dalla rete su cui stai navigando”.
Dal messaggio di cui sopra potresti aver capito che stai riscontrando problemi durante la disattivazione di questa funzione perché non hai autorizzazioni sufficienti per farlo. Ma dopo aver esaminato diversi rapporti, assumiamo che potrebbero esserci diversi fattori che possono farti soffrire di questa situazione. Non preoccuparti se anche tu sei una di quelle migliaia di vittime, segui i nostri metodi suggeriti per risolvere il problema.
Prova queste correzioni per SafeSearch che non si disattiva in Windows 11
Metodo 1: esegui la scansione SFC sul tuo sistema
È probabile che tu debba affrontare il problema di cui sopra a causa di file di sistema danneggiati sul tuo PC, quindi utilizza lo strumento di utilità integrato per riparare quei file danneggiati.
Ecco come:
Passaggio 1: sulla tastiera premi i tasti Win + R insieme per aprire la finestra di dialogo Esegui> quindi digita cmd sotto la casella Esegui e premi Ctrl + Maiusc + Invio contemporaneamente per aprire il prompt dei comandi come amministratore
Passaggio 2: ora accetta il prompt UAC sullo schermo per fare clic su Sì per procedere> si aprirà un prompt dei comandi con privilegi elevati sul sistema
Passaggio 3: quindi digita sfc /scannow nel prompt dei comandi e premi il tasto Invio
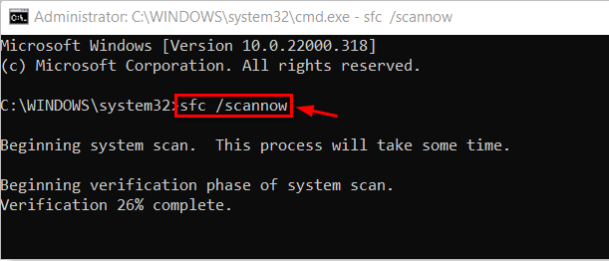
Passaggio 4: ora inizierà la scansione dei file danneggiati/danneggiati e proverà a riparare i file.
Una volta fatto, chiudi il prompt dei comandi e riavvia il sistema.
Metodo 2: disinstallare/disabilitare il software antivirus
A volte il nostro software antivirus supera la protezione e impedisce agli utenti di disattivare la funzione di ricerca sicura, quindi è un consiglio sincero a tutti voi, gentilmente, disabilitare/disinstallare il vostro software antivirus.
Ecco come:
Passaggio 1: sulla tastiera premi i tasti Win + R per aprire la finestra di dialogo Esegui, quindi digita appwiz.cpl e premi il tasto Invio
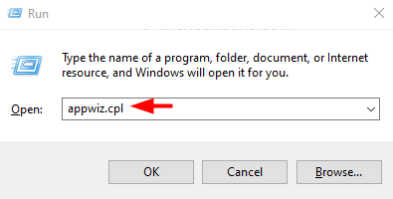
Passaggio 2: si aprirà la procedura guidata Programmi e funzionalità sul sistema> quindi cercherà il software antivirus dall’elenco dei programmi nella procedura guidata.
Passaggio 3: ora selezionalo e fai clic su Disinstalla
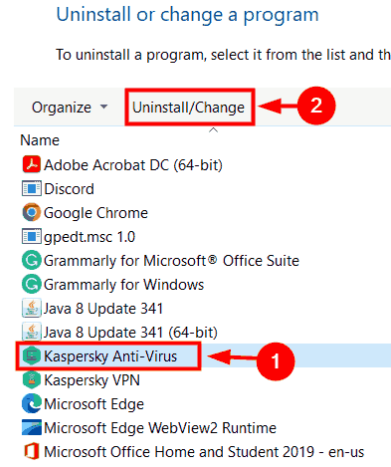
Passaggio 4: inizierà la disinstallazione del software e, una volta terminato, chiuderà la procedura guidata
Infine, riavvia il PC e verifica se il problema è stato risolto o meno.
Metodo 3: disabilita SafeSearch utilizzando l’app Impostazioni
Se stai ancora lottando con SafeSearch che non si spegne in Windows 11, ti consigliamo di utilizzare l’app di impostazione per disabilitare SafeSearch.
Per fare lo stesso, segui le istruzioni di seguito indicate:
Passaggio 1: premi i tasti Windows + R insieme per aprire l’app Impostazioni su Windows> quindi seleziona l’opzione Privacy e sicurezza sul lato sinistro della finestra delle impostazioni
Passaggio 3: quindi scorri verso il basso Pagina Privacy e sicurezza e tocca Autorizzazioni di ricerca
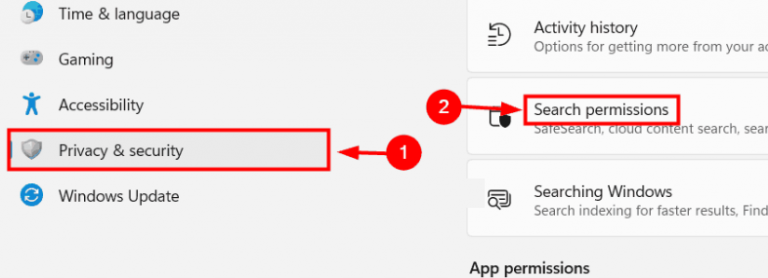
Passaggio 4: ora nella pagina delle autorizzazioni di ricerca, seleziona il pulsante di opzione Moderato nella sezione SafeSearch se desideri abilitarlo
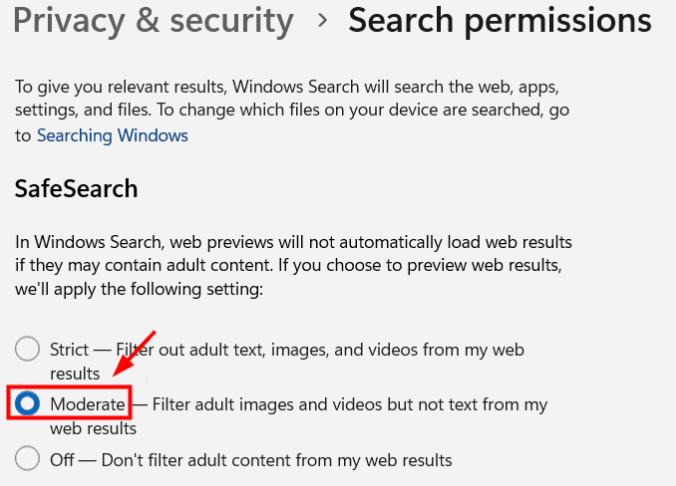
Passaggio 5: se desideri disattivare la funzione SafeSearch, seleziona il pulsante di opzione off
Al termine, chiudi l’app delle impostazioni.
Metodo 4: aggiorna Windows
Diversi utenti hanno affermato di essere riusciti a superare la situazione semplicemente aggiornando il proprio Windows in modo che anche tu possa provare a fare lo stesso.
Ecco come:
Passaggio 1: prima di tutto fai clic con il pulsante destro del mouse sul pulsante Start e seleziona Impostazioni dal menu
Passaggio 2: nel menu Impostazioni, vai alla scheda Windows Update nell’elenco sul lato sinistro
Passaggio 3: ora nel riquadro di destra, tocca Verifica aggiornamenti
Metodo 5: modificare il file di registro utilizzando l’editor del registro
Assicurati di creare un backup del tuo file di registro perché se qualcosa va storto durante la modifica del file di registro, puoi ripristinarlo in qualsiasi momento.
Una volta fatto, segui le istruzioni di seguito indicate:
Passaggio 1: premere i tasti Win + R, quindi digitare regedit sotto la casella di testo e premere il tasto Invio
Passaggio 2: una volta aperto l’Editor del Registro di sistema, è necessario cancellare la barra degli indirizzi e copiare e incollare la riga di menzione sottostante e premere il tasto Invio:
HKEY_CURRENT_USER\Software\Microsoft\Windows\CurrentVersion\SearchSettings
Passaggio 3: una volta raggiunta la chiave di registro SearchSettings, trova il valore DWORD SafeSearchMode sul lato destro dell’editor del registro di Windows.
Passaggio 4: ora apri la finestra delle proprietà di modifica del valore DWORD SafeSeacrMode facendo doppio clic su di essa
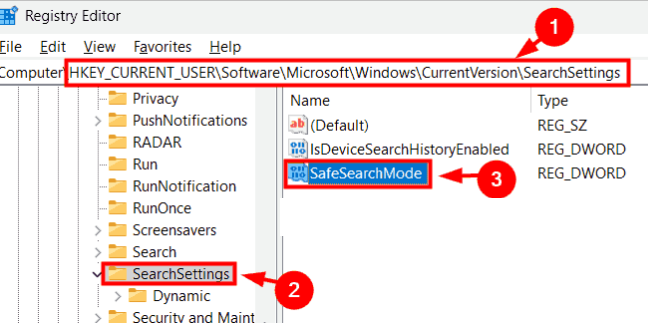
Passaggio 5: ora modifica la finestra delle proprietà, inserisci 1 nella casella di testo dei dati del valore e tocca OK se desideri impostare le impostazioni di SafeSearch su Moderato.
Passaggio 6: allo stesso modo, se desideri modificare le impostazioni di SafeSearch su Strict, imposta il valore su 2
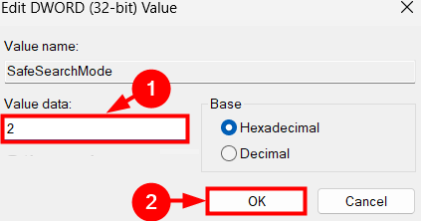
Una volta terminato, chiudi finalmente l’editor del registro e quindi riavvia il PC.
La migliore soluzione consigliata per i problemi di Windows
A volte succede quando gli utenti affrontano questo tipo di problemi solo a causa della corruzione del sistema e in questa situazione i metodi manuali non sono sufficienti, hanno bisogno di un esperto, quindi ti consigliamo vivamente uno strumento di riparazione del PC per scansionare i repository e riparare correttamente i file di sistema danneggiati . Immunirà anche il tuo PC da altri malfunzionamenti di Windows.
⇑Ottieni lo strumento di riparazione del PC da qui⇓
Si tratta di SafeSearch che non si disattiva in Windows 11, presumiamo che il blog ti piaccia.