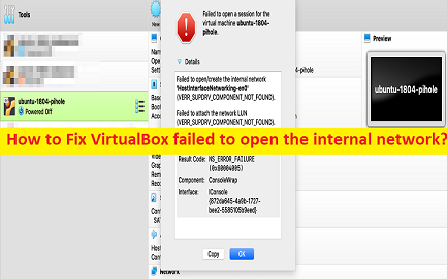
Che cos’è l’errore “Impossibile creare/aprire la rete interna” – Errore VirtualBox in Windows 10/11?
Se stai riscontrando che VirtualBox non è riuscito ad aprire la rete interna, VirtualBox non è riuscito a creare l’errore di rete interno sul computer Windows 10/11 quando provi ad avviare una VM (Virtual Machine), allora sei nel posto giusto per la soluzione. Qui ti vengono forniti semplici passaggi/metodi per risolvere questo problema. Iniziamo la discussione.
Errore “Impossibile aprire la rete interna/Impossibile creare la rete interna” – Errore VirtualBox:
È un problema comune di Windows considerato come VirtualBox – Problema della macchina virtuale. Questo errore viene solitamente visualizzato quando si tenta di avviare una macchina virtuale in VirtualBox nel computer Windows 10/11. Se non lo sai, VirtualBox o Oracle VirtualBox è un hypervisor di tipo 2 per la virtualizzazione x86 progettato e sviluppato da Oracle Corporation. Può essere installato su Microsoft Windows OS, macOS, Linux, Solaris e OpenSolaris, e ci sono anche porte per FreeBSD e Genode.
Alcuni VirtualBox comuni non sono riusciti a creare gli errori di rete interni:
- Impossibile avviare la macchina <nome macchina> perché non sono state trovate le seguenti interfacce di rete fisiche: <nome scheda di rete> (adattatore 1). È possibile modificare le impostazioni di rete della macchina o arrestare la macchina.
- Impossibile aprire una sessione per la macchina virtuale. Impossibile aprire/creare la rete interna “HostInterfaceNetworking-Ethernet-Name” (VERR_SUPDRV_COMPONENT_NOT_FOUND).
- Impossibile aprire/creare la rete interna ‘HostInterfaceNetworking-VirtualBox Host-Only Ethernet Adapter (VERR_INTNET_FLT_IF_NOT_FOUND). Impossibile collegare il LUN di rete (VERR_INTNET_FLT_IF_NOT_FOUND).
Tuttavia, diversi utenti hanno riferito di non essere riusciti a creare/aprire la rete interna su VirtualBox all’avvio di una macchina virtuale dopo il riavvio del computer Windows 10/11. I possibili motivi alla base del problema possono essere il problema con l’adattatore Ethernet solo host VirtualBox, l’adattatore di rete errato in VirtualBox VM, il problema con le impostazioni di rete e il problema con il software VirtualBox stesso. È possibile risolvere il problema con le nostre istruzioni. Iniziamo la discussione.
Come risolvere VirtualBox non è riuscito ad aprire l’errore di rete interno?
Metodo 1: Fix VirtualBox non è riuscito ad aprire/creare l’errore di rete interno con “PC Repair Tool”
“PC Repair Tool” è un modo semplice e rapido per trovare e correggere errori BSOD, errori DLL, errori EXE, problemi con programmi/applicazioni, infezioni da malware o virus nel computer, file di sistema o problemi di registro e altri problemi di sistema con pochi clic .
⇓ Ottieni lo strumento di riparazione del PC
Metodo 2: eseguire Ripristino configurazione di sistema
È possibile eseguire il ripristino del sistema nel computer per ripristinare il computer in un punto di ripristino valido in base alla data e all’ora in cui non si sono verificati problemi nel computer.
Passaggio 1: premi i tasti “Windows + R” sulla tastiera, digita “rstrui” nella finestra “Esegui” e premi il pulsante “Ok” per aprire l’app “Ripristino configurazione di sistema”
Passaggio 2: fare clic sul pulsante “Avanti”, selezionare un punto di ripristino valido in base alla data e all’ora in cui non si sono verificati problemi nel computer, quindi premere “Avanti > Fine” per avviare il processo di ripristino. Una volta terminato, controlla se il problema è stato risolto.
Metodo 3: imposta la scheda di rete corretta nella macchina virtuale VirtualBox
Questo problema può verificarsi a causa di una scheda di rete errata in VirtualBox VM su computer Windows 10/11. È possibile risolvere il problema impostando la scheda di rete corretta nella macchina virtuale.
Passaggio 1: apri l’app “Gestione dispositivi” nel PC Windows tramite la casella di ricerca di Windows ed espandi la categoria “Schede di rete”.
Passaggio 2: prendi nota della scheda di rete attiva, quindi apri “Impostazioni di rete” della VM di VirtualBox e assicurati che sia selezionata la stessa scheda di rete. In caso contrario, selezionare la scheda di rete corretta e salvare le modifiche. Una volta terminato, controlla se il problema è stato risolto.
Metodo 4: disabilitare/abilitare o aggiornare l’adattatore Ethernet solo host VirtualBox
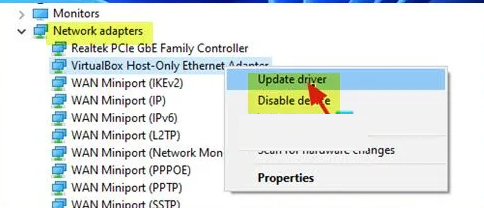
Un altro modo per risolvere il problema è disabilitare/abilitare o aggiornare l’adattatore Ethernet solo host VirtualBox in Gestione dispositivi.
Passaggio 1: apri l’app “Gestione dispositivi” nel PC Windows tramite la casella di ricerca di Windows ed espandi la categoria “Schede di rete”.
Passaggio 2: trova e fai clic con il pulsante destro del mouse su “VirtualBox Host-Only Adapter” e seleziona “Disabilita dispositivo” per disabilitarlo, quindi avvia VirtualBox VM e verifica se il problema è stato risolto.
Passaggio 3: in caso contrario, apri nuovamente l’app “Gestione dispositivi” nel computer ed espandi la categoria “Schede di rete”.
Passaggio 4: fai clic con il pulsante destro del mouse su VirtualBox Host-Only Adapter e seleziona “Aggiorna driver” e segui le istruzioni sullo schermo per completare l’aggiornamento. Una volta terminato, controlla se il problema è stato risolto.
Scarica o reinstalla l’aggiornamento della scheda di rete solo host di VirtualBox nel PC Windows [automaticamente]
Puoi anche provare ad aggiornare tutti i driver di Windows, incluso l’aggiornamento della scheda di rete solo host di VirtualBox, utilizzando lo strumento di aggiornamento automatico dei driver. È possibile ottenere questo strumento tramite il pulsante/link qui sotto.
⇓ Ottieni lo strumento di aggiornamento automatico del driver
Metodo 5: disabilitare e abilitare la scheda di rete Bridgeds NDIS6 VirtualBox
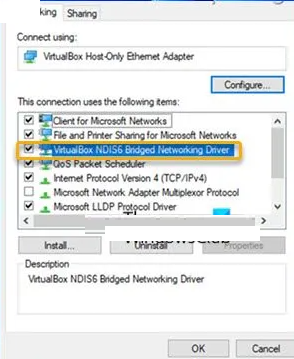
Passaggio 1: apri l’app “Connessioni di rete” tramite la casella di ricerca di Windows, fai clic con il pulsante destro del mouse su Scheda di rete solo host VirtualBox e seleziona “Proprietà”
Passaggio 2: trova e deseleziona “VirtualBox NDIS6 Bridged Networking Driver” e premi il pulsante “Ok” per salvare le modifiche.
Passaggio 3: ora, riapri le proprietà dell’adattatore solo host VirtualBox e abilita “VirtualBox NDIS6 Bridged Networking Driver” e premi il pulsante “Ok” per salvare le modifiche, quindi controlla se il problema è stato risolto.
Metodo 6: modifica il DNS pubblico di Google
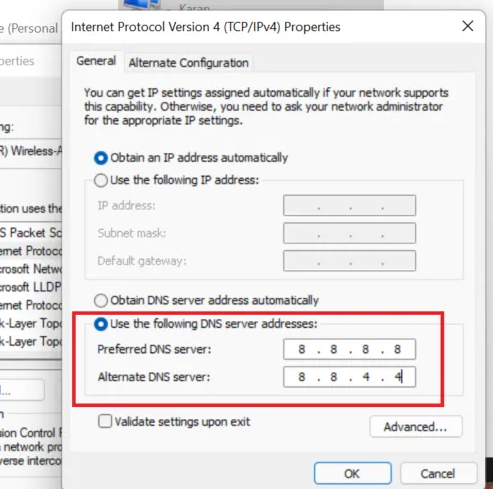
È possibile modificare il server DNS nel computer in Google Publix DNS per risolvere il problema.
Passaggio 1: apri l’app di impostazione “Connessioni di rete” tramite la casella di ricerca di Windows e vai su “Modifica impostazioni scheda”
Passaggio 2: fai clic con il pulsante destro del mouse sulla scheda di rete e seleziona “Proprietà”. Seleziona “Protocollo Internet versione 4 (TCP/IPv4)” e premi “Proprietà”
Passaggio 3: seleziona l’opzione radio “Utilizza i seguenti indirizzi del server DNS”, digita “8.8.8.8” e “8.8.4.4” nel campo dell’indirizzo del server DNS preferito e alternativo, quindi premi il pulsante “Ok> Applica> OK” per salvare il i cambiamenti. Una volta terminato, controlla se il problema è stato risolto.
Metodo 7: reinstallare VirtualBox
Se il problema persiste, puoi provare a risolverlo disinstallando e quindi reinstallando il software VirtualBox nel computer.
Passaggio 1: apri l’app “Pannello di controllo” nel PC Windows tramite la casella di ricerca di Windows e vai su “Disinstalla un programma> Programmi e funzionalità”
Passaggio 2: trova e fai clic con il pulsante destro del mouse sul software “VirtualBox” e seleziona “Disinstalla” per disinstallarlo, quindi riavvia il computer
Passaggio 3: dopo il riavvio, scaricare e reinstallare il software VirtualBox nuovamente sul computer, quindi verificare se il problema è stato risolto.
Conclusione
Sono sicuro che questo post ti ha aiutato su Come riparare VirtualBox non è riuscito ad aprire la rete interna, VirtualBox non è riuscito a creare l’errore di rete interno in Windows 10/11 in modi semplici. Puoi leggere e seguire le nostre istruzioni per farlo. È tutto. Per qualsiasi suggerimento o domanda, scrivi nella casella dei commenti qui sotto.