Un gran numero di utenti ha affermato che ogni volta che utilizzano la ricerca Bing e toccano i risultati, si apre in una nuova scheda nel browser Microsoft Edge. E questo problema appare solo quando usano Bing Search e non Google Search.
Bene, se anche tu stai affrontando lo stesso e vuoi davvero smettere di aprire i risultati della ricerca bing in una nuova scheda anziché nella stessa scheda. Segui le linee guida per la menzione di seguito per superare il problema.
Passaggi per Microsoft Edge bing search aprendo ogni volta una nuova scheda
Per superare il problema di cui sopra, puoi seguire le linee guida di cui sotto:
Passaggio 1: premere i tasti di Windows e digitare Microsoft Edge per aprire l’app del browser Web sul sistema
Passaggio 2: quindi seleziona il browser Microsoft Edge dai risultati della ricerca
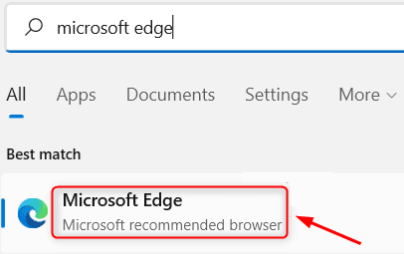
Passaggio 3: ora nella nuova scheda, digita bing.com nella barra degli indirizzi e premi il tasto Invio> quando si apre la home page di Bing, devi fare clic sull’icona dell’hamburger sul lato destro della pagina di bing> Dopodiché fai clic su Impostazioni per espanderlo, quindi scegli Altre opzioni
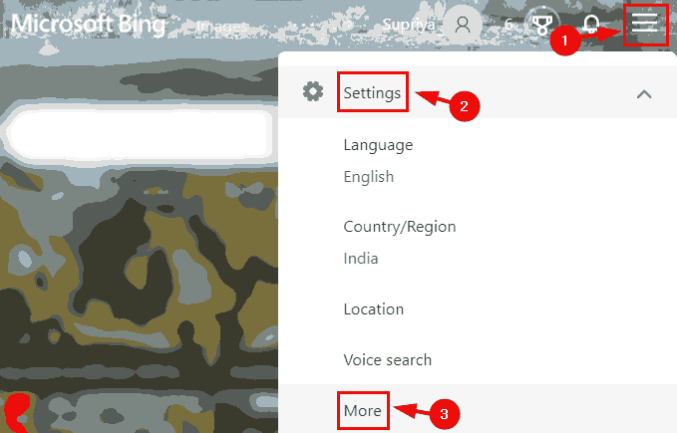
Passaggio 4: quindi scorrere la pagina completata e deselezionare le caselle di controllo Apri collegamenti dai risultati di ricerca in una nuova scheda o finestra e Apri collegamenti dai risultati di notizie in una nuova scheda o finestra.
Passaggio 5: una volta terminato, è necessario toccare il pulsante Salva nella parte inferiore della pagina.
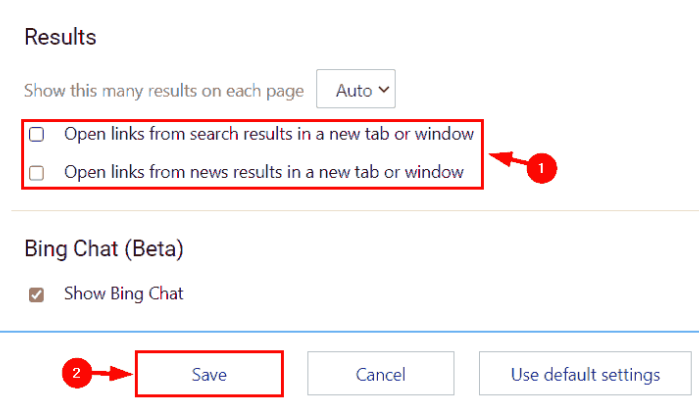
Passaggio 6: una volta salvate le impostazioni, è possibile chiudere il browser Microsoft Edge.
Ulteriori metodi di risoluzione dei problemi per risolvere il problema di cui sopra.
Esegui uno strumento di risoluzione dei problemi
Passaggio 1: vai su Impostazioni> quindi seleziona Aggiornamento e sicurezza
Passaggio 2: ora scegli Risoluzione dei problemi dalle opzioni a sinistra> Se non sono presenti tutte le opzioni di risoluzione dei problemi, tocca Strumenti aggiuntivi per la risoluzione dei problemi
Passaggio 3: dopodiché seleziona App di Windows Store> tocca Esegui risoluzione dei problemi
Ripristina le impostazioni
Passaggio 1: prima di tutto avvia Edge> quindi fai clic sull’icona a forma di ingranaggio per personalizzare
Passaggio 2: quindi trova Ripristina impostazioni nella scheda Impostazioni
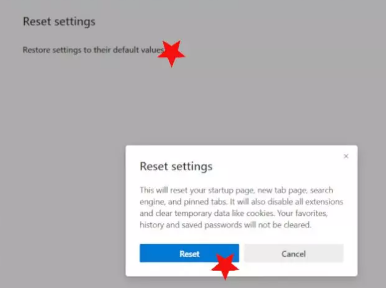
Passaggio 3: ora seleziona Ripristina impostazioni predefinite> quindi conferma toccando Ripristina
Impostazione del layout personalizzato su Edge Browser
Passaggio 1: prima di tutto apri Edge e vai in quella nuova scheda Impostazioni pagina> quindi premi il pulsante Personalizza
Passaggio 2: dopodiché scegli l’opzione personalizzata e attiva o disattiva l’opzione Mostra collegamenti rapidi
Passaggio 3: ora scegli l’opzione per Immagine del giorno> infine usa il menu a discesa Contenuto e cambia come dovrebbero apparire le notizie.
Questo è tutto su Microsoft Edge bing search che apre ogni volta una nuova scheda. Speriamo davvero che questo blog ti sia stato utile. Grazie per aver letto.