Stai lottando con la webcam viene utilizzata da un altro errore dell’applicazione Windows 10? Quindi panico, non sei solo poiché così tanti utenti hanno affermato questo errore quando provano a effettuare videochiamate con Zoom o Skype sul proprio laptop. E secondo le vittime questo errore può verificarsi sia con i dispositivi della fotocamera integrati che esterni. Ma il problema non è limitato a una particolare versione di Windows ed è comunemente segnalato dagli utenti di Windows 7/8.1/10.
Cosa significa quando un’altra applicazione utilizza la tua fotocamera?
L’errore di cui sopra significa semplicemente che potrebbe essere un’applicazione in background che sta utilizzando la tua fotocamera per alcuni processi. E ci sono molte ragioni per lo stesso. Abbiamo elencato alcuni dei motivi principali, puoi controllare:
Motivo 1: è probabile che tu debba affrontare il problema di cui sopra se la protezione della webcam limita l’accesso dell’app alla webcam
Motivo 2: diversi utenti hanno anche rivendicato il problema attuale a causa di un dispositivo di imaging/driver della fotocamera danneggiato/incompleto
Motivo 3: malfunzionamento della versione Windows 10 di Skype
Motivo 4: se i file dell’app Fotocamera sono danneggiati, è molto probabile che si verifichi il problema di cui sopra.
Motivo 5: è probabile che si debba affrontare la situazione attuale quando l’applicazione non ha accesso alla fotocamera.
Come risolvere la webcam viene utilizzata da un altro errore dell’applicazione Windows 10
Metodo 1: consentire alle app di accedere alla fotocamera
Se le tue attuali impostazioni di Windows impediscono alle app installate di utilizzare la tua fotocamera. Quindi ti suggeriamo di consentire alle app di accedere alla tua fotocamera. Per fare lo stesso, segui le linee guida di seguito indicate:
Passaggio 1: apri la finestra di dialogo Esegui premendo i tasti Windows + R insieme> quindi digita “ms-settings:privacy-webcam” e premi il tasto Invio per aprire la scheda Fotocamera in Impostazioni privacy.
Passaggio 2: nell’app Impostazioni, passa al riquadro di destra e assicurati che l’interruttore relativo a Consenti alle app di accedere alla videocamera sia attivato
Passaggio 3: dopodiché tocca il pulsante Modifica (in Consenti accesso alla fotocamera su questo dispositivo) e assicurati che l’interruttore associato all’accesso alla fotocamera per questo dispositivo sia attivato.
Passaggio 4: infine riavvia il PC e controlla se il problema viene risolto o meno.
Metodo 2: ripristina l’app Fotocamera
È probabile che tu debba affrontare l’errore di cui sopra a causa di un problema tecnico del software o di un bug nell’app della fotocamera. E per fare lo stesso, segui le istruzioni di seguito indicate:
Passaggio 1: prima di tutto vai su Impostazioni> App e quindi seleziona App e funzionalità nel riquadro a sinistra. E nel riquadro di destra, scorri verso il basso e tocca Fotocamera> Opzioni avanzate
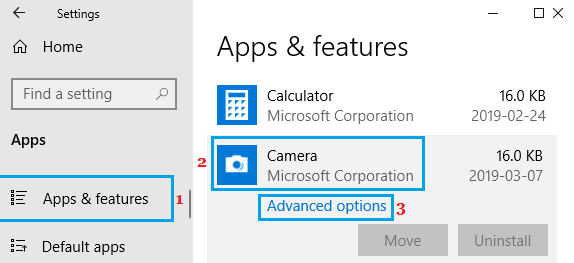
Passaggio 2: nel passaggio successivo, scorri verso il basso e tocca il pulsante Ripristina
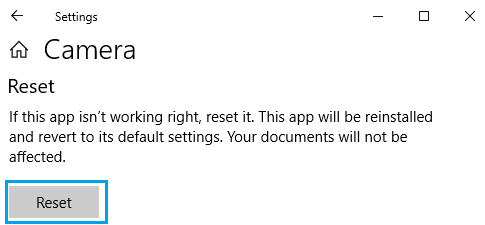
Passaggio 3: ora nella richiesta di conferma, tocca il pulsante Ripristina per confermare e infine riavvia il computer e verifica se il problema è stato risolto o meno.
Metodo 3: usa la versione desktop di Skype
Se stai ancora lottando con la webcam viene utilizzata da un altro errore dell’applicazione Windows 10, puoi provare a utilizzare la versione desktop classica di Skype sul tuo PC.
Ecco come:
Passaggio 1: prima di tutto apri Chrome o qualsiasi altro browser web e poi scarica Skype per Windows sul tuo PC> Al termine del download devi fare doppio clic sul download del file Skype.exe e quindi seguire le istruzioni sullo schermo per completare il processo di installazione.
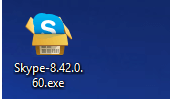
Passaggio 2: una volta terminato, riavvia il PC e quindi apri la nuova app desktop Skype
Metodo 4: abilita la fotocamera sul tuo PC
È possibile che tu abbia disabilitato involontariamente la webcam per motivi di sicurezza o che la webcam sia stata disabilitata dal programma di sicurezza sul tuo sistema.
Quindi segui le linee guida per la menzione di seguito per abilitare la fotocamera sul tuo PC
Passaggio 1: prima di tutto fai clic con il pulsante destro del mouse sul pulsante Start e tocca Gestione dispositivi> Nella schermata Gestione dispositivi, espandi la voce Fotocamere (o Dispositivi di imaging), quindi fai clic con il pulsante destro del mouse sulla webcam e tocca l’opzione Abilita dispositivo
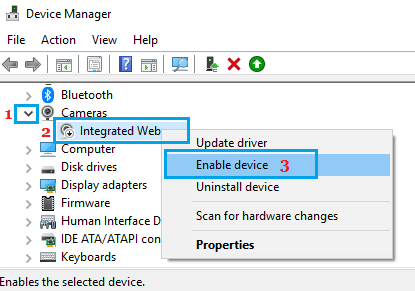
Metodo 5: chiudi le app che utilizzano Fotocamera
Diversi utenti hanno affermato di essere riusciti a superare l’errore semplicemente chiudendo le app che utilizzano la fotocamera. E per fare lo stesso, segui le istruzioni di seguito indicate:
Passaggio 1: prima di tutto premi i tasti Windows + X e seleziona Task Manager>Nella scheda Processi, devi fare clic con il pulsante destro del mouse su qualsiasi app che potrebbe utilizzare la tua fotocamera.
Passaggio 2: ora seleziona l’opzione Termina attività
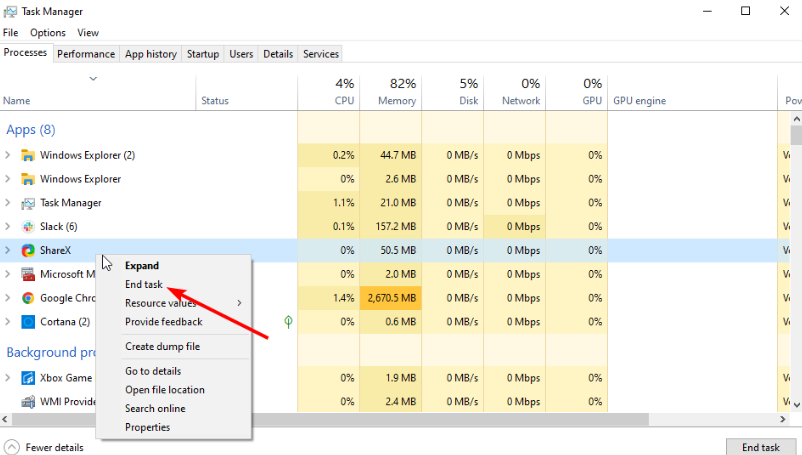
Metodo 6: disabilita il firewall
A volte succede quando il firewall impedisce agli utenti di utilizzare la fotocamera. Quindi in tale scenario tutto ciò che devi fare è disabilitare il tuo firewall.
Ecco come:
Passaggio 1: prima di tutto premi i tasti Windows + R insieme e digita Controllo e fai clic su OK> quindi seleziona l’opzione Sistema e sicurezza
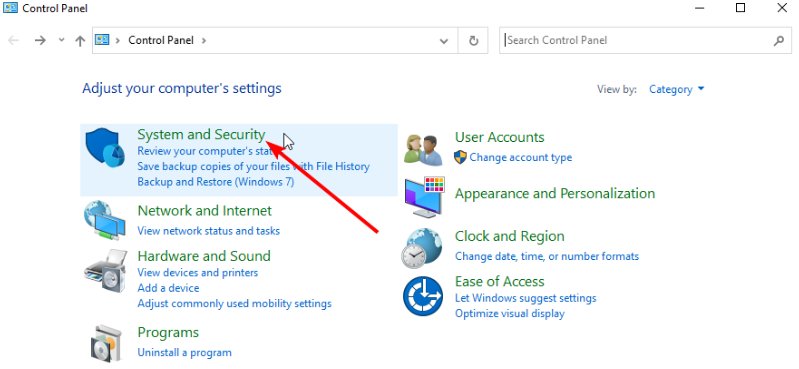
Passaggio 2: dopodiché seleziona l’opzione Windows Defender Firewall> quindi fai clic sull’opzione Attiva o disattiva Windows Defender Firewall nel riquadro di sinistra
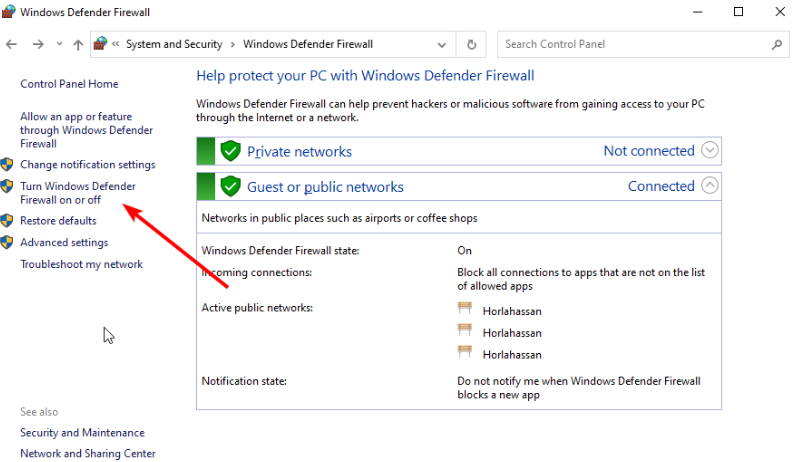
Passaggio 3: dopodiché, seleziona il pulsante di opzione per Disattiva Windows Defender Firewall nelle reti private e pubbliche> Infine fai clic sul pulsante OK per salvare le modifiche.
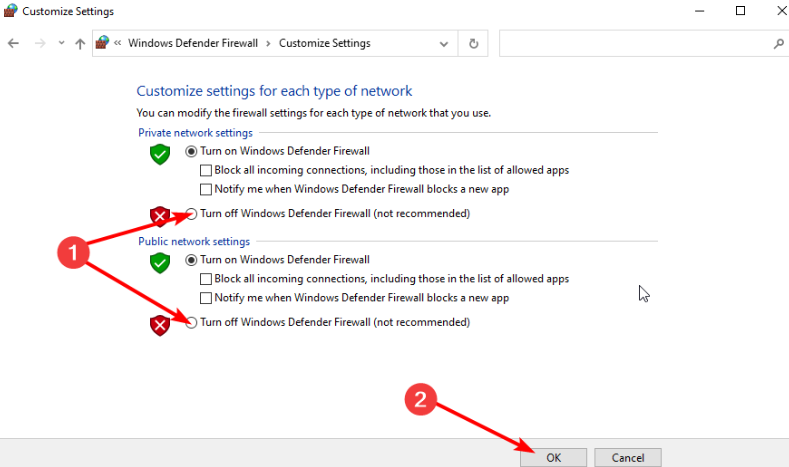
Metodo 7: eseguire lo strumento di risoluzione dei problemi
Nel metodo che ti suggeriamo di eseguire lo strumento di risoluzione dei problemi, risolverà altri problemi tecnici della tua macchina e per fare lo stesso segui le linee guida di seguito indicate:
Passaggio 1: prima di tutto fai clic sul menu Start e seleziona Impostazioni (icona a forma di ingranaggio)> Ora nella finestra Impostazioni, tocca Aggiornamento e sicurezza
Passaggio 2: ora fai clic su Risoluzione dei problemi sul lato sinistro del riquadro> dopodiché vai sul lato destro della finestra, quindi scorri verso il basso e fai clic su Risoluzione dei problemi aggiuntivi
Passaggio 3: nel passaggio successivo, nella sezione Trova e risolvi altri problemi, seleziona il tipo di risoluzione dei problemi e tocca Esegui lo strumento di risoluzione dei problemi
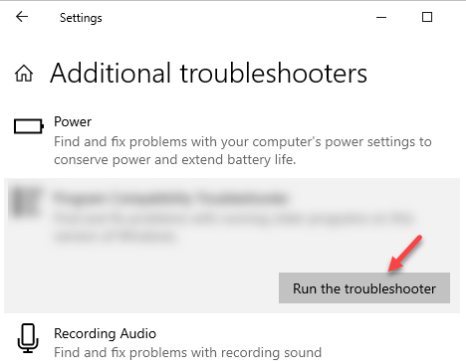
Ora attendi che lo strumento di risoluzione dei problemi rilevi eventuali problemi e, una volta terminato, riavvia il sistema.
Metodo 8: aggiorna i driver della fotocamera
Se nessuno dei metodi sopra menzionati funziona per te, ti suggeriamo di aggiornare i driver della fotocamera e di fare lo stesso segui le linee guida di seguito indicate:
Passaggio 1: prima di tutto fare clic con il pulsante destro del mouse sul pulsante Start e toccare Gestione dispositivi> Ora nella schermata Gestione dispositivi, è necessario espandere la voce Fotocamere (o Dispositivi di imaging), quindi fare clic con il pulsante destro del mouse sulla webcam e toccare Aggiorna Autista
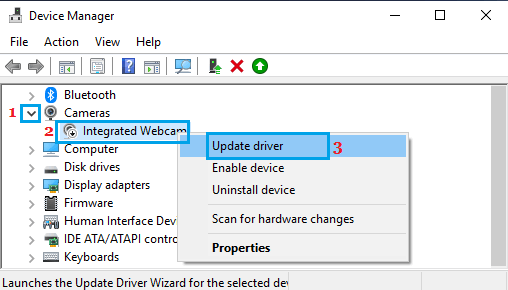
Passaggio 2: nel passaggio successivo, fare clic sull’opzione Cerca automaticamente il software driver aggiornato. Ora consenti al tuo PC di cercare il driver del dispositivo aggiornato sul tuo sistema e quindi segui le istruzioni per installare il driver aggiornato. E infine riavvia il computer.
In alternativa, puoi anche aggiornare i tuoi driver con uno strumento driver automatico. Questo strumento soddisferà tutti i requisiti relativi ai driver del tuo PC senza problemi in una sola volta.
⇑Ottieni lo strumento driver da qui⇓
Bene, questo è tutto su Webcam viene utilizzato da un altro errore dell’applicazione Windows 10. Speriamo davvero che il blog ti sia piaciuto e che sia stato utile anche per te.