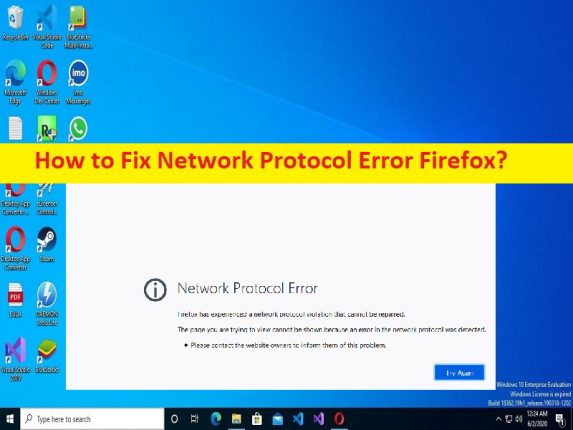
Suggerimenti per correggere l’errore del protocollo di rete Firefox:
In questo articolo, discuteremo su come correggere l’errore del protocollo di rete Firefox. Vengono forniti semplici passaggi/metodi per risolvere il problema. Iniziamo la discussione.
‘Errore protocollo di rete’:
È un problema comune considerato come errore del protocollo di rete di Mozilla Firefox. Questo errore viene solitamente visualizzato sul browser Mozilla Firebox durante la navigazione in Internet o quando si tenta di accedere a una pagina Web. Questo errore indica che stai affrontando l’errore a causa di una violazione del protocollo di rete. Una possibile ragione alla base del problema può essere il problema con la connessione a Internet. Puoi riavviare/reimpostare il tuo dispositivo di rete come router, modem o dispositivo WiFi per risolvere il problema. Diamo un’occhiata al messaggio di errore.
“Network Protocol Error
Firefox has experienced a network protocol violation that cannot be repaired.
The page you are trying to view cannot be shown because an error in the network protocol was detected.
Please contact the website owners to inform them of this problem.”
Un altro possibile motivo alla base del problema: cache del browser danneggiata, browser Firefox obsoleto, interferenza del software antivirus, cache DNS danneggiata, utilizzo del profilo di rete pubblica, impostazioni del browser errate o configurate in modo errato e altri problemi. È possibile risolvere il problema con le nostre istruzioni. Andiamo per la soluzione.
Come correggere l’errore del protocollo di rete Firefox in Windows 10?
Metodo 1: correggere l’errore del protocollo di rete Firefox con “Strumento di riparazione PC”
“PC Repair Tool” è un modo semplice e rapido per trovare e correggere errori BSOD, errori DLL, errori EXE, problemi con programmi/applicazioni, infezioni da malware o virus nel computer, file di sistema o problemi di registro e altri problemi di sistema con pochi clic .
⇓ Ottieni lo strumento di riparazione del PC
Metodo 2: controlla la connessione a Internet
Questo problema può verificarsi a causa di qualche problema con la connessione di rete. Puoi provare un’altra connessione Wi-Fi/Internet per risolvere il problema. Inoltre, puoi provare a utilizzare la connessione Internet cablata (cavo Ethernet) invece di utilizzare la connessione wireless per la connessione Internet per risolvere il problema e verificare se il problema è stato risolto,
Metodo 3: ricarica la pagina
A volte, questo tipo di errore si verifica a causa di un problema temporaneo con la scheda/pagina sul browser. Puoi aggiornare/ricaricare la pagina web premendo il tasto “F5” o fare clic sul pulsante “Ricarica” nella barra degli indirizzi del browser mentre sei sulla pagina, al fine di correggere.
Metodo 4: aggiorna Firefox
Passaggio 1: apri il browser “Firefox” e vai al menu “Opzioni” e scegli “Aiuto > Ulteriori informazioni sulla risoluzione dei problemi”
Passaggio 2: fai clic su “Aggiorna Firefox” e confermalo e, una volta terminato, riavvia il browser e verifica se il problema è stato risolto.
Metodo 5: avvia Firefox in modalità provvisoria
Passaggio 1: apri il browser Firefox e fai clic sul menu “Opzioni” e seleziona l’opzione “Aiuto > Riavvia con i componenti aggiuntivi disabilitati”
Passaggio 2: dopo aver eseguito il riavvio, quindi l’opzione “Avvia in modalità provvisoria” per avviare Firefox in modalità provvisoria e verificare se il problema è stato risolto.
Metodo 6: svuota la cache del browser
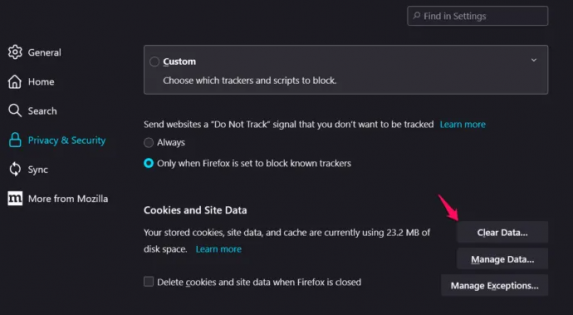
Passaggio 1: apri il browser “Firefox” e fai clic su “Tre linee orizzontali” nell’angolo in alto a destra e seleziona “Impostazioni”
Passaggio 2: vai su “Privacy e sicurezza” e tocca “Cancella dati” in “Cookie e dati del sito”
Passaggio 3: seleziona “Sempre” dal menu a discesa “Intervallo di tempo”, seleziona tutte le caselle di controllo relative alla cache e ai cookie, quindi premi “Cancella dati” e conferma. E una volta terminato, riavvia il browser e controlla se il problema è stato risolto.
Metodo 7: svuota la cache DNS
Passaggio 1: digita “cmd” nella casella di ricerca di Windows e premi i tasti “CTRL + MAIUSC + INVIO” sulla tastiera per aprire “Prompt dei comandi come amministratore”
Passaggio 2: digita il comando “ipconf /flushdns” e premi il tasto “Invio” per eseguire. Una volta eseguito, riavvia il computer e controlla se il problema è stato risolto.
Metodo 8: aggiorna Mozilla Firefox
L’aggiornamento del browser all’ultima versione può risolvere il problema.
Passaggio 1: apri il browser “Mozilla Firefox” e fai clic su “Tre linee orizzontali” e seleziona “Impostazioni”
Passaggio 2: tocca “Informazioni su Firefox” e fai clic sull’opzione “Verifica aggiornamenti” e installerà automaticamente gli aggiornamenti disponibili. Una volta aggiornato, riavvia il browser e controlla se il problema è stato risolto.
Metodo 9: passa al tipo di profilo di rete privata
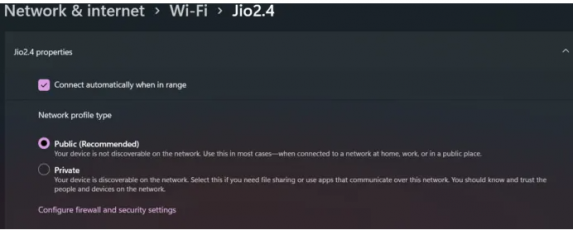
Passaggio 1: apri l’app “Impostazioni” nel PC Windows tramite la casella di ricerca di Windows e vai su “Rete e Internet> Modifica proprietà di connessione”
Passaggio 2: seleziona l’opzione “Privato” in “Profilo di rete” e, una volta terminato, riavvia il computer, quindi riavvia il browser e verifica se il problema è stato risolto.
Metodo 10: disabilita antivirus/firewall
Questo problema può essere dovuto all’interferenza dell’antivirus/firewall installato nel computer. Puoi disabilitare il tuo programma antivirus/firewall per risolvere il problema e verificare se il problema è stato risolto.
Metodo 11: modificare il protocollo TCP/IP
Passaggio 1: apri “Prompt dei comandi come amministratore” utilizzando i metodi sopra
Passaggio 2: digita il comando “netsh int ip reset” e premi il tasto “Invio” per eseguire. Al termine, riavvia il computer e il browser e verifica se il problema è stato risolto.
Metodo 12: modificare correttamente la configurazione del browser
Passaggio 1: apri il browser “Firefox” e digita “about:config” nella barra degli URL e premi il tasto “Invio” per aprire la pagina
Passaggio 2: tocca “Accetta il rischio e continua” nella pagina di avviso e successivamente nella finestra appena aperta, digita “http.http3.enabled”
Passaggio 3: fare clic sul pulsante di attivazione/disattivazione per modificare le impostazioni in “Falso”, quindi salvare le modifiche. Al termine, riavvia il browser e controlla se il problema è stato risolto.
Metodo 13: reinstalla il browser
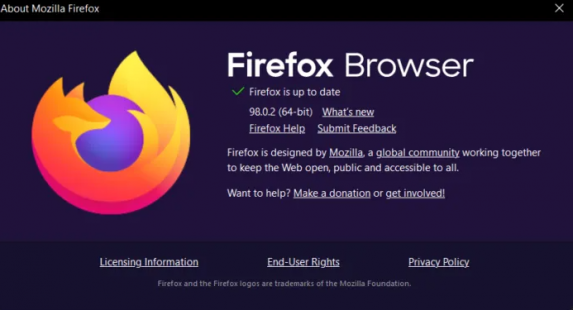
Se il problema persiste, puoi provare a risolverlo reinstallando il browser Firefox.
Passaggio 1: apri il “Pannello di controllo” nel PC Windows tramite la casella di ricerca di Windows e vai su “Disinstalla un programma> Programmi e funzionalità”
Passaggio 2: trova e seleziona “Firefox”, quindi fai clic su “Disinstalla” per disinstallarlo, quindi riavvia il computer
Passaggio 3: dopo il riavvio, scarica e reinstalla il browser Firefox dal sito ufficiale e, una volta installato, avvia il browser e verifica se il problema è stato risolto.
Conclusione
Sono sicuro che questo post ti ha aiutato su Come correggere l’errore del protocollo di rete Firefox in Windows 10 con modi semplici. Puoi leggere e seguire le nostre istruzioni per farlo. È tutto. Per qualsiasi suggerimento o domanda, scrivi nella casella dei commenti qui sotto.