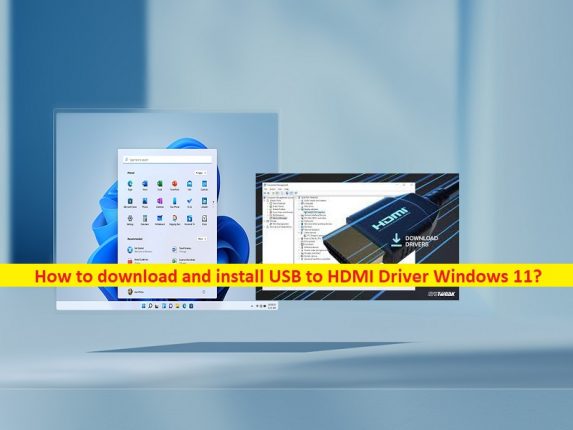
Suggerimenti per scaricare e installare il driver da USB a HDMI Windows 11:
In questo articolo, discuteremo su come scaricare e installare o reinstallare il driver da USB a HDMI Windows 11. Qui vengono forniti semplici passaggi/metodi per farlo. Iniziamo la discussione.
“Unità da USB a HDMI”: l’adattatore da USB a HDMI è un dispositivo hardware che consente di collegare il computer a display secondari, TV, ecc. Dispositivi esterni tramite HDMI anche nella situazione in cui non è presente una porta HDEMI sui dispositivi. Il driver da USB a HDMI è il software necessario per comunicare l’adattatore da USB a HDMI (hardware) con il sistema operativo installato nel computer.
Ad esempio, se si dispone di un adattatore da USB a HDMI collegato al computer Windows 11, assicurarsi che il driver da USB a HDMI per Windows 11 sia installato correttamente nel computer se non si desidera affrontare problemi relativi all’adattatore da USB a HDMI in computer. Il driver da USB a HDMI mancante, danneggiato, obsoleto o incompatibile nel computer può causare il mancato riconoscimento/rilevamento dell’adattatore da USB a HDMI, il mancato funzionamento dell’USB a HDMI e/o altri problemi.
In altre parole, il driver da USB a HDMI funge da mediatore tra l’adattatore da USB a HDMI e il sistema operativo installato nel computer. È abbastanza semplice e facile controllare lo stato del driver dell’adattatore da USB a HDMI nel computer Windows tramite Gestione dispositivi. Se si verifica che il driver da USB a HDMI mostra il segno giallo in Gestione dispositivi, è necessario l’aggiornamento del driver da USB a HDMI per risolvere il problema. Andiamo per i passaggi per ottenere il driver da USB a HDMI.
Come scaricare e installare il driver da USB a HDMI Windows 11?
Metodo 1: aggiorna il driver da USB a HDMI tramite Gestione dispositivi
È possibile ottenere l’ultimo aggiornamento per il driver da USB a HDMI tramite Gestione dispositivi.
Passaggio 1: apri “Gestione dispositivi” nel PC Windows tramite la casella di ricerca di Windows ed espandi la categoria “Controller bus seriali universali”, “Dispositivi di interfaccia umana” o “Altri dispositivi”
Passaggio 2: fare clic con il pulsante destro del mouse sul driver di destinazione e selezionare “Aggiorna driver” e seguire le istruzioni sullo schermo per completare l’aggiornamento. Al termine, riavvia il computer e controlla se funziona.
Metodo 2: aggiorna il driver da USB a HDMI tramite Windows Update
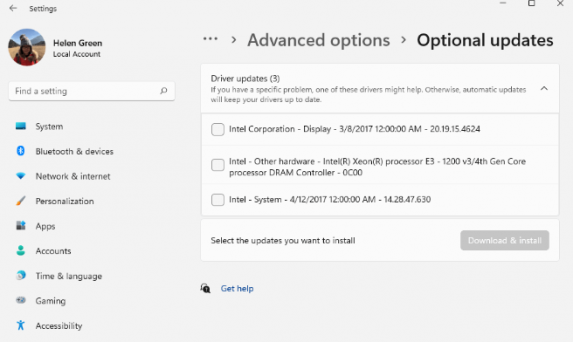
Passaggio 1: apri l’app “Impostazioni” nel PC Windows tramite la casella di ricerca di Windows e vai su “Windows Update> Opzioni avanzate> Aggiornamenti opzionali”
Passaggio 2: verificare se l’aggiornamento del driver desiderato è presente o meno. In tal caso, installa l’aggiornamento del driver e, una volta aggiornato, riavvia il computer.
Metodo 3: scarica e installa il driver da USB a HDMI Windows 11 dal sito ufficiale
Passaggio 1: apri il browser e visita il sito ufficiale del produttore dell’adattatore da USB a HDMI
Passaggio 2: scarica il driver da USB a HDMI per Windows 11 da lì e, una volta scaricato, fai doppio clic sul file di installazione e segui le istruzioni sullo schermo per completare l’installazione. Una volta installato, riavvia il computer e controlla se funziona.
Metodo 4: scarica o reinstalla il driver da USB a HDMI Windows 11 [automaticamente]
Puoi anche provare ad aggiornare tutti i driver di Windows, incluso il driver da USB a HDMI, utilizzando lo strumento di aggiornamento automatico dei driver. È possibile ottenere questo strumento tramite il pulsante/link qui sotto.
⇓ Ottieni lo strumento di aggiornamento automatico del driver
Risolvi i problemi del PC Windows con “Strumento di riparazione PC”:
“PC Repair Tool” è un modo semplice e rapido per trovare e correggere errori BSOD, errori DLL, errori EXE, problemi con programmi/applicazioni, infezioni da malware o virus nel computer, file di sistema o problemi di registro e altri problemi di sistema con pochi clic .
⇓ Ottieni lo strumento di riparazione del PC
Conclusione
Sono sicuro che questo post ti ha aiutato su Come scaricare e installare il driver da USB a HDMI Windows 11 in modo semplice. Puoi leggere e seguire le nostre istruzioni per farlo. È tutto. Per qualsiasi suggerimento o domanda, scrivi nella casella dei commenti qui sotto.