Nel nostro blog precedente abbiamo discusso su come correggere l’audio che non funziona su Microsoft Teams e qui in questo blog ti guideremo su come riparare il microfono di Microsoft Teams che non funziona. Bene, questo problema può essere facilmente affrontato con alcuni suggerimenti efficaci, ma non possiamo negare il fatto che sia piuttosto irritante. Questo è un problema comune e può essere riscontrato nei laptop con microfono integrato e anche sui computer desktop che utilizzano un microfono esterno. Secondo i rapporti, questo problema si verifica di solito se la fotocamera non viene selezionata automaticamente dall’app Teams.
Sulla base dell’esperienza dell’utente, abbiamo selezionato alcuni metodi collaudati per superare il problema, puoi seguirli uno per uno fino a quando il problema non viene risolto.
Prova questi metodi perché il microfono di Microsoft Teams non funziona
Metodo 1: aggiorna l’app
Se stai utilizzando una versione obsoleta dell’app, è probabile che tu debba affrontare il problema di cui sopra, quindi ti consigliamo di aggiornare l’app. Per farlo, segui le linee guida di seguito indicate:
Passaggio 1: prima di tutto apri Microsoft Teams
Passaggio 2: tocca il menu del profilo in alto a destra
Passaggio 3: quindi controlla l’opzione Aggiornamenti

Passaggio 4: infine chiudi l’app Teams> riapri l’app
Una volta completati i passaggi e se è disponibile un aggiornamento, verrà scaricato e installato automaticamente. Successivamente su Microsoft Teams> Menu Profilo> Impostazioni> Dispositivi, quindi conferma che il microfono è disponibile.
Metodo 2: eseguire lo strumento di risoluzione dei problemi
È possibile utilizzare lo strumento di risoluzione dei problemi audio di registrazione integrato per riparare il microfono e seguire le linee guida di seguito indicate:
Passaggio 1: apri Impostazioni
Passaggio 2: tocca Sicurezza e aggiornamenti
Passaggio 3: quindi fare clic su Risoluzione dei problemi
Passaggio 4: dopo l’opzione per la risoluzione dei problemi aggiuntivi

Passaggio 5: nella sezione “Trova e risolvi altri problemi”, seleziona l’opzione Registrazione audio
Passaggio 6: tocca il pulsante Esegui lo strumento di risoluzione dei problemi

Passaggio 7: quindi seleziona il microfono o il dispositivo con un adattatore di ingresso integrato
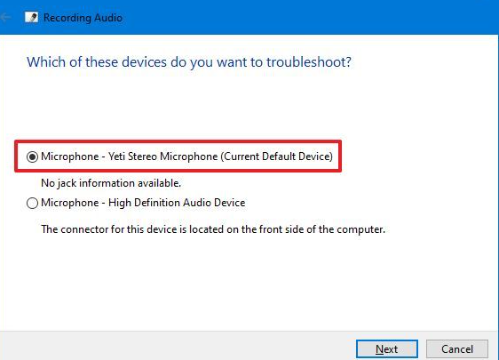
Passaggio 8: tocca il pulsante Avanti
Passaggio 9: quindi continua con le indicazioni sullo schermo
Passaggio 10: infine fare clic sul pulsante di chiusura
Metodo 3: consenti alle app di accedere ai media
Se stai affrontando il problema di cui sopra, è possibile che l’app non disponga di autorizzazioni sufficienti. Quindi, per consentire alle app nelle schede di accedere al tuo dispositivo, segui le linee guida per le menzioni seguenti:
Passaggio 1: apri Microsoft Teams
Passaggio 2: tocca il menu del profilo in alto a destra
Passaggio 3: fare clic sull’opzione Impostazioni
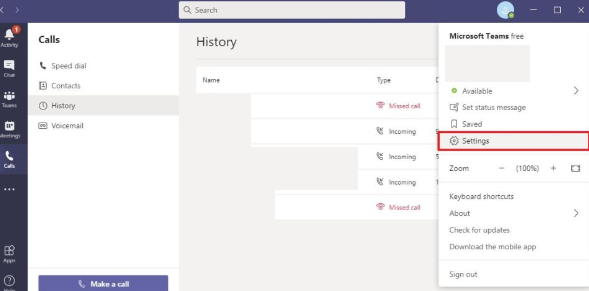
Passaggio 4: fare clic su Autorizzazioni> Quindi attivare l’interruttore Media

Metodo 4: regola le impostazioni sulla privacy
È probabile che tu debba affrontare il problema quando un’app non può accedere al microfono, quindi devi consentire a Microsoft Teams di accedere al microfono seguendo i passaggi indicati di seguito:
Passaggio 1: apri Impostazioni> Tocca Privacy
Passaggio 2: fare clic su Microfono>Nella sezione “Consenti accesso al microfono su questo dispositivo”, quindi fare clic sul pulsante Modifica

Passaggio 3: attiva l’accesso al microfono per questo interruttore a levetta del dispositivo
Passaggio 4: quindi attiva Consenti alle app di accedere all’interruttore a levetta della sezione Microfono
Passaggio 5: dopodiché, attiva Consenti alle app desktop di accedere all’interruttore del microfono

Metodo 5: configurare le impostazioni
Se stai ancora lottando con il microfono di Microsoft Teams che non funziona, puoi seguire i passaggi indicati di seguito per configurare il microfono su Microsoft Teams:
Passaggio 1: prima di tutto apri Microsoft Teams
Passaggio 2: fai clic sul menu Profilo in alto a destra
Passaggio 3: ora seleziona l’opzione Impostazioni
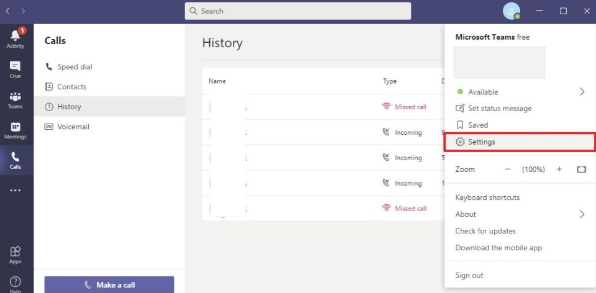
Passaggio 4: tocca Dispositivi dal riquadro di navigazione a sinistra
Passaggio 5: nella sezione “Dispositivi audio”, utilizza il menu a discesa Microfono e seleziona il microfono che desideri utilizzare
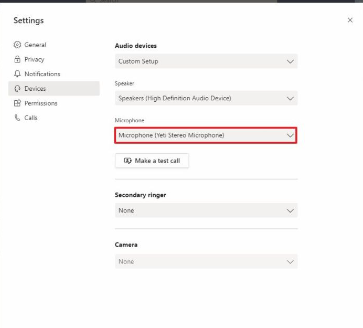
Passaggio 6: fare clic su Effettua una chiamata di prova per confermare che il microfono è tornato a funzionare
Metodo 6: disconnetti i dispositivi aggiuntivi
Diversi utenti hanno affermato di riuscire a superare il problema disconnettendo dispositivi aggiuntivi, quindi ti consigliamo di chiudere tutte le applicazioni utilizzando la periferica e riavviare il dispositivo e verificare se il problema è stato risolto o meno.
Metodo 7: reinstallare l’app
In questo metodo ti consigliamo di reinstallare l’app e per farlo puoi seguire le linee guida menzionate di seguito:
Segui i passaggi indicati di seguito per disinstallare Microsoft Teams:
Passaggio 1: apri Impostazioni> Tocca su App> Fai clic su App e funzionalità
Passaggio 2: seleziona l’app Microsoft Teams> tocca il pulsante Disinstalla

Passaggio 3: tocca nuovamente il pulsante Disinstalla
Una volta terminata la disinstallazione, reinstallare l’app seguendo le istruzioni di seguito indicate:
Passaggio 1: apri la pagina di Microsoft Teams
Passaggio 2: tocca il pulsante Scarica team al centro della pagina
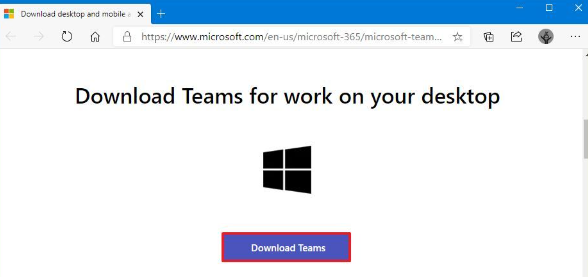
Passaggio 3: quindi fare doppio clic sul file per avviare il programma di installazione
Metodo 8: aggiorna il driver
Se nessuno dei metodi sopra menzionati funziona per te, ti consigliamo di aggiornare il driver. Per aggiornare il driver, segui le istruzioni di seguito indicate:
Passaggio 1: apri Impostazioni> tocca Aggiornamento e sicurezza
Passaggio 2: tocca Windows Update
Passaggio 3: quindi fare clic sul pulsante Verifica aggiornamenti
Passaggio 4: dopodiché Visualizza l’opzione Aggiornamenti facoltativi. Nota: se l’opzione non è disponibile, non ci sono aggiornamenti driver più recenti per il tuo sistema.
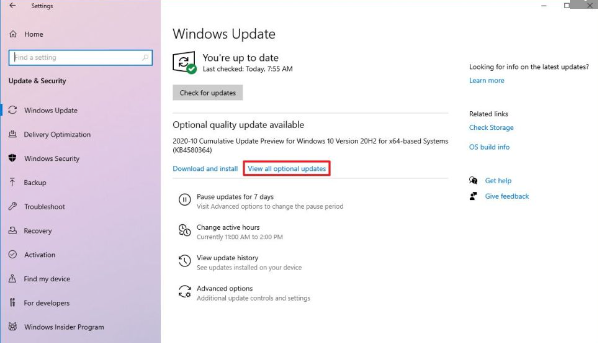
Passaggio 5: fare clic sulla sezione Driver
Passaggio 6: ora seleziona il driver per il dispositivo o la webcam
Passaggio 7: fare clic sul pulsante Scarica e installa
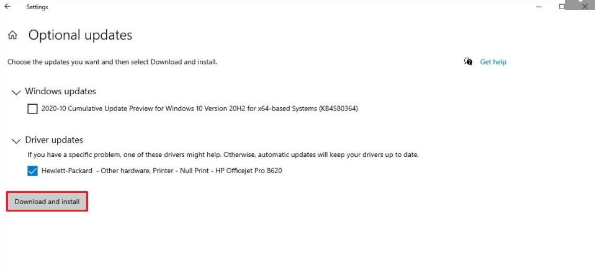
In alternativa, puoi anche aggiornare il driver utilizzando uno strumento driver automatico. Questo è uno strumento professionale e ha il potenziale per soddisfare tutti i requisiti relativi ai driver del tuo PC.
⇑Ottieni lo strumento driver da qui⇓
Conclusione
Questo è tutto sul microfono di Microsoft Teams che non funziona. Spero che il blog ti sia piaciuto e che ti sia stato utile.