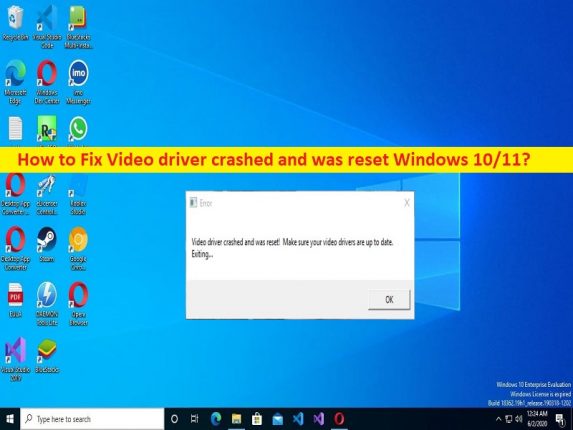
Suggerimenti per riparare il driver video si è bloccato ed è stato ripristinato Windows 10/11:
In questo articolo, discuteremo su come riparare il driver video si è bloccato ed è stato ripristinato Windows 10/11. Vengono forniti semplici passaggi/metodi per risolvere il problema. Iniziamo la discussione.
Errore “Driver video arrestato in modo anomalo ed è stato ripristinato”:
È un problema comune di Windows che di solito si verifica durante il gioco su computer Windows. Questo errore viene solitamente visualizzato quando avvii e giochi a giochi come ARK: Survival Evolved sul tuo computer Windows 10/11. È noto che questo errore si verifica anche durante la riproduzione di video utilizzando il lettore multimediale e durante la visione di video YouTube o Flash su Internet. Questo errore ti impedisce di giocare e riprodurre video sul tuo computer, probabilmente a causa del driver della scheda grafica della facoltà.
Le possibili ragioni alla base del problema possono essere immagini errate relative alle impostazioni, driver della scheda grafica danneggiato/obsoleto, infezioni da malware o virus nel computer, problemi con il gioco/l’app stessa che causa il problema e altri problemi nel computer. Dovresti assicurarti che il driver della scheda grafica sia installato correttamente e sia aggiornato alla versione più recente e compatibile nel computer. È possibile risolvere il problema con le nostre istruzioni. Andiamo per la soluzione.
Come riparare il driver video si è bloccato ed è stato ripristinato Windows 10/11?
Metodo 1: Correggi il driver video si è bloccato ed è stato ripristinato l’errore con “Strumento di riparazione PC”
“PC Repair Tool” è un modo semplice e rapido per trovare e correggere errori BSOD, errori DLL, errori EXE, problemi con programmi/applicazioni, infezioni da malware o virus nel computer, file di sistema o problemi di registro e altri problemi di sistema con pochi clic .
⇓ Ottieni lo strumento di riparazione del PC
Metodo 2: aggiorna il driver della scheda grafica
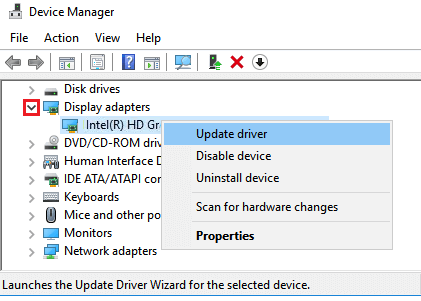
L’aggiornamento del driver della scheda grafica alla versione più recente e compatibile può risolvere il problema.
Passaggio 1: apri “Gestione dispositivi” nel PC Windows tramite la casella di ricerca di Windows ed espandi la categoria “Schede video”.
Passaggio 2: fai clic con il pulsante destro del mouse sul driver della scheda grafica e seleziona “Aggiorna driver” e segui le istruzioni sullo schermo per completare l’aggiornamento e, una volta aggiornato, riavvia il computer e verifica se il problema è stato risolto.
Metodo 3: scarica o reinstalla l’aggiornamento del driver della scheda grafica nel PC Windows [automaticamente]
Puoi anche provare ad aggiornare tutti i driver di Windows incluso l’aggiornamento del driver della scheda grafica nel PC Windows utilizzando lo strumento di aggiornamento automatico dei driver. È possibile ottenere questo strumento tramite il pulsante/link qui sotto.
⇓ Ottieni lo strumento di aggiornamento automatico del driver
Metodo 4: aggiorna il sistema operativo Windows
L’aggiornamento del sistema operativo Windows all’ultima versione può risolvere il problema.
Passaggio 1: apri l’app “Impostazioni” nel PC Windows tramite la casella di ricerca di Windows e vai su “Aggiornamento e sicurezza > Windows Update” e fai clic sul pulsante “Verifica aggiornamenti”
Passaggio 2: scarica e installa tutti gli aggiornamenti disponibili nel computer e, una volta aggiornati, riavvia il computer e verifica se il problema è stato risolto.
Metodo 5: aumentare il tempo di elaborazione della GPU
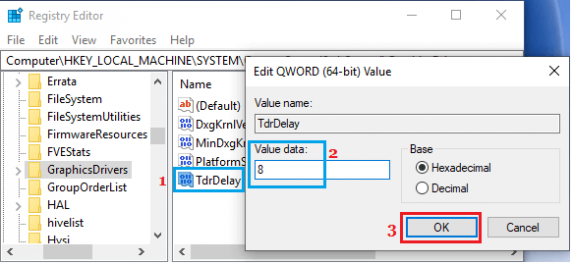
Un possibile modo per risolvere il problema è aumentare il tempo della GPU nel computer.
Passaggio 1: apri l’app “Editor del registro” nel PC Windows tramite la casella di ricerca di Windows e vai al seguente percorso
Computer\HKEY_LOCAL_MACHINE\SYSTEM\CurrentControlSet\Control\GraphicsDrivers
Passaggio 2: fare clic con il pulsante destro del mouse su “GraphicsDriver” e selezionare “Nuovo > Valore DWORD (32 bit)” e denominare il valore in “TdrDelay”
Passaggio 3: fare doppio clic sul valore appena creato da modificare, impostare i suoi dati su “8” e premere il pulsante “Ok” per salvare le modifiche e, una volta terminato, riavviare il computer e verificare se il problema è stato risolto.
Metodo 6: regola gli effetti visivi per ottenere le migliori prestazioni
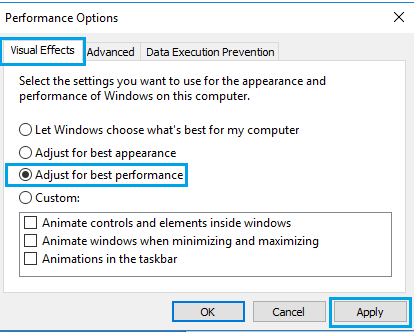
Passaggio 1: premi i tasti “Windows + R” sulla tastiera, digita “SystemPropertiesAdvanced” nella finestra “Esegui” e premi il pulsante “Ok” per aprire “Proprietà del sistema”
Passaggio 2: fai clic sulla scheda “Avanzate” e fai clic sul pulsante “Impostazioni” nella sezione “Prestazioni”.
Passaggio 3: assicurati di essere nella scheda Effetti visivi e seleziona l’opzione “Regola per le migliori prestazioni”, quindi premi “Applica> OK” per salvare le modifiche e riavviare il computer e verificare se il problema è stato risolto.
Conclusione
Sono sicuro che questo articolo ti ha aiutato su Come riparare il driver video si è bloccato ed è stato ripristinato Windows 10/11 in modi semplici. Puoi leggere e seguire le nostre istruzioni per farlo. È tutto. Per qualsiasi suggerimento o domanda, scrivi nella casella dei commenti qui sotto.