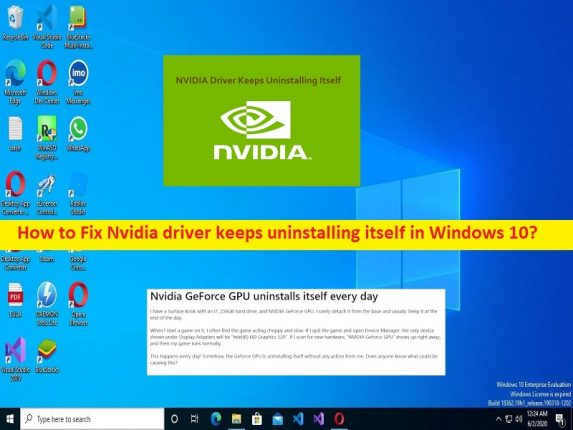
Suggerimenti per risolvere il problema del driver Nvidia continua a disinstallarsi in Windows 10/11:
Se stai riscontrando che il driver Nvidia continua a disinstallarsi da solo nel computer Windows 10/11, allora sei nel posto giusto per la soluzione. Qui vengono forniti semplici passaggi/metodi per risolvere il problema. Iniziamo la discussione.
Problema “Il driver Nvidia continua a disinstallarsi” in Windows 10/11:
È un problema comune di Windows considerato come un problema del driver NVIDIA. Questo problema indica che non sei in grado di mantenere il driver NVIDIA installato nel tuo computer per molto tempo. Quando scarichi e installi un nuovo driver NVIDIA nel tuo computer Windows 10/11, potresti riscontrare che continua a disinstallarsi dopo pochi giorni. Potrebbero esserci diversi motivi alla base di questo problema, tra cui impostazioni errate relative al driver NVIDIA, problemi con la voce del registro, driver NVIDIA obsoleti/corrotti e altri problemi.
Il driver NVIDIA o il driver della scheda grafica NVIDIA è un software importante per comunicare la grafica NVIDIA con il sistema operativo installato nel computer. Tuttavia, diversi utenti hanno riferito di aver riscontrato che il driver Nvidia continuava a disinstallarsi dopo pochi giorni dopo aver terminato il download e l’installazione dei driver NVIDIA. È possibile risolvere il problema con le nostre istruzioni. Andiamo per la soluzione.
Come risolvere il problema del driver Nvidia che continua a disinstallarsi in Windows 10/11?
Metodo 1: Correggi il driver Nvidia continua a disinstallarsi con “PC Repair Tool”
“PC Repair Tool” è un modo semplice e rapido per trovare e correggere errori BSOD, errori DLL, errori EXE, problemi con programmi/applicazioni, infezioni da malware o virus nel computer, file di sistema o problemi di registro e altri problemi di sistema con pochi clic .
⇓ Ottieni lo strumento di riparazione del PC
Metodo 2: controlla le impostazioni di installazione del dispositivo
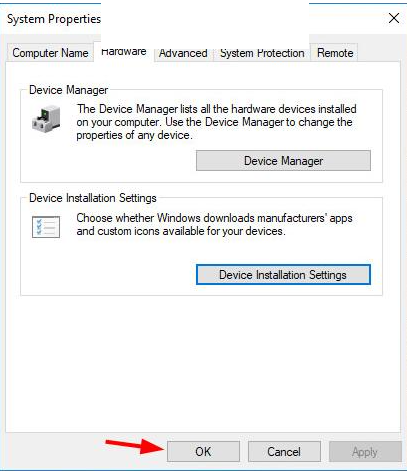
Un possibile modo per risolvere il problema è controllare le impostazioni di installazione del dispositivo Windows e impedire a Windows di scaricare automaticamente i driver, quindi scaricare nuovamente il driver NVIDIA desiderato.
Passaggio 1: apri “Pannello di controllo” nel PC Windows tramite la casella di ricerca di Windows e vai su “Sistema e sicurezza> Sistema> Impostazioni di sistema avanzate”
Passaggio 2: fare clic sulla scheda “Hardware”, quindi fare clic sul pulsante “Impostazioni di installazione del dispositivo”.
Passaggio 3: seleziona “No” e fai clic su “Salva modifiche”, quindi fai clic sul pulsante “Ok”.
Passaggio 3: ora, apri il browser e visita la pagina “Download dei driver NVIDIA” e scarica il driver NVIDIA in base al modello della scheda grafica e al sistema operativo installato nel computer.
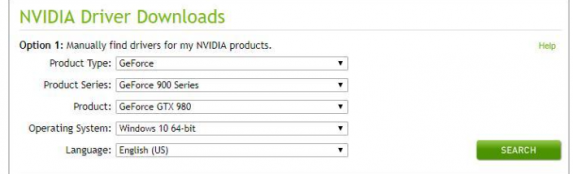
Passaggio 4: una volta scaricato, fare doppio clic sul file di installazione del driver scaricato e seguire le istruzioni sullo schermo per completare l’installazione. Una volta installato, riavvia il computer e controlla se funziona.
Metodo 3: eliminare il file di registrazione nel registro di Windows
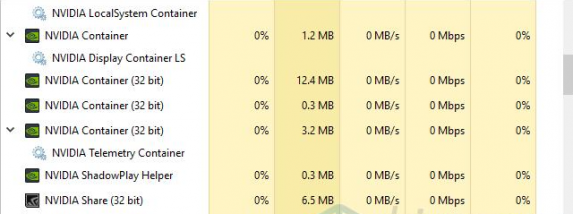
Passaggio 1: apri l’app “Servizi” nel PC Windows tramite la casella di ricerca di Windows
Passaggio 2: trova e fai clic con il pulsante destro del mouse sui servizi NVIDIA e seleziona “Interrompi” per interrompere i servizi
Passaggio 3: ora, premi i tasti “CTRL + MAIUSC + ESC” sulla tastiera per aprire l’app “Gestione attività”
Passaggio 4: trova e seleziona tutte le app e i processi NVIDIA e seleziona il pulsante “Termina attività”.
Passaggio 5: ora, apri l’app Editor del Registro di sistema nel PC Windows tramite la casella di ricerca di Windows e vai al percorso seguente
HKEY_LOCAL_MACHINE\SOFTWARE\NVIDIA Corporation\Logging
HKEY_LOCAL_MACHINE\SOFTWARE\Wow6432Node\NVIDIA Corporation\Logging
Passaggio 6: elimina il file “Logging” dai percorsi sopra. Al termine, riprova a scaricare e installare i driver NVIDIA e controlla se funziona.
Metodo 4: aggiorna il driver NVIDIA
L’aggiornamento del driver NVIDIA alla versione più recente e compatibile può risolvere il problema.
Passaggio 1: apri “Gestione dispositivi” nel PC Windows tramite la casella di ricerca di Windows ed espandi la categoria “Schede video”.
Passaggio 2: fai clic con il pulsante destro del mouse sul driver della scheda grafica e seleziona “Aggiorna driver” e segui le istruzioni sullo schermo per completare l’aggiornamento, una volta aggiornato, riavvia il computer e verifica se il problema è stato risolto.
Metodo 5: scarica o reinstalla l’aggiornamento del driver NVIDIA nel PC Windows [automaticamente]
Puoi anche provare ad aggiornare tutti i driver di Windows, inclusi i driver NVIDIA, utilizzando lo strumento di aggiornamento automatico dei driver. È possibile ottenere questo strumento tramite il pulsante/link qui sotto.
⇓ Ottieni lo strumento di aggiornamento automatico del driver
Conclusione
Spero che questo post ti abbia aiutato su Come riparare il driver Nvidia continua a disinstallarsi in Windows 10/11 con modi semplici. Puoi leggere e seguire le nostre istruzioni per farlo. È tutto. Per qualsiasi suggerimento o domanda, scrivi nella casella dei commenti qui sotto.