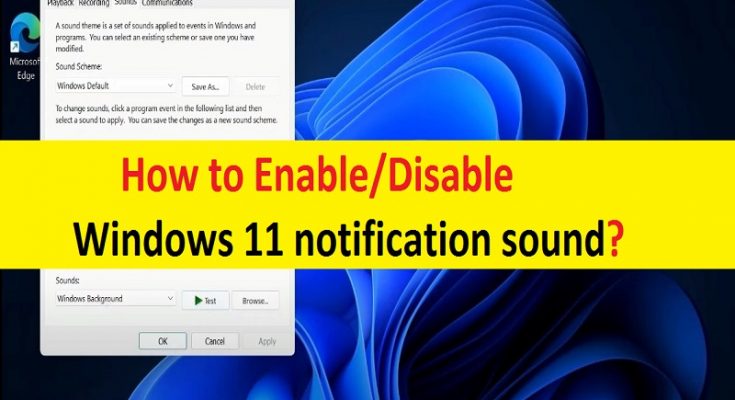What is Windows 11 notification sound/Startup sound?
In this post, we are going to discuss on “How to enable/disable Windows 11 notification sound”. You will be guided with easy steps to do so. Let’s starts the discussion.
‘Windows 11 notification sound’: Microsoft released new operating system ‘Windows 11’ recently that includes new startup sound and notification sound. If you want turned ON notification sound/startup sound in your device, then you get to listen to the new Windows 11 Startup sound. Before released of Windows 11, Microsoft shared a ‘Windows Startup sounds’ – ‘Slo-Fi Remix’ on the YouTube.
These Startup sounds include the sounds from Windows 95, Windows XP and Windows 7 slowed down to 4000% speed. Now, Windows 11 is available with new startup sounds. If you are not aware, Microsoft recently released Windows 11 Insider Preview for Windows Insider and you can access first Windows 11 Insider Preview by join Windows Insider Program and under ‘Dev’ channel you can get this new OS updates.
However, if you don’t want Windows 11 startup sounds and notifications sounds for events and applications, then you can disable Startup sound/notification sounds with our instructions. It is quite simple to enable and disable startup sound using ‘Settings’ App in Windows 11. Let’s go for the steps.
How to disable Startup sound on Windows 11?
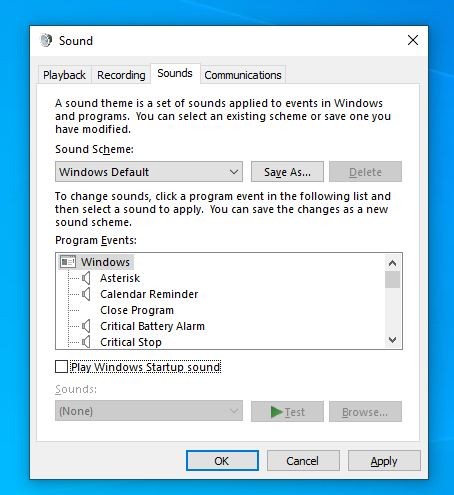
Step 1: Open ‘Settings’ App in Windows 11
Step 2: Go to ‘Personalization > Themes > Sounds’
Step 3: In the opened ‘Sound’ window, click on ‘Sounds’ tab and deselect ‘Play Windows Startup Sound’ checkbox to disable Windows 11 Startup sound
Step 4: Finally, click on ‘Apply’ and ‘Ok’ button to save the changes and restart your computer. After restart, please check if Windows 11 startup sound has gone or not.
How to enable Windows 11 Startup sound?
If you want to re-enable startup sound in Windows 11, then you can follow the steps below.
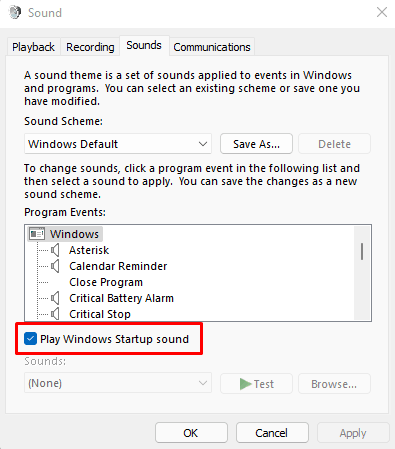
Step 1: Open ‘Settings’ App in Windows 11
Step 2: Go to ‘Personalization > Themes > Sounds’
Step 3: In the opened window, find and select ‘Play Windows Startup Sound’ checkbox to enable Windows 11 startup sound
Step 4: Finally, click on ‘Apply’ and ‘Ok’ to save the changes and restart your computer. After restart, please check if startup sound in Windows 11 has back.
How to disable Windows 11 notification sound?
If notification sounds for the applications installed in your Windows 11 is irritating you by causing notification sounds loop or regular notifications sounds when notifications the apps appear, then you can disable notifications sound in Windows 11 for the apps or entire Windows 11 notifications sounds to resolve.
To turn OFF all notifications sounds in Windows 11:
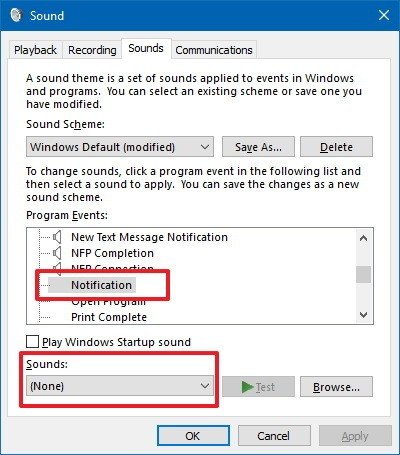
Step 1: Open ‘Control Panel’ in Windows 11
Step 2: Go to ‘Hardware and Sound’
Step 3: Click on ‘Change System Sounds’ link under ‘Sound’ category
Step 4: Now in the opened window, find and select ‘Notifications’ under ‘Program Events’ section, and then select ‘None’ from ‘Sounds’ dropdown below
Step 5: Finally, click on ‘Apply’ and ‘OK’ to save the changes
Turn ON all notifications sound in Windows 11:
If you want to re-enable all notifications sound in Windows 11, then you need to follow ‘step 1 to step 3’ of above method, and then select ‘Notifications’ from ‘Program Events’ section, and then select a sound from ‘Sounds’ dropdown, finally hit ‘Apply’ and ‘OK’ to save the changes.
Conclusion
I hope this post helped you on How to enable/disable startup sound and notifications sounds in Windows 11 with easy steps. You can read & follow our instructions to do so. That’s all. For any suggestions or queries, please write on comment box below.