Ici, dans ce didacticiel, nous allons vous guider sur l’une des requêtes les plus fréquemment signalées, à savoir SMITE incapable de se connecter à Steam. Eh bien, SMITE est sans aucun doute un jeu vidéo MOBA populaire à la troisième personne, mais malheureusement, le jeu n’est pas parfait et les utilisateurs sont totalement découragés à cause de cela. Si vous aussi, aux prises avec l’erreur mentionnée ci-dessus, vous voulez désespérément surmonter la situation, nous vous suggérons de rester à l’écoute avec nous jusqu’à la fin. Ici, nous discuterons de toutes les raisons possibles et de ses méthodes de dépannage. Alors sans plus tarder, commençons.
Quand le problème se produit-il et pourquoi SMITE ne parvient-il pas à se connecter à Steam ?
Selon les rapports, les utilisateurs sont confrontés au problème mentionné ci-dessus après avoir téléchargé le jeu via Steam (et non via le lanceur autonome et lorsqu’ils sont connectés au jeu en utilisant leurs informations d’identification, ils reçoivent le message d’erreur suivant : “SMITE est incapable de trouver l’installation de Steam. » Et il y a deux raisons principales qui conduisent au problème mentionné ci-dessus et qui sont :
#. Vous êtes susceptible de rencontrer le problème si le service Hi-Rez ne fonctionne pas correctement
#. Une autre raison majeure de faire face à l’erreur est si le mauvais directeur d’installation a été défini pour le jeu.
Correctifs recommandés pour SMITE incapable de se connecter à Steam
Méthode 1 : réexécuter les conditions préalables
Dans cette méthode, nous vous suggérons de réexécuter le prérequis car plusieurs utilisateurs ont signalé qu’ils avaient pu surmonter l’erreur en utilisant cette méthode. Pour faire de même, suivez les instructions ci-dessous :
Étape 1 : Double-cliquez sur le raccourci Steam sur le bureau
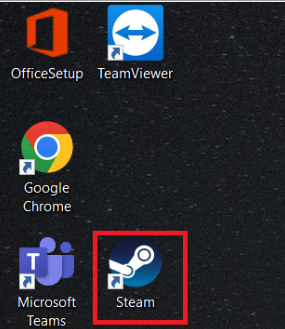
Étape 2 : Accédez à l’onglet Bibliothèque dans la fenêtre Steam
Étape 3 : Recherchez Smite dans la liste des titres que vous possédez sous la bibliothèque
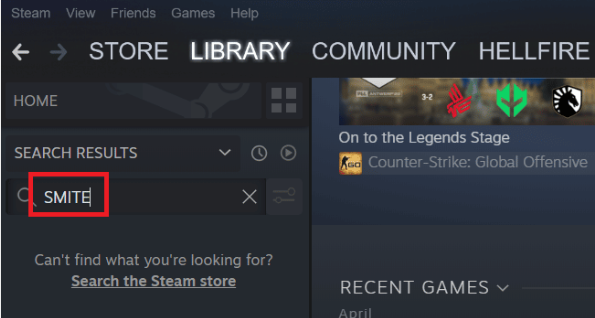
Étape 4 : Et lorsque vous cliquez avec le bouton droit sur le jeu, le menu contextuel vous proposera Play Option> appuyez dessus. Ou si votre système dispose d’un raccourci de jeu Smite, recherchez-le et double-cliquez dessus
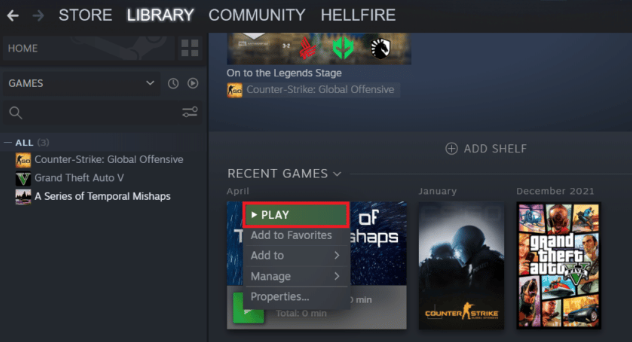
Étape 5 : Appuyez sur le symbole en forme d’engrenage dans le coin gauche de la fenêtre du lanceur Smite pour accéder aux paramètres
Étape 6 : Attendez ensuite que l’outil de diagnostic de support de jeu Hi-Rez démarre après avoir appuyé sur le bouton Dépannage
Étape 7: Après cela, localisez et choisissez l’option Re-Run Prerequisites en bas de la fenêtre
Étape 8 : Une fois terminé, redémarrez le jeu et vérifiez si le problème est résolu ou non.
Méthode 2 : Modifier le répertoire d’installation du jeu
Si vous avez accidentellement changé l’emplacement réel de l’installation du jeu, si vous avez installé le jeu en utilisant Steam au lieu du lanceur autonome, le dossier d’installation du jeu doit se trouver dans l’un des dossiers de la bibliothèque que vous avez sélectionné. Afin de réparer Smite incapable de se connecter à Steam, vous pouvez changer le répertoire d’installation du jeu :
Étape 1 : Tout d’abord, faites un clic droit sur le lanceur Steam, puis sélectionnez Exécuter en tant qu’administrateur
Étape 2 : Ensuite, allez dans l’onglet Bibliothèque> cliquez avec le bouton droit sur Smite dans la liste des jeux, puis sélectionnez Jouer à l’entrée de jeu
Étape 3 : Cliquez sur l’icône d’engrenage dans le coin inférieur gauche afin d’ouvrir la fenêtre des paramètres dans la fenêtre du lanceur Smite
Étape 4 : Appuyez sur le bouton Dépannage et attendez que l’outil de diagnostic de support de jeu Hi-Rez démarre.
Étape 5 : Dans la liste des jeux installés, sélectionnez Smite, puis modifiez son répertoire d’installation du jeu à l’emplacement réel où vous avez installé Smite. Ici, nous avons pris D:\Games\Hi-Rez Studios\HiRezGames\smite par exemple.
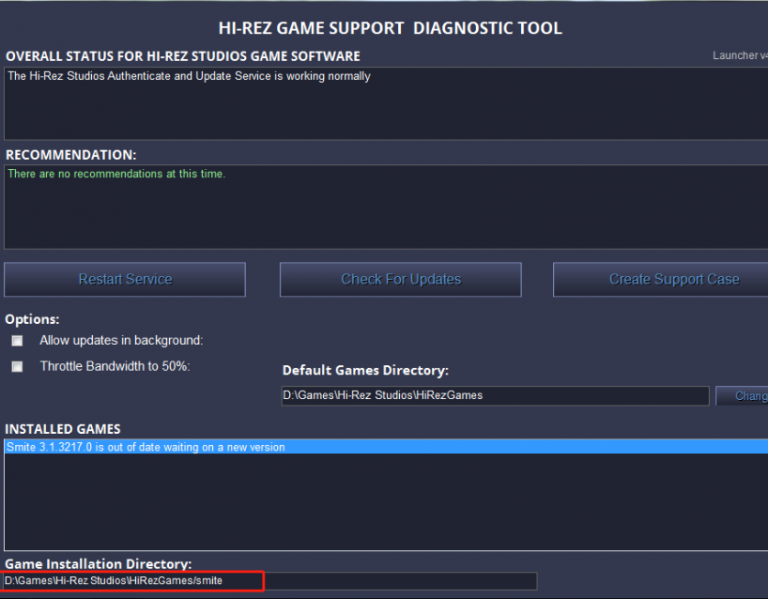
Étape 6 : Enfin, appliquez la modification et vérifiez si le problème est résolu ou non.
Méthode 3 : réinstaller le service Hi-Rez à partir du dossier du jeu
Si les méthodes mentionnées ci-dessus ne fonctionnent pas pour vous, nous vous suggérons de désinstaller le service Hi-Rez, puis de l’installer à partir du dossier du jeu. Pour ce faire, suivez les instructions ci-dessous :
Étape 1 : Sur votre clavier, appuyez sur les touches Win + E pour ouvrir l’Explorateur de fichiers, puis accédez au dossier d’installation du jeu. Généralement, le chemin par défaut se trouve dans C:\Program Files (x86)\Steam\steamapps\common\Smite
Étape 2 : Accédez au dossier Binaries> Redist dans le dossier d’installation du jeu
Étape 3 : Dans le dossier Redist, recherchez InstallHiRezService. EXE. Si ce service a été installé, désinstallez-le. Sinon, double-cliquez sur le fichier exécutable pour l’installer
Étape 4 : Une fois terminé, relancez le jeu et voyez si le problème est résolu ou non.
Méthode 4 : réinstaller le jeu
Ici, dans cette méthode, nous vous suggérons d’essayer de réinstaller le jeu. Pour ce faire, suivez les étapes ci-dessous :
Étape 1: Appuyez sur les touches Win + R pour ouvrir la boîte Exécuter, puis tapez appwix.cpl dedans et appuyez sur la touche Entrée
Étape 2 : Maintenant, cliquez avec le bouton droit sur Smite dans la liste des programmes installés> sélectionnez Désinstaller et suivez les instructions à l’écran pour terminer le processus. Une fois cela fait, téléchargez le jeu depuis le site officiel ou le lanceur Steam et installez-le sur votre système.
Solution facile et meilleure pour les problèmes de PC
Si aucune des méthodes mentionnées ci-dessus ne fonctionne pour vous, nous vous suggérons d’exécuter un outil de réparation de PC. C’est un outil multifonctionnel qui résoudra non seulement SMITE incapable de se connecter à Steam en analysant vos fichiers système, mais immunisera également votre machine contre plusieurs dysfonctionnements de Windows comme les plantages, les retards et bien d’autres.
⇑Obtenez l’outil de réparation de PC à partir d’ici⇓
Conclusion
Mon travail est terminé ici et maintenant c’est à vous de vous aider à résoudre le problème. Et si vous avez aimé le blog, continuez à visiter le site pour des articles plus utiles.