Call of Duty Modern Warfare n’a pas besoin d’être présenté car c’est l’un des jeux vidéo de tir les plus acceptés parmi les joueurs, mais malheureusement, le jeu n’est pas sans faille. Selon les rapports, les utilisateurs ont affirmé qu’en jouant au jeu, ils étaient bloqués avec une erreur “COD Modern Warfare n’arrête pas de planter”. Eh bien, cette erreur est assez courante, mais elle peut être rencontrée au hasard sur toutes les plates-formes telles que Windows, Xbox One ou PS 4. Et après avoir plongé dans l’erreur, nous avons constaté que plusieurs utilisateurs ont également signalé qu’ils obtenaient une erreur fatale : Dev Error 6178 lorsque le le jeu plante alors que certains d’entre eux ont partagé qu’ils sont confrontés à des plantages aléatoires sans code d’erreur spécifique.
Qu’est-ce qui fait planter COD Modern Warfare ?
Celles-ci peuvent être plusieurs raisons pour faire face à l’erreur mentionnée ci-dessus et sur la base de l’expérience de plusieurs utilisateurs, nous avons présélectionné quelques coupables potentiels qui conduisent au problème de plantage.
- Pilote obsolète/incompatible
- Les paramètres graphiques du jeu ne sont pas correctement configurés
- Fichiers de jeu corrompus/manquants
- Overclocking du GPU
- Si le système ne répond pas aux exigences minimales pour exécuter le jeu
- Paramètres de qualité de texture faible
- Lorsque la fonction de superposition dans le jeu est activée pour le jeu
- Conflit logiciel avec le jeu
- V-Sync/G-Sync activé sur l’ordinateur
- Système d’exploitation Windows obsolète
Essayez ces correctifs pour COD Modern Warfare continue de planter
Méthode 1 : Désactiver temporairement Antivirus/Windows Defender
Dans un premier temps, il est suggéré de désactiver l’antivirus. Plusieurs utilisateurs ont affirmé avoir pu résoudre le problème en désactivant l’antivirus. Suivez les instructions ci-dessous pour désactiver Windows Defender :
Étape 1 : Accédez à la zone de recherche Windows> tapez dans Windows Defender
Étape 2 : Appuyez sur le pare-feu Windows Defender
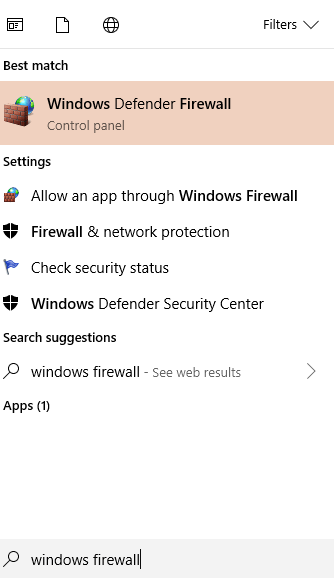
Étape 3 : Cliquez sur le lien Activer ou désactiver le pare-feu Windows Defender sur le côté gauche de la fenêtre.
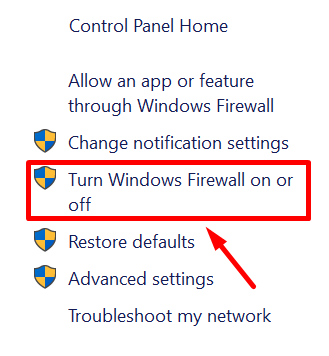
Étape 4: Sélectionnez le bouton radio Désactiver le pare-feu Windows Defender dans les sections Paramètres de réseau privé et public> appuyez sur le bouton OK
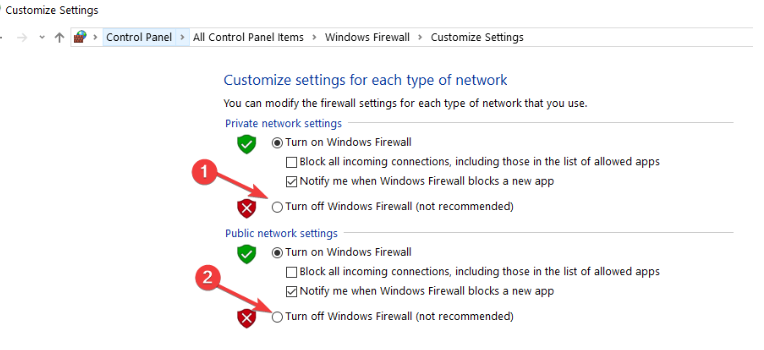
Étape 5 : Une fois terminé, essayez d’ouvrir le jeu.
Méthode 2 : Fermez toutes les applications/programmes en arrière-plan
Si vous exécutez plusieurs applications en arrière-plan, cela ralentira les autres processus exécutés en arrière-plan, en particulier lorsque vous n’avez pas de PC haut de gamme. C’est pourquoi nous vous suggérons de fermer les applications d’arrière-plan et de suivre les instructions ci-dessous :
Étape 1 : Tout d’abord, appuyez sur Ctrl + Maj + Échap pour lancer le gestionnaire de tâches
Étape 2 : accédez à l’onglet Processus de la fenêtre du gestionnaire de tâches
Étape 3 : Sélectionnez ensuite toutes les applications d’arrière-plan qui s’exécutent inutilement
Étape 4 : Cliquez maintenant sur le bouton Fin de tâche
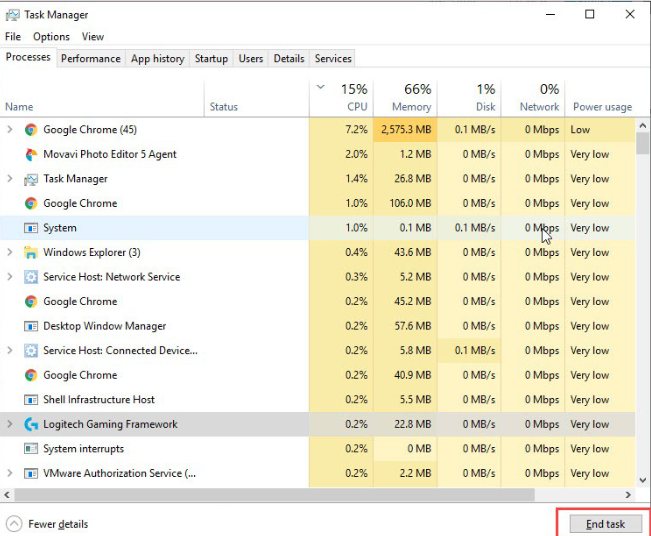
Méthode 3 : éviter l’overclocking
Bien que l’overclocking du GPU et du CPU améliore l’expérience de jeu, cela peut parfois vous créer des problèmes. Nous vous suggérons donc de ne pas overclocker CPU/CPU.
Méthode 4 : définissez la priorité du jeu sur Normal/Élevé
Dans cette méthode, nous vous suggérons de définir la priorité du jeu dans le Gestionnaire des tâches sur Élevée pour corriger le crash de COD Modern Warfare. Vous pouvez suivre les étapes ci-dessous pour continuer :
Étape 1 : Pour lancer le Gestionnaire des tâches, appuyez sur les touches Ctrl + Maj + Échap
Étape 2 : Accédez à l’onglet Détails> puis cliquez avec le bouton droit sur Call of Duty: Modern Warfare.exe
Étape 3 : Déplacez ensuite le curseur vers Définir la priorité et appuyez sur Élevé
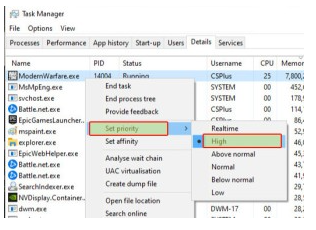
Étape 4 : Ici, il vous sera demandé une confirmation> appuyez sur la priorité de changement
Méthode 5 : Désactiver la superposition Discord dans le jeu
La désactivation de la superposition en jeu peut vous éviter des plantages aléatoires lors de la lecture du jeu et pour ce faire, suivez les directives ci-dessous :
Étape 1 : Tout d’abord, lancez Discord> appuyez sur Paramètres
Étape 2 : Accédez à l’onglet Superposition
Étape 3 : Appuyez ensuite sur le bouton bascule pour activer la superposition dans le jeu
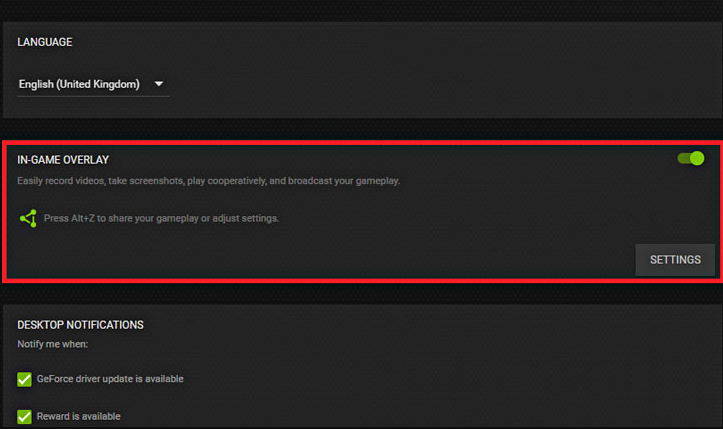
Étape 4 : Si vous ne souhaitez pas désactiver la superposition dans le jeu pour tous les jeux, vous devez accéder à l’onglet Activité des jeux, puis désactiver le COD : Modern warfare
Méthode 6 : Définissez la qualité de la texture du jeu sur Élevée/Normale
Si vous rencontrez toujours des problèmes avec le problème mentionné ci-dessus, vous devez configurer les paramètres graphiques sur des effets de feuilles très faibles ou faibles sur votre jeu. Veuillez donc suivre les instructions ci-dessous pour définir la qualité de la texture sur élevée ou normale b en suivant les étapes ci-dessous :
Étape 1 : Ouvrez d’abord Call of Duty: Modern Warfare sur votre système
Étape 2 : Accédez aux options
Étape 3 : Cliquez sur Paramètres du jeu>Sélectionner les graphiques
Étape 4 : Passez à l’onglet Détails et texture
Étape 5 : Sélectionnez maintenant l’option Élevée ou Normale dans la section Résolution de texture
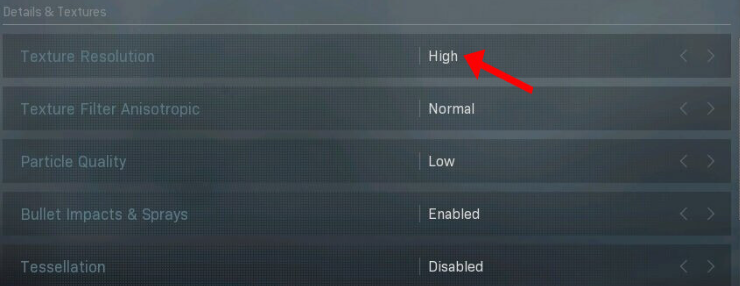
Étape 6: Définissez la valeur Texture Filter Anisotropic sur High, puis définissez les autres paramètres sur Low
Étape 7 : Désactivez ensuite la synchronisation à chaque image (V-Sync)
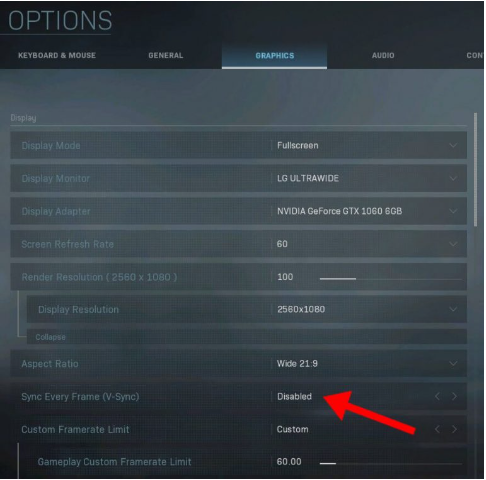
Méthode 7 : Mettre à jour le système d’exploitation Windows
Nous vous suggérons de mettre à jour le système d’exploitation Windows, en mettant à jour Windows à intervalles réguliers pour garder votre système exempt de logiciels malveillants/bogues/problèmes. Veuillez donc mettre à jour Windows en suivant les étapes ci-dessous :
Étape 1 : Sur votre clavier, appuyez sur les touches Windows + I
Étape 2 : Sélectionnez Mise à jour et sécurité dans l’application Paramètres de la fenêtre
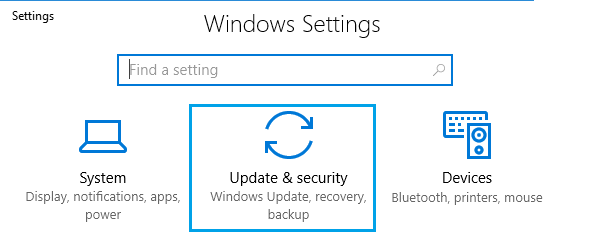
Étape 3 : Accédez à l’onglet Windows Update
Étape 4 : Cliquez maintenant sur Rechercher les mises à jour
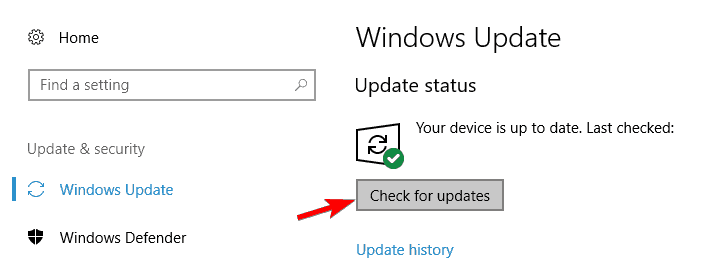
Étape 5 : Si une nouvelle mise à jour est disponible pour votre ordinateur, installez-la sur votre machine
Étape 6 : Une fois terminé, redémarrez votre ordinateur
Méthode 8 : restaurer/mettre à jour les pilotes de périphérique
Comme nous l’avons mentionné précédemment, un pilote obsolète peut entraîner plusieurs problèmes. Et chaque fois que vous rencontrez des problèmes de plantage, assurez-vous de mettre à jour les pilotes de périphérique.
Vous avez deux options, soit vous pouvez revenir à la version précédente, soit la mettre à jour.
Suivez les étapes ci-dessous pour restaurer le pilote de périphérique :
Étape 1 : Appuyez sur les touches Windows + X pour ouvrir le menu Quick Link
Étape 2 : Sélectionnez Gestionnaire de périphériques dans le menu
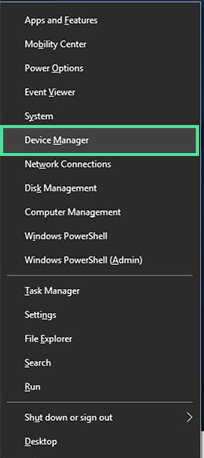
Étape 3 : Appuyez sur la catégorie d’appareils pour développer la section
Étape 4 : Double-cliquez sur le périphérique> accédez à l’onglet Pilote
Étape 5 : Appuyez sur le bouton Roll Back Driver
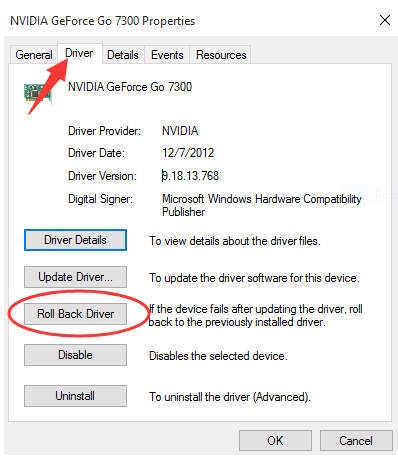
Étape 6 : Vous avez restauré avec succès votre pilote de périphérique à la version précédente
Suivez les étapes ci-dessous pour mettre à jour le pilote de votre appareil :
Étape 1 : Tout d’abord, ouvrez la fenêtre du Gestionnaire de périphériques
Étape 2 : Accédez à la catégorie d’appareils et appuyez dessus
Étape 3 : Faites un clic droit sur le périphérique, puis sélectionnez Mettre à jour le pilote
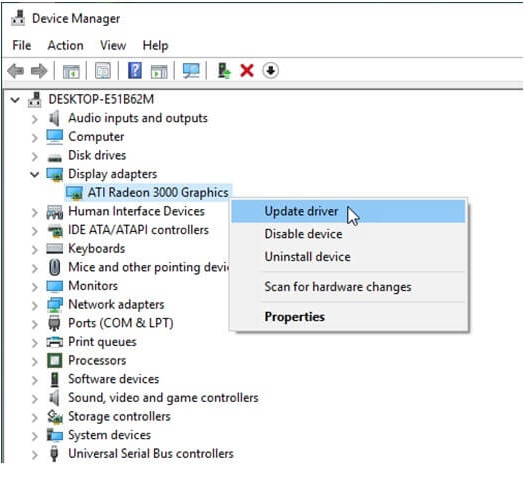
Étape 4 : Sélectionnez Rechercher automatiquement le logiciel du pilote mis à jour
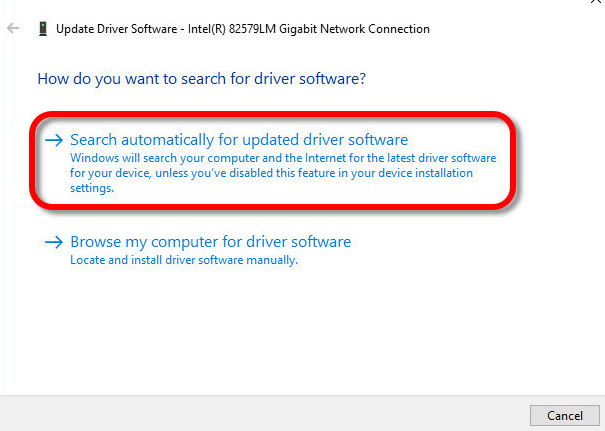
Étape 5 : Windows va maintenant rechercher la nouvelle mise à jour, puis l’installer sur le système> enfin redémarrer l’ordinateur.
Alternativement, vous pouvez également opter pour un outil de pilote automatique pour mettre à jour les pilotes si vous ne voulez vraiment pas suivre une longue procédure et cet outil de pilote résoudra tous les problèmes liés aux pilotes de votre PC.
⇑Obtenez l’outil de pilote d’ici⇓
Méthode 9 : réparer les fichiers de jeu corrompus
Si aucune des méthodes mentionnées ci-dessus ne fonctionne pour vous, vous avez peut-être des fichiers de jeu corrompus/manquants qui créent des problèmes. Nous vous suggérons donc de vérifier l’intégrité des fichiers du jeu, puis de les réparer si nécessaire.
Suivez les étapes ci-dessous pour réparer les fichiers du jeu sur Steam :
Étape 1 : Lancez Steam sur votre ordinateur
Étape 2 : Accédez à l’onglet Bibliothèque
Étape 3 : Faites ensuite un clic droit sur Call of Duty : Modern warfare> sélectionnez Propriétés
Étape 4 : Après cela, passez à l’onglet Fichiers locaux et cliquez sur Vérifier l’intégrité des fichiers du jeu
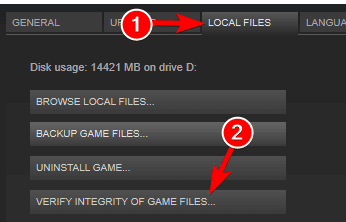
Meilleure solution recommandée pour les erreurs de jeu
Bien que toutes les méthodes mentionnées ci-dessus soient assez efficaces et éprouvées. Mais parfois, les méthodes manuelles ne suffisent pas à résoudre certains problèmes tenaces ; vous avez besoin d’un outil multifonctionnel professionnel pour résoudre de tels problèmes et le COD Modern Warfare continue Crashing en fait partie. Nous vous recommandons fortement un outil de réparation de PC ; cela vous aidera non seulement à surmonter l’erreur mentionnée ci-dessus, mais vous immunisera également contre plusieurs dysfonctionnements de l’ordinateur.
⇑Obtenez l’outil de réparation de PC à partir d’ici⇓
Fermeture!
C’est tout à propos de COD Modern Warfare continue de s’écraser. J’espère vraiment que vous avez aimé le blog et qu’il vous a été utile.