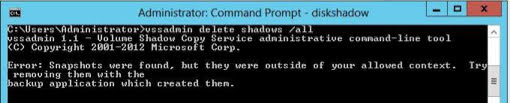
L’utilisateur peut créer une restauration du système ou un autre logiciel tiers pour créer un instantané de la partition du disque dur et cet instantané peut être utilisé ultérieurement pour récupérer et il est connu sous le nom de cliché instantané. Les instantanés occupent beaucoup d’espace de stockage et votre utilisateur peut les supprimer à l’aide de la commande vssadmin dans l’application d’invite de commande.
Cependant, de nombreux utilisateurs ont été confrontés à l’erreur Snapshots Were Found, But They Were Outside of Your Allowed Context tout en essayant de supprimer le cliché instantané de leur ordinateur. Il existe plusieurs raisons pour lesquelles le code d’erreur peut apparaître, mais la plupart d’entre elles peuvent être résolues par certaines méthodes de contournement courantes.
Si vous rencontrez également le même code d’erreur sur votre PC, ne vous inquiétez pas, nous avons mentionné toutes les méthodes de contournement possibles pour résoudre le problème dans l’article ci-dessous.
Résoudre Impossible de supprimer le code d’erreur d’instantané
Comme nous savons qu’il existe plusieurs facteurs qui peuvent déclencher le code d’erreur, vous aurez donc toutes les méthodes répertoriées ci-dessous et trouverez la meilleure pour votre situation.
Méthode 1 : gérer l’espace disque de sauvegarde Windows
Vous pouvez apporter des modifications aux paramètres d’espace disque de la sauvegarde Windows pour supprimer automatiquement les anciens clichés instantanés et économiser de l’espace de stockage. Voici les instructions requises pour effectuer ces modifications :
- Ouvrez le Panneau de configuration à partir du menu Démarrer.
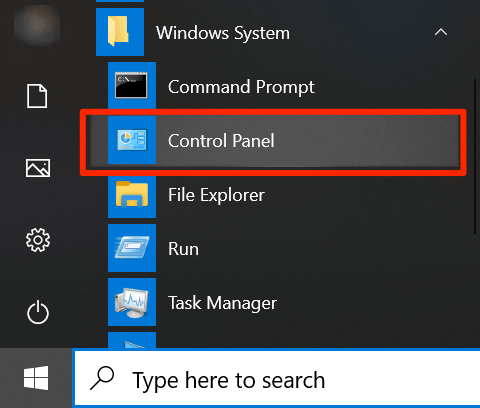
- Allez dans la barre de recherche et tapez sauvegarde.
- Choisissez Sauvegarde et restauration (Windown7) dans les résultats de la recherche.
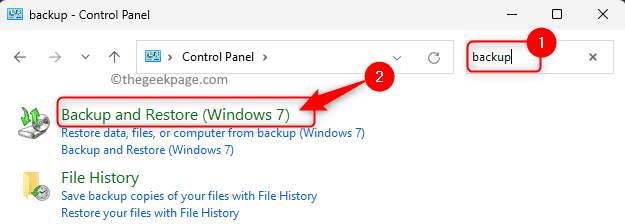
- Cliquez sur Gérer l’espace sous la section Sauvegarde.
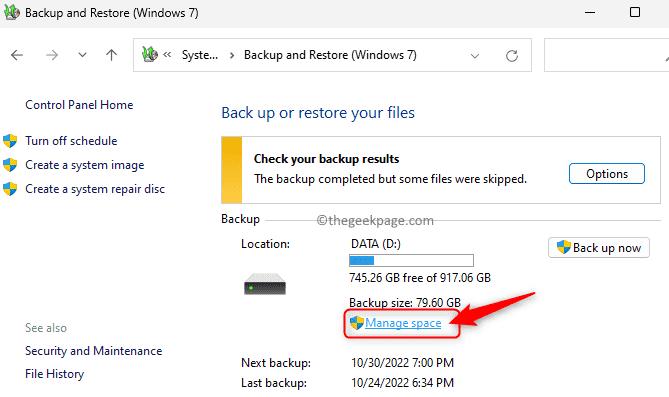
- Cliquez maintenant sur le bouton Modifier les paramètres à côté de l’image système.
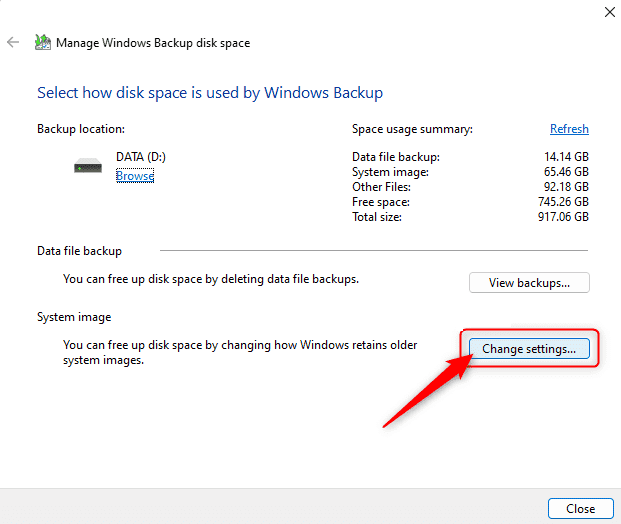
- Dans la fenêtre suivante, vous pouvez sélectionner n’importe quelle option selon vos préférences.
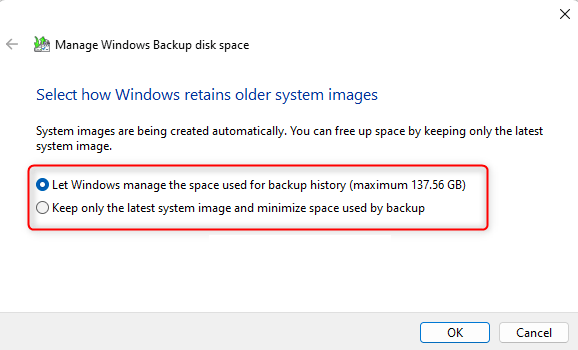
- Une fois la procédure terminée, fermez la fenêtre.
- Vos clichés instantanés de sauvegarde Windows seront gérés automatiquement en fonction de l’option que vous choisissez.
Méthode 2 : Supprimer manuellement le cliché instantané
Les clichés instantanés de sauvegarde Windows peuvent être gérés manuellement via la fenêtre du Panneau de configuration et vous pouvez l’utiliser pour supprimer les instantanés inutiles afin d’économiser de l’espace de stockage. Voici les étapes à suivre :
- Accédez à Sauvegarde et restauration (Windows 7) via le Panneau de configuration. (Étapes mentionnées ci-dessus)
- Cliquez sur Gérer l’espace à côté de l’option Sauvegarde.
- Cliquez maintenant sur le bouton Afficher les sauvegardes dans la section Sauvegarde des fichiers de données.
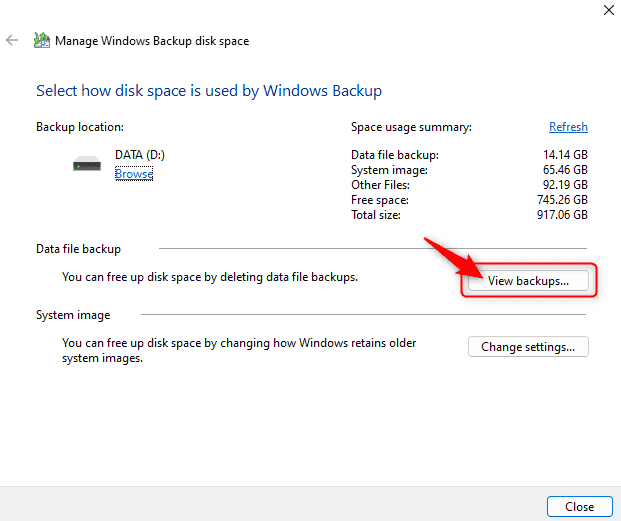
- Tous les clichés instantanés de sauvegarde Windows seront répertoriés dans la fenêtre suivante.
- Sélectionnez celui dont vous souhaitez vous débarrasser et cliquez sur le bouton Supprimer.
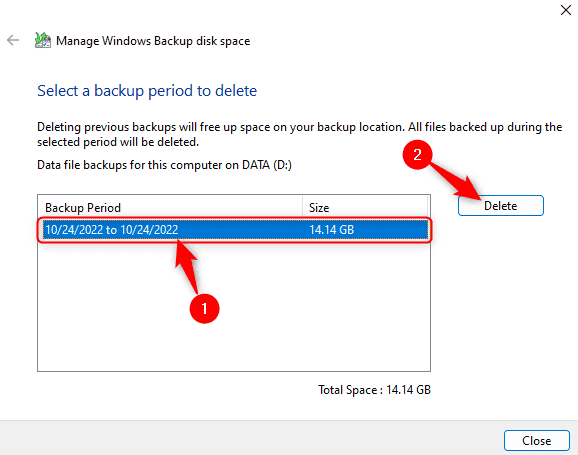
- Lorsque vous y êtes invité, cliquez à nouveau sur Supprimer.
Méthode 3 : Exécuter la commande de redimensionnement du stockage fantôme
Cette solution de contournement vous permet de contourner le code d’erreur en utilisant la commande Redimensionner le stockage fantôme à l’aide de la fenêtre d’invite de commande pour effacer les instantanés créés et nettoyer le stockage système. Voici les instructions requises :
- Cliquez sur le menu Démarrer et accédez à la barre de recherche.
- Tapez cmd et sélectionnez Invite de commandes dans la liste des meilleures correspondances.
- Sélectionnez l’option Exécuter en tant qu’administrateur.
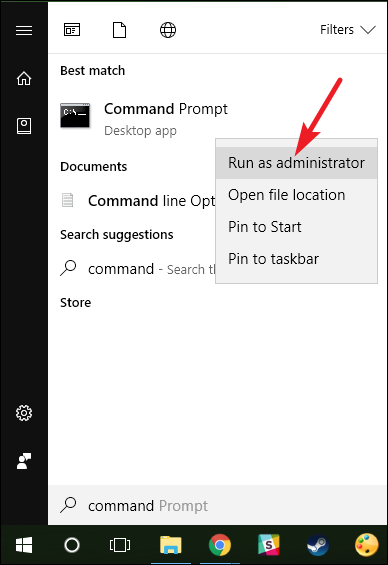
- Lorsque le contrôle de compte d’utilisateur vous y invite, cliquez sur OUI.
- Tapez maintenant la commande suivie de la touche Entrée.
- vssadmin redimensionne shadowstorage /for= »a » : /on= »x » : /maxsize=401MB
- Remplacez « a » par la lettre de lecteur ou le volume.
- Un message de réussite s’affichera une fois toutes les étapes exécutées correctement.
- Tapez maintenant la commande suivante pour définir maxsize sur unbound.
- vssadmin redimensionne shadowstorage /for=”a”: /on=”a”: maxsize=rebounded
- Vous recevrez un message de réussite après l’exécution correcte de la commande.
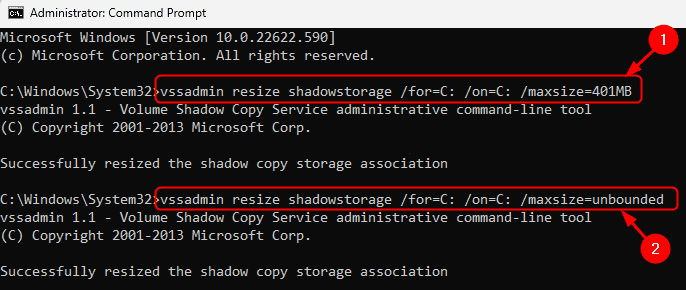
- Exécutez cette commande pour supprimer tous les clichés instantanés.
- vssadmin supprime shadow /for=d: /all /quiet
- Tapez vssadmin list shadow pour confirmer qu’il ne reste aucune copie.
Méthode 4 : exécuter la commande Diskshadow
Si vous voyez ce code d’erreur sur un système informatique Windows Server, vous pouvez utiliser la commande Diskshadow pour effacer les clichés instantanés. Suivez ces étapes pour savoir comment procéder :
- Appuyez simultanément sur la touche Win + R pour ouvrir l’invite RUN.
- Tapez cmd et appuyez simultanément sur les touches Ctrl + Maj + Entrée pour lancer l’invite de commande avec les droits d’administrateur.
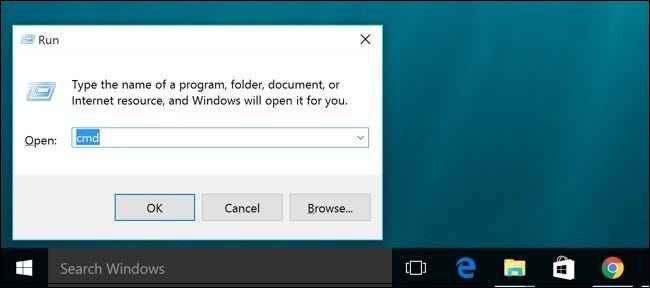
- Lorsque le contrôle de compte d’utilisateur vous y invite, cliquez sur OUI.
- Tapez la commande suivante et appuyez ensuite sur la touche Entrée.
- OMBRE DE DISQUE
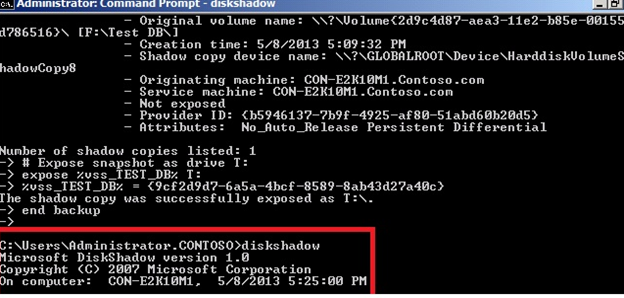
- Maintenant, pour prévisualiser les clichés instantanés créés avec leurs ID, tapez cette commande.
- lister tout masquer
- Maintenant, exécutez la commande delete shadow all pour effacer tous les clichés instantanés jamais créés.
- Redémarrez votre PC pour appliquer pleinement les modifications apportées.
Conclusion
La commande Vssamdin est la commande et la méthode les plus utilisées pour supprimer les clichés instantanés créés et effacer le stockage système. Cependant, si vous n’êtes pas en mesure d’exécuter la commande et que des instantanés ont été trouvés, mais qu’ils étaient en dehors de votre erreur de contexte autorisée, suivez les méthodes et les solutions de contournement répertoriées dans l’article ci-dessus pour résoudre l’erreur.