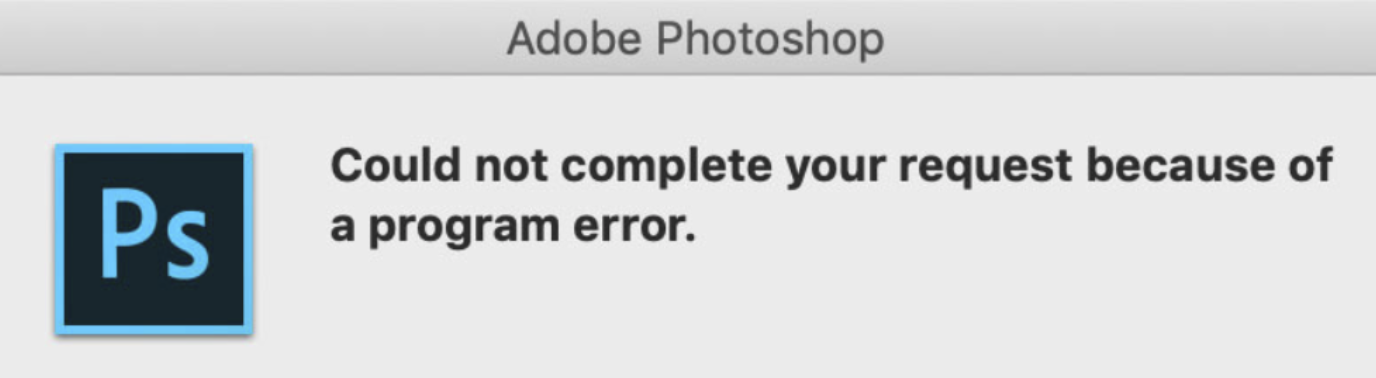
Photoshop est de loin le logiciel de retouche photo le plus populaire au monde et est utilisé quotidiennement par des millions d’utilisateurs. Il s’agit d’une fonctionnalité enrichie des dernières technologies à disposition pour une expérience de classe mondiale pour les utilisateurs communs et professionnels.
Comme l’ont signalé certains utilisateurs, Photoshop n’a pas pu terminer votre demande, une erreur se produit lors du rendu d’une image avec plusieurs calques et est assez frustrante lorsqu’elle se produit plusieurs fois. Par conséquent, nous avons répertorié toutes les solutions et solutions de contournement avec des étapes simples et des instructions ci-dessous.
Méthode 1 : vérifier la configuration minimale requise
Vous devez remplir certaines conditions système si vous souhaitez utiliser Photoshop sans erreurs ni instabilité. L’exigence minimale est indiquée ci-dessous :
- Windows 10 version 1809 ou supérieure.
- Processeur Intel ou AMD 64 bits à 2,4 GHz ou plus rapide avec SSE 4.2 ou plus.
- 8 Go de RAM ou plus.
- Plus de 8 Go d’espace disque dur.
- GPU compatible DirectX 12 avec 2 Go de mémoire GPU.
Méthode 2 : Mettre à jour Adobe Photoshop
Si la configuration système minimale requise est remplie mais que vous n’exécutez pas la dernière version de Photoshop, cela peut créer des disparités et provoquer l’instabilité du système avec ce type d’erreurs. Ou l’équipe de développeurs a injecté le correctif de l’erreur dans la dernière version. Pour cette raison, il est toujours recommandé de mettre à jour votre application vers la dernière version.
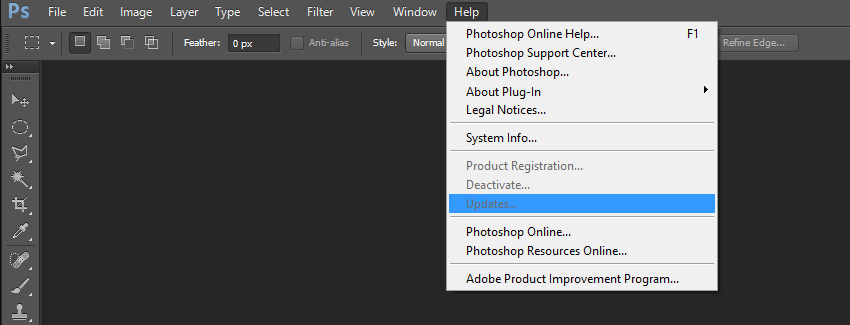
Méthode 3 : modifier l’extension du fichier image
La méthode est plus une solution de contournement qui pourrait résoudre l’erreur. Si vous éditez une image avec .jpeg ou .png, essayez de changer le type d’extension avant de charger l’image pour l’éditer. De la même manière, vous pouvez modifier l’extension du fichier image lors de l’exportation de l’image vers un type de fichier différent. Même après cela, si le problème persiste, l’image que vous utilisez peut être corrompue, utilisez donc la sauvegarde de cette image et voyez si le problème existe.
Méthode 4 : Désactiver l’accélération GPU
La désactivation de l’accélération GPU peut parfois résoudre le problème. Voici comment:
- Ouvrez Photoshop et dans la barre de menus, cliquez sur l’option Modifier.
- Choisissez maintenant Préférence.
- Sélectionnez l’option Performances sur le côté gauche.
- Recherchez et décochez la case intitulée Utiliser le processeur graphique.
- Cliquez sur OK et fermez Photoshop pour enregistrer les paramètres.
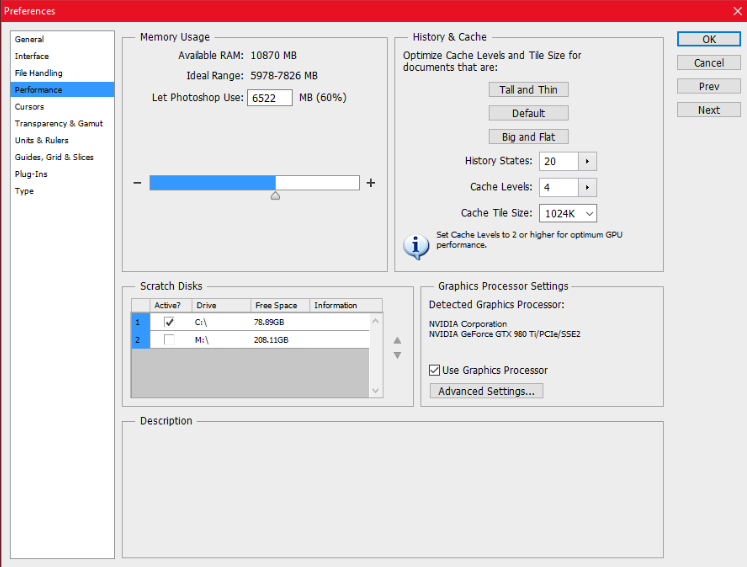
Méthode 5 : désactiver le générateur
Une autre méthode qui pourrait fonctionner consiste à désactiver l’option Générateur. Pour ce faire, suivez ces étapes :
- Lancez l’application Photoshop.
- Cliquez d’abord sur Modifier puis choisissez l’option Préférence.
- Accédez à l’onglet Plug-ins dans la partie gauche du menu.
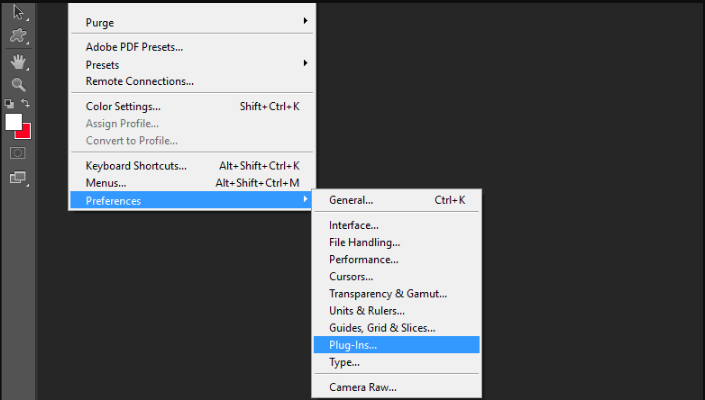
- Décochez la case Activer le générateur.
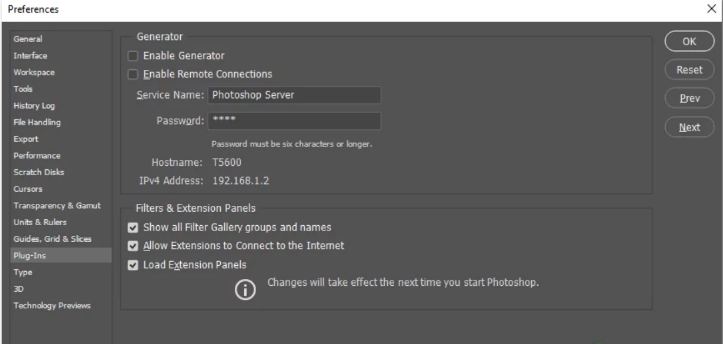
- Cliquez sur OK et redémarrez Photoshop.
- Vérifiez si le problème persiste.
Méthode 6 : réinitialiser les préférences Photoshop par défaut
Lorsque vous travaillez avec différents types de fichiers image, cette erreur peut se produire en raison des disparités dans les paramètres de préférences. On peut résoudre ce problème si c’était la cause en réinitialisant les préférences. Voici les instructions sur la façon de le faire :
- Fermez complètement le programme Photoshop.
- Maintenez enfoncées les touches Ctrl + Alt + Maj lors de la réouverture de Photoshop.
- Lancez maintenant Photoshop.
- Une invite apparaîtra avec Supprimer les paramètres Adobe Photoshop ? Message.
- Sélectionnez l’option Oui et attendez.
- Ouvrez à nouveau le programme ; il se chargera avec les préférences par défaut.
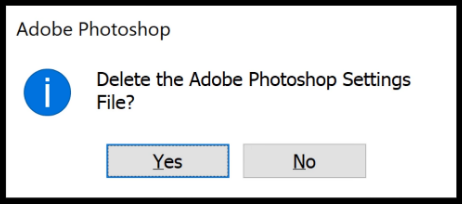
Conclusion
Si vous êtes confronté à Photoshop n’a pas pu compléter votre erreur de demande, ne vous inquiétez pas, nous avons ce qu’il vous faut. Mentionnées ci-dessus sont toutes les méthodes et solutions possibles avec leurs instructions et étapes correspondantes.